Fördröja eller schemalägga e-postmeddelanden i Outlook för Windows
Du kan fördröja leveransen av ett enskilt meddelande eller använda regler för att fördröja leveransen av alla meddelanden genom att hålla kvar dem i Utkorgen under en viss tid efter att du har klickat på Skicka.
I Outlook på webben är regler för att systematiskt fördröja leverans av meddelanden inte tillgängliga. Men du kan fördröja leveransen av enskilda meddelanden. Mer information finns i Schemalägga skicka för Outlook på webben.
Viktigt!: Stegen kan skilja sig mellan nya och den klassiska Outlook för Windows. Om du vill ta reda på vilken version av Outlook du använder letar du efterFil i menyfliksområdet. Om det inte finns något Arkiv-alternativ följ anvisningarna under fliken Nya Outlook. Om Filen visas väljer du fliken för Klassiska Outlook.
Schemalägga ett meddelande till senare
-
När du skriver ett meddelande väljer du listrutan bredvid Skicka och sedan Schemalägg skicka.
Tips: Om du inte ser ett listrutealternativ bredvid Skicka kanske du inte använder nya Outlook ännu. Prova att följa stegen under den klassiska fliken Outlook .
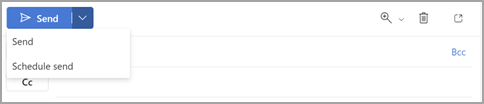
-
Välj ett av standardalternativen, välj sedan Skicka eller välj en anpassad tid och välj sedan Skicka.
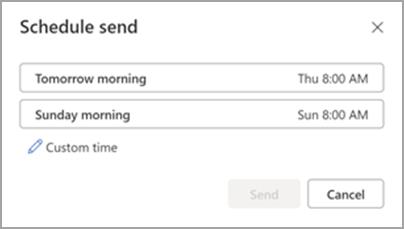
-
När du har valt Skicka finns meddelandet kvar i mappen Utkast fram till leveranstiden.
Skicka meddelandet direkt
Gör så här om du bestämmer dig senare för att du vill skicka meddelandet direkt:
-
Växla till mappen Utkast .
-
Öppna det schemalagda meddelandet och välj ikonen Redigera penna.
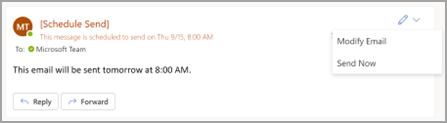
-
Välj Skicka nu.
Fördröja leverans av ett meddelande
-
När du skriver ett meddelande väljer du pilen Fler alternativ i gruppen Taggar i menyfliksområdet.
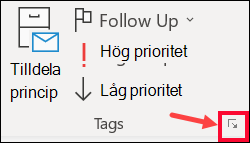
Om du inte ser de här alternativen har du förmodligen det förenklade menyfliksområdet: I menyfliksområdet väljer du fliken Alternativ och sedan Fler kommandon > Fördröj leverans.
-
Markera kryssrutan Leverera inte före under Leveransalternativ och välj sedan önskat leveransdatum och tid.
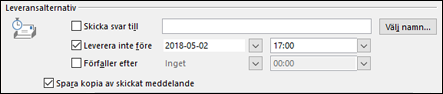
-
Klicka på Stäng.
-
När du är klar med e-postmeddelandet väljer du Skicka.
När du har klickat på Skicka ligger meddelandet kvar i din Utkorg tills det är dags för leverans.
Gör så här om du bestämmer dig senare för att du vill skicka meddelandet direkt:
-
Växla till mappen Utkorgen .
-
Öppna det fördröjda meddelandet.
-
Välj pilen Fler alternativ i gruppen Taggar i menyfliksområdet.
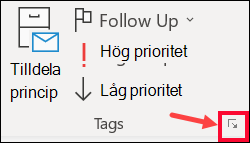
Om du inte ser de här alternativen har du förmodligen det förenklade menyfliksområdet: I menyfliksområdet väljer du fliken Alternativ och sedan Fler kommandon > Fördröj leverans.
-
Gå till Leveransalternativ och avmarkera kryssrutan Leverera inte före.
-
Klicka på Stäng och sedan på Skicka.
Obs!: Outlook måste vara online och anslutet för att den här funktionen ska fungera.
Fördröja leverans av alla meddelanden
Du kan fördröja leveransen av alla meddelanden med upp till två timmar genom att skapa en regel.
-
Välj fliken Arkiv i menyfliksområdet i E-post .
-
Klicka på

-
Klicka på

-
I rutan Steg 1: Välj en mall klickar du på Tillämpa regel på meddelanden som jag skickar under Börja med en tom regel. Klicka sedan på Nästa.
-
Markera kryssrutorna för önskade alternativ i listan Steg 1: Välj villkor och klicka sedan på Nästa.
Om du inte markerar några kryssrutor visas en bekräftelseruta. Om du klickar på Ja används den regel du skapar på alla meddelanden som du skickar.
-
Markera kryssrutan skjut upp leverans med x minuter i listan Steg 1: Välj åtgärder.
-
Klicka på den understrukna frasen ett antal i rutan Steg 2: Redigera regelbeskrivningen (klicka på ett understruket värde) och ange antal minuter som du vill att meddelandet ska hållas kvar innan det skickas.
Leverans kan fördröjas upp till 120 minuter.
-
Klicka först på OK och sedan på Nästa.
-
Markera kryssrutorna för eventuella undantag du vill använda.
-
Klicka på Nästa.
-
Ange namnet på regeln i rutan Steg 1: Ange ett namn för denna regel.
-
Markera kryssrutan Tillämpa regeln.
-
Klicka på Slutför.
När du har klickat på Skicka ligger alla meddelanden kvar i mappen Utkorgen så länge som du har angett.











