Att skicka ett e-postmeddelande när ett listobjekt lades till i vissa versioner av SharePoint kräver många steg, vars information följer. Men om du använder den senaste versionen av SharePoint kan du lägga till ett flöde direkt från listan. En flödesmall för att skicka ett e-postmeddelande när ett listobjekt läggs till innehåller de grundläggande steg som krävs för att snabbt komma igång.
Meddelanden:
-
SharePoint 2010-arbetsflöden har dragits tillbaka sedan den 1 augusti 2020 för nya klientorganisationer och togs bort från befintliga klientorganisationer den 1 november 2020. Om du använder SharePoint 2010-arbetsflöden rekommenderar vi att du migrerar till Power Automate eller andra lösningar som stöds. Mer information finns i tillbakadragande av SharePoint 2010-arbetsflöden.
-
SharePoint 2013-arbetsflödet har varit inaktuellt sedan april 2023 och inaktiveras för nya klientorganisationer från och med den 2 april 2024. Det kommer att tas bort från befintliga klientorganisationer och kommer att dras tillbaka helt från och med 2 april 2026. Om du använder SharePoint 2013-arbetsflödet rekommenderar vi att du migrerar till Power Automate eller andra lösningar som stöds. Mer information finns i Arbetsflödet för SharePoint 2013 dras tillbaka i Microsoft 365.
Skicka e-post från arbetsflöde
Skicka ett enkelt e-postmeddelande från ett arbetsflöde
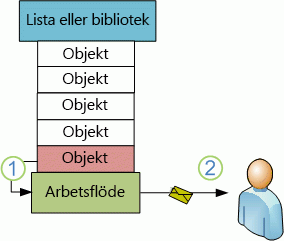
Med hjälp av instruktionen Skicka ett Email i Arbetsflödesdesignern kan du konfigurera det anpassade arbetsflödet så att e-postmeddelanden skickas till dig eller till en annan angiven användare eller grupp. De tillgängliga fälten för ett e-postmeddelande är Till, Kopia, Ämne och Brödtext. De här fälten kan innehålla både statisk text och text som genereras dynamiskt från arbetsflödesuppslag.
Du kan använda instruktionen Skicka ett Email för att generera många typer av e-postmeddelanden, inklusive meddelanden när arbetsflödet når angivna steg eller utför angivna åtgärder (inklusive den övergripande starten och stoppet av arbetsflödet) och påminnelser om uppgifter som inte är slutförda före förfallodatumet.
Obs!: Inställningar för utgående e-post måste konfigureras på servern innan arbetsflödet kan skicka e-postmeddelanden. Kontakta serveradministratören om du är osäker på serverns aktuella e-postinställningar. Mer information om inställningar för utgående e-post finns i avsnittet Se även .
I det här exemplet konfigurerar du arbetsflödet så att du får ett e-postmeddelande varje gång det börjar köras på ett nytt objekt. Använd den version av SharePoint Designer som matchar din SharePoint Server version. Om SharePoint Server 2010 till exempel använder SharePoint Designer 2010. Och för alla versioner efter SharePoint Server 2010, inklusive SharePoint Server 2016 och SharePoint i Microsoft 365, använder du SharePoint Designer 2013. Ladda ned SharePoint Designer 2013 från Microsoft Download Center.Mer information finns i Även.
Öppna SharePoint Designer 2013 och anslut till en SharePoint-webbplats
SharePoint Designer 2013 installeras som en Office 2013-app. Så här öppnar du SharePoint Designer 2013 och ansluter till en SharePoint-webbplats:
-
Om du vill öppna SharePoint Designer 2013 väljer du det på Start-menyn. Välj Start-ikon>Alla program>Microsoft Office 2013>SharePoint Designer 2013.
-
På startsidan för SharePoint Designer 2013 väljer du Öppna webbplats.
-
Ange den SharePoint-webbplats som du vill ansluta till, till exempel http://www.contoso.com/sites/a-sharepoint-site.
-
Om du vill öppna webbplatsen väljer du Öppna.
-
Ange dina autentiseringsuppgifter om du uppmanas till det. (Om säkerheten inte är integrerad med datorn du loggade in uppmanas du att ange dina autentiseringsuppgifter.) Se till att använda autentiseringsuppgifter som har åtkomst till SharePoint-webbplatsen.
Skapa ett listarbetsflöde baserat på SharePoint-arbetsflödesplattformen
-
Välj Arbetsflödesnod i navigeringsfönstret.
-
I avsnittet Nytt på fliken Arbetsflöden väljer du listrutan Listarbetsflöde.
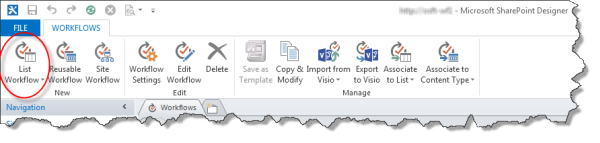
-
Markera den lista som du vill associera med det nya arbetsflödet.
-
I dialogrutan Skapa listarbetsflöde anger du ett namn och en beskrivning för arbetsflödet och ser sedan till att ange Plattformstyp till SharePoint 2013-arbetsflöde.
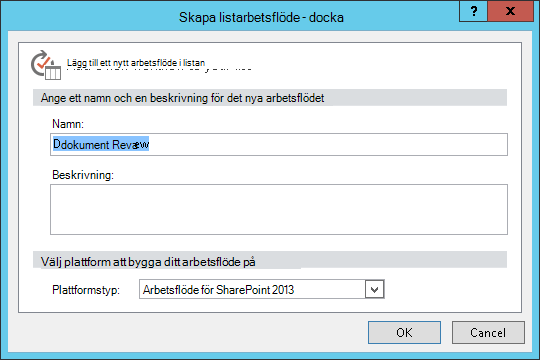
-
Om du vill skapa arbetsflödet väljer du OK.
Nu när arbetsflödet har skapats kan du lägga till åtgärder, villkor, steg, steg och loopar för att skapa arbetsflödet. De här arbetsflödeskomponenterna är tillgängliga i menyfliksområdet i SharePoint Designer 2013.
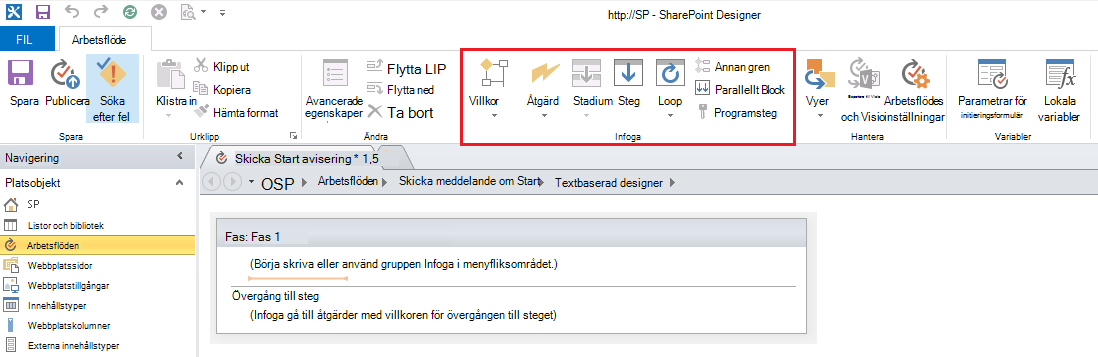
Obs!: Om SharePoint 2013-arbetsflödet inte visas som en tillgänglig plattformstyp är Arbetsflödeshanteraren inte konfigurerat att fungera med SharePoint-servergruppen. Information om hur du löser problemet finns i Konfigurera arbetsflödeshanteraren så att den fungerar med SharePoint Server 2013-servergruppen.
Mer information om den tillgängliga listan över arbetsflödesåtgärder finns i Även.
Skapa åtgärden för att skicka ett e-postmeddelande
-
Välj Åtgärder och välj sedan Skicka en Email.
-
Välj de här användarna i åtgärden.
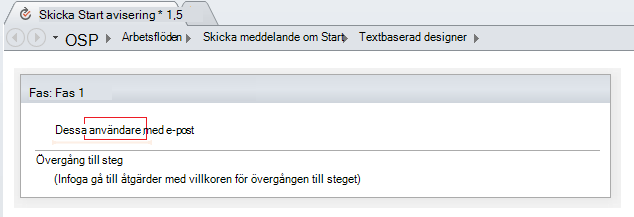
-
I dialogrutan Definiera Email meddelande väljer du användare från befintliga användare och grupper eller anger din egen e-postadress i fältet Till.
Meddelanden:
-
För att kunna skicka ett e-postmeddelande till en extern e-postadress. måste du kunna hämta information från respektive e-postserver.
-
Till-adressen för ett e-postmeddelande kan antingen vara en specifik, statisk adress (till exempel NORTHWINDTRADERS\junmin eller junmin@northwindtraders.com) eller ett arbetsflödesuppslag till variabel information. Mer information om hur du använder arbetsflödesuppslag för att dynamiskt adressera e-postmeddelanden som skickas från arbetsflödet i stället för att använda statiska adresser finns i Dynamiskt välja användare eller grupper för att ta emot meddelandet.
-
Avsändaradressen för den återgivna e-postadressen kommer alltid att vara serveradministratörens e-postadress, såvida inte serveradministratören ändrar avsändaradressen för den aktuella webbappen eller alla webbappar. Mer information finns i Konfigurera utgående Email för en viss webbapp.
-
-
I fältet Ämne anger du ett ämne för e-postmeddelandet eller om du vill definiera ett arbetsflödesuppslag till den text du vill ha här väljer du Visa databindning

Obs!: För att arbetsflödet ska kompileras korrekt måste du göra en viss post i fältet Ämne.
-
I den stora rutan under fältet Ämne anger eller klistrar du in brödtexten i e-postmeddelandet.
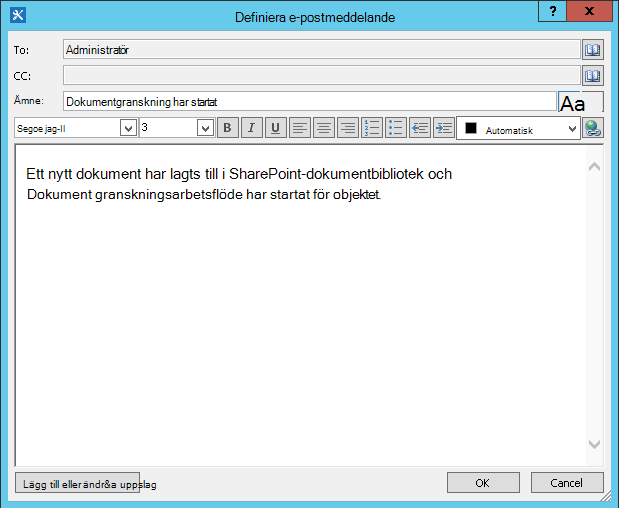
-
Välj OK.
-
Välj Åtgärd>Gå till en fas.
-
Välj Slutet av arbetsflödet.
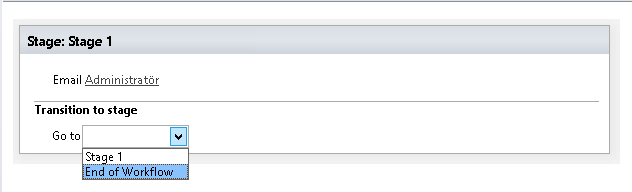
-
Välj Publicera.
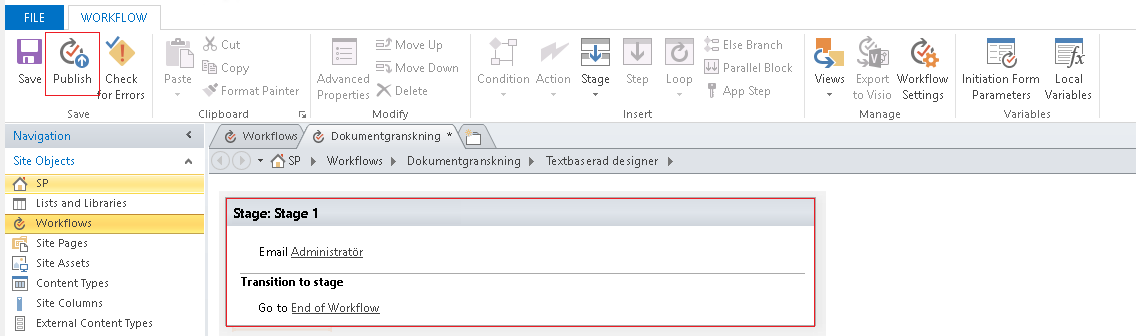
Mer avancerade alternativ för att ändra innehållet i e-postmeddelandet finns i följande avsnitt.
Dynamiskt välja de användare eller grupper som ska få meddelandet
Om du anger statiska adresser i fälten Till och Kopia i e-postmeddelandet måste du öppna arbetsflödet i Arbetsflödesdesignern och göra ändringarna manuellt när du behöver ändra mottagarna. Om adresserna ändras ofta är det bättre att använda arbetsflödesuppslag i fälten Till och Kopia. Sökningarna kan hänvisa till adresser från ett fält i det aktuella objektet, ett fält i ett objekt i en annan lista eller ett bibliotek eller adresser från arbetsflödesvariabler.
Använda en anpassad lista för att lagra mottagaradresserna
Om mottagarna ändras med jämna mellanrum, men inte tillräckligt ofta för att de ska anges i ett initieringsformulär varje gång arbetsflödet startas, kan du skapa en anpassad mottagarlista som innehåller ett listobjekt för varje arbetsflöde som refererar till det och sedan skapa kolumner där du kan lagra adresserna som varje e-postmeddelande från varje arbetsflöde ska skickas till. När mottagarna för ett arbetsflödesmeddelande ändras är allt du behöver göra att ändra adresserna i rätt fält i objektet i mottagarlistan för det arbetsflödet.
Viktigt!: Kolumnerna där du lagrar adresser för arbetsflödesmeddelanden kan vara kolumner av typen Enskild rad med text, Flera rader med text eller Kolumner av typen Person eller Grupp. Om du använder en kolumn av typen Person eller Grupp kan endast en post göras i varje fält som arbetsflödet refererar till för e-postadresser. När du skapar kolumnen måste du välja Nej under Tillåt flera val. Om du vill använda den här typen av kolumn för att ange flera mottagare kan du skapa en SharePoint-grupp som innehåller de personer som du vill att arbetsflödet ska adressera e-postmeddelandet till och sedan ange gruppen i fältet. När du skapar kolumnen måste du välja Personer och Grupper under Tillåt val av. Mer information om hur du skapar listor och lägger till kolumner finns i Även.
Obs!: När du skapar SharePoint-grupper kontrollerar du att varje grupp har minst läsbehörighet för webbplatsen och att du väljer Alla under Vem kan visa medlemskapet för gruppen i området Gruppinställningar på sidan Ny grupp.
Så här använder du ett arbetsflödesuppslag i en anpassad mottagarlista:
-
Skapa en anpassad lista som heter Mottagare i webbläsaren, och ge den följande tre kolumner:
-
Ändra namn på standardkolumnen Rubrik till Namn på arbetsflöde. Lämna alla andra alternativ som de är. Mer information om att ändra kolumn i en lista eller ett bibliotek, se Se även.
-
Lägg till en kolumn av typen Person eller grupp med namnet Till. I den här kolumnen ska du tillåta val av både Personer och grupper, men inte tillåta flera val. Lämna alla andra alternativ som de är. Mer information om hur du skapar en kolumn i en lista eller ett bibliotek finns i Se även.
-
Lägga till en kolumn av typen Enskild rad med text med namnet Kopia. Lämna alla andra alternativ som de är.
-
-
Skapa ett nytt objekt i mottagarlistan och gör sedan följande:
-
I fältet Arbetsflödesnamn anger du Dokumentgranskning som är namnet på exempelarbetsflödet som används här.
-
Välj Adressbok

-
I fältet Kopia anger du e-postadresserna till de mottagare som kopiorna ska adresseras till och avgränsar flera adresser med semikolon.
-
-
Välj Åtgärder och sedan Skicka ett Email.
-
I Åtgärden väljer du dessa användare.
-
Klicka på Adressbok i slutet av rutan Till i dialogrutan Definiera Email meddelande

-
Välj Arbetsflödesuppslag för en användare i listan Eller välj från befintliga användare och grupper i dialogrutan Välj användare och välj sedan Lägg till.
-
Välj följande alternativ i dialogrutan Uppslag för person eller grupp :
-
Datakälla: Mottagare eller namnet på din anpassade lista.
-
Fält från källa: Till, eller fältet som innehåller den adress du vill använda på raden Till.
-
Returfält som: Inloggningsnamn. Det här bestämmer fältformatet "Till" i e-postmeddelandet.
-
Fält: Mottagare: Arbetsflödets namn
-
Värde: Ange Dokumentgranskning eller namnet på det aktuella arbetsflödet.
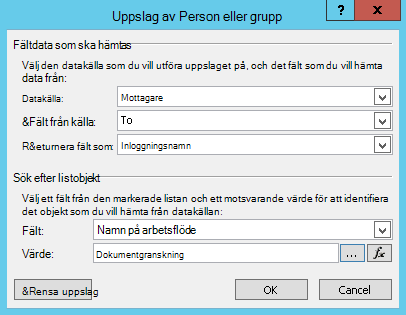
I det här uppslaget står det "Från mottagarlistan väljer du värdet i fältet Till där arbetsflödesnamnet är lika med Dokumentgranskning".
Den övre halvan av dialogrutan anger listan och kolumnen. den nedre halvan av dialogrutan anger raden.
-
-
Välj OK i dialogrutan Uppslag för person eller grupp.
-
I e-postmeddelandet om att säkerställa unika uppslag väljer du OK.
-
Stäng dialogrutan Välj användare genom att välja OK igen.
-
I dialogrutan Definiera Email meddelande i slutet av fältet Kopia väljer du Adressbok

-
Välj Arbetsflödesuppslag för en användare i listan Eller välj från befintliga användare och grupper i dialogrutan Välj användare och välj sedan Lägg till.
-
Välj följande alternativ i dialogrutan Definiera arbetsflödesuppslag :
-
Datakälla: Mottagare eller namnet på din anpassade lista.
-
Fält från källa: Kopia, eller fältet som innehåller den adress du vill använda på raden Kopia.
-
Returfält som: Inloggningsnamn. Det här bestämmer fältformatet "Till" i e-postmeddelandet.
-
Fält: Mottagare: Arbetsflödets namn
-
Värde: Ange Dokumentgranskning eller namnet på det aktuella arbetsflödet.
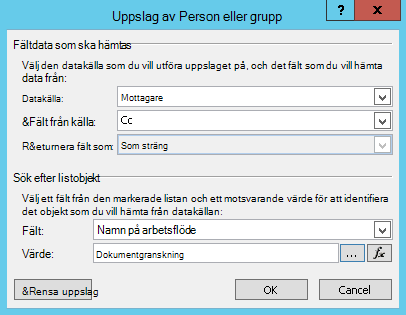
I det här uppslaget står det "Välj värdet i fältet Kopia i listan Mottagare där arbetsflödesnamnet är lika med Dokumentgranskning".
-
-
Välj OK och välj OK igen i varningsmeddelandet.
-
Stäng dialogrutan Välj användare genom att välja OK.
När arbetsflödet nu skickar det här e-postmeddelandet skickas det till adresserna som anges i fälten Till och Kopia i dokumentgranskningsobjektet i den anpassade mottagarlistan. Om du vill ändra mottagarna gör du helt enkelt de önskade ändringarna i listobjektet.
Ett enda arbetsflöde kan skicka flera e-postmeddelanden och e-postmeddelandena kanske inte alla skickas till samma mottagare. Om du vill lagra andra adresser för ytterligare e-postmeddelanden som skickas av det här arbetsflödet kan du lägga till kolumner i listan för att lagra de andra adresserna. I det här fallet kanske du vill ge kolumnerna namnen "Först meddelande till," "Andra meddelande till" o.s.v.
Du kan också utforma listan så att du skapar ett objekt för varje e-postmeddelande som arbetsflödet skickar, i stället för ett objekt för varje arbetsflöde. I det här fallet kontrollerar du att namnet som används för att identifiera varje e-postmeddelande är unikt, så att de uppslag som hämtar adresserna returnerar det unika värde som du vill använda.
Använda initieringsformuläret för arbetsflödet för att ange mottagare
Om du vill att mottagarna ska anges varje gång ett arbetsflöde startas manuellt, så kan du anpassa arbetsflödets initieringsformulär så att adresserna samlas in från den person som startar arbetsflödet. Arbetsflödet kan antingen använda de angivna adresserna direkt, eller kopiera dem till fälten i det aktuella objektet, där de är fortsatt tillgängliga för referens även efter att arbetsflödet har slutfört den aktuella förekomsten. Om arbetsflödet är konfigurerat så att det också startas automatiskt, så kan du ange standardadresser i initieringsformuläret som ska användas när automatisk start sker.
Infoga information om det aktuella objektet
Hittills är brödtexten i exempelmeddelandet statisk: Varje gång arbetsflödet skapar en instans av e-postmeddelandet blir texten exakt densamma.
Det kan dock vara praktiskt att ta med text som ändras i förhållande till det objekt som arbetsflödet körs på för närvarande. Det kan till exempel vara bra att ta med titeln på dokumentet som behöver granskas i brödtexten i e-postmeddelandet. Om du vill ta med den här typen av dynamisk information kan du använda ett arbetsflödesuppslag. Uppslag hämtar data från olika datakällor, t.ex. listor, bibliotek och arbetsflödesdata.
Så här lägger du till dokumentets rubrik i e-posttexten:
-
Ange eller klistra in den statiska text inom vilken du vill att uppslagsinformationen ska visas.
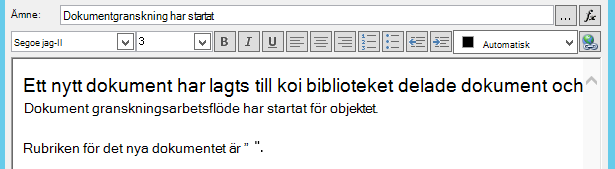
-
Placera insättningspunkten där du vill att uppslaget ska vara.
Tips: När du har infogat ett uppslag kan du inte dra det till en ny plats. (Det går dock att "flytta" ett uppslag genom att dra och släppa texten runtom bilden.) På liknande sätt går det inte att klippa ut, kopiera eller klistra in vare sig ett uppslag eller text som innehåller ett uppslag.
-
Välj Lägg till eller Ändra uppslag.
-
Välj Aktuellt objekt i fältet Datakälla i dialogrutan Uppslagför sträng och välj Namn i fältet Fält från källa.
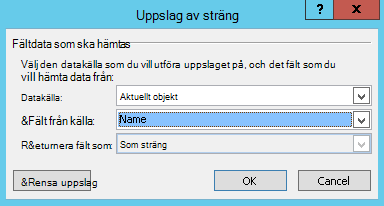
-
Välj OK.
-
Det infogade uppslaget visas i e-postmeddelandets brödtext.
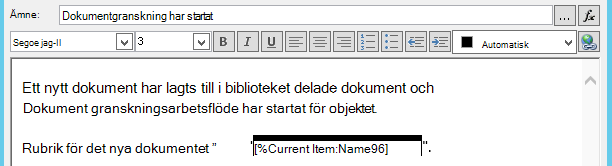
-
Om du vill publicera arbetsflödet väljer du Publicera.
När arbetsflödet körs och e-postmeddelandet genereras ersätts uppslaget med dokumentets rubrik.
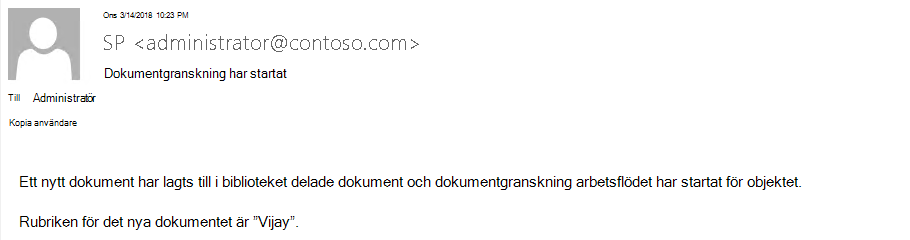
Att infoga dokumentets titel är praktiskt, men det kan vara ännu mer praktiskt att infoga en hyperlänk som tar dig direkt till dokumentet. Du kan göra det här genom att infoga ett uppslag i hyperlänken.
Infoga en statisk hyperlänk
Om du vill ta med en statisk hyperlänk – en hyperlänk som alltid länkar till samma adress eller plats – väljer du knappen Redigera hyperlänk i det övre högra hörnet av formateringsverktygspanelen i dialogrutan Definiera Email meddelande.
-
Ange eller klistra in den statiska text inom vilken du vill att länken ska visas.
-
Markera texten och välj Redigera hyperlänk.
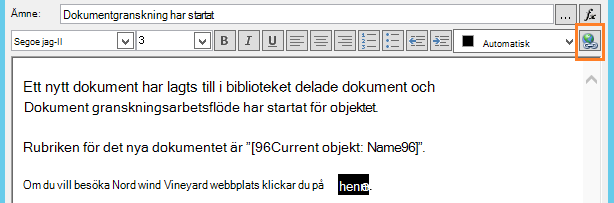
-
Ange adressen till webbplatsen i dialogrutan Redigera hyperlänk .
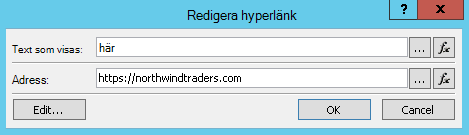
-
Välj OK.
Den infogade hyperlänken visas i e-postmeddelandets brödtext.
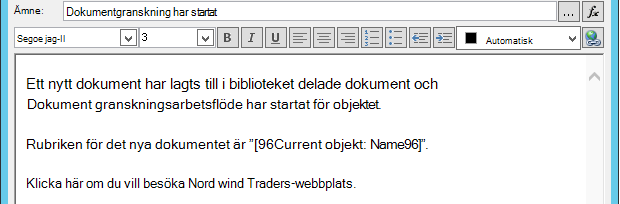
Obs!: Textbaserade e-postprogram återger inte hyperlänken.
Mer information om hur du använder ett arbetsflödesuppslag för att skapa en dynamisk hyperlänk som pekar på olika adresser beroende på vilket objekt som arbetsflödet körs på finns i Inkludera en hyperlänk till det aktuella objektet.
Infoga en hyperlänk till det aktuella objektet
I föregående avsnitt, Inkludera en statisk hyperlänk, innehåller adressen i exempellänken ingen variabel information: Varje gång arbetsflödet skickar e-postmeddelandet pekar hyperlänken på samma sida.
Med hjälp av ett arbetsflödesuppslag kan du skapa en dynamisk länk som avgör vilken URL-adress den ska peka till utifrån information om det aktuella objektet.
Om det aktuella objektet är ett dokument i ett dokumentbibliotek
I exemplet med en startavisering för ett arbetsflöde kanske du vill visa en länk till själva det nya dokumentet:
-
Ange eller klistra in den statiska text inom vilken du vill att länken ska visas.
-
Markera texten och välj Redigera hyperlänk.
-
I dialogrutan Redigera hyperlänk väljer du funktion (fx).
Tips: När du har infogat ett uppslag kan du inte dra det till en ny plats. (Det går dock att "flytta" ett uppslag genom att dra och släppa texten runtom bilden.) På liknande sätt går det inte att klippa ut, kopiera eller klistra in vare sig ett uppslag eller text som innehåller ett uppslag.
-
Välj Aktuellt objekt i fältet Datakälla i dialogrutan Uppslag för sträng.
-
I fältet Fält från källa väljer du Kodad absolut URL och sedan OK.
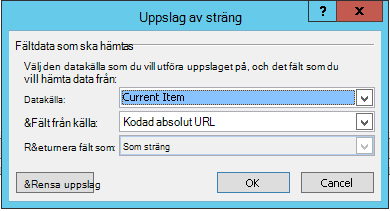
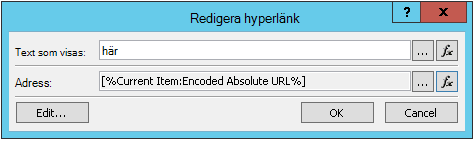
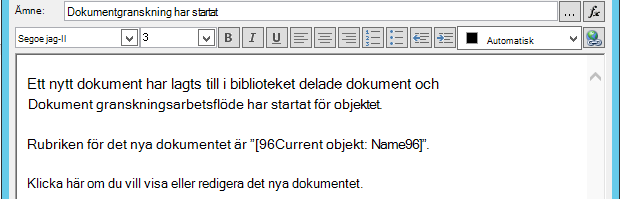
När mottagaren av e-postmeddelandet väljer länken öppnas dokumentet för visning eller redigering.
Om det aktuella objektet är ett listobjekt
När du skapar en länk till ett listobjekt, till exempel ett meddelande eller en kalenderhändelse, kan du välja att länken ska öppnas antingen visningsformuläret (DispForm.aspx) eller redigeringsformuläret (EditForm.aspx) för listobjektet.
Så här skapar du en länk som öppnar listobjektet:
-
I webbläsaren navigerar du till listan där du vill skapa det här arbetsflödet.
-
Öppna listobjektet för ett befintligt dokument i biblioteket med hjälp av Visa objekt om du vill att länken ska öppna visningsformuläret eller Redigera objekt om du vill att länken ska öppna redigeringsformuläret.
-
Kopiera adressen i adressfältet från början http: eller https: via det första likhetstecknet (=).

-
Texten ?ID= är en frågesträngparameter som anger att sidan ska visa formuläret för det objekt i listan eller biblioteket som har det list-ID som följer på likhetstecknet (=). I det här exemplet skulle det vara list-ID:t för det aktuella objektet, som identifierats av arbetsflödessökningen.
Obs!: Om det aktuella objektet är en uppgift som skapas med någon av de tre arbetsflödesaktivitetsåtgärderna och om du vill att länken ska öppna det anpassade aktivitetsformuläret (och inte standardvisnings- eller redigeringsformuläret för uppgiftslistan) läser du Om det aktuella objektet är ett anpassat aktivitetsformulär. För aktiviteter som inte har skapats av en arbetsflödesaktivitetsåtgärd, och för visningsformulär för aktiviteter som har skapats av någon av arbetsflödesaktivitetsåtgärderna, så är den aktuella proceduren allt som krävs.
-
I dialogrutan Definiera Email meddelande anger eller klistrar du in den statiska text inom vilken du vill att länken ska visas, till exempel - Om du vill visa listobjektet klickar du här.
-
Markera texten och välj Redigera hyperlänk.
-
Välj Strängverktyget för adressfältet i rutan Redigera hyperlänk.
-
Klistra in adressen i dialogrutan Strängverktyget .
-
Placera insättningspunkten direkt efter likhetstecknet (=) och välj sedan Lägg till eller Ändra uppslag.
-
Välj Aktuellt objekt i fältet Källa i dialogrutan Uppslag för sträng och välj ID i fältet Fältfrån källa.
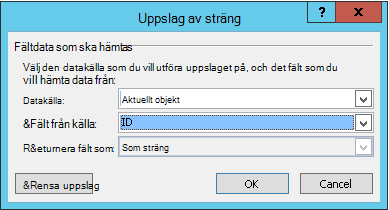
-
Välj OK.
Den sista strängen i Strängverktyget ska börja med http:// eller https:// och sluta med [%Current Item:ID%].

Viktigt!: Även om det aktuella objekt-ID-uppslaget är användbart för att skapa länkar till det aktuella listobjektet kan följande uppslag visa fel i den återgivna sökvägen och vi rekommenderar inte att de inkluderas i e-postlänkar: Sökväg, Serverrelativ URL, Käll-URL och URL-sökväg.
-
Välj OK två gånger.
Länkarna visas i blå text med en understrykning i e-postmeddelandet.

Om du planerar att använda länken flera gånger fortsätter du till nästa avsnitt.
Lagra en adress till ett listobjekt som en arbetsflödesvariabel
Du kan lagra URL-adressen för ett listobjekts visnings- eller redigeringsformulär i en arbetsflödesvariabel, så att den går att använda på flera olika ställen i samma arbetsflöde.
-
Välj Åtgärder i fönstret Arbetsflödesdesignern och välj sedan Extrahera understräng från Strängindex.
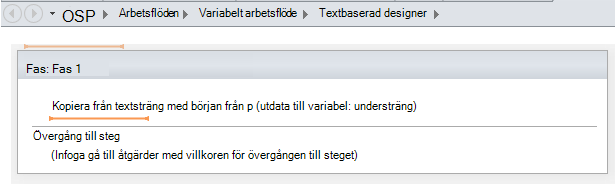
-
Välj sträng i steget och välj ellipsknappen [...].
-
I dialogrutan Strängverktyget klistrar du in den statiska textdelen av URL-adressen (men inte uppslaget för det aktuella objekt-ID:t).
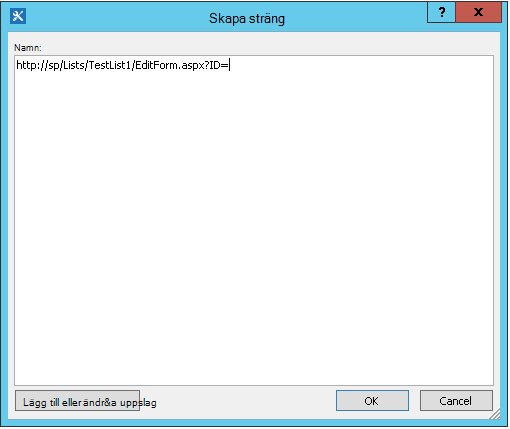
-
Placera insättningspunkten efter likhetstecknet (=) och välj sedan Lägg till eller Ändra uppslag.
-
Välj Aktuellt objekt i fältet Datakälla i dialogrutan Uppslag för sträng och välj ID i fältet Fält från källa.
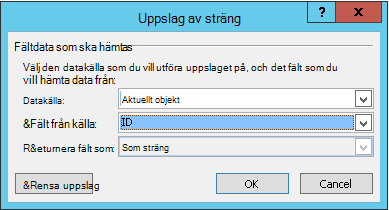
-
Välj OK.
Uppslaget läggs till i texten i dialogrutan.
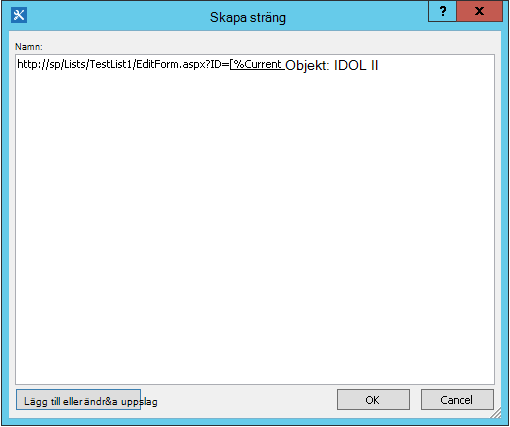
-
Stäng dialogrutan Strängverktyget genom att välja OK.
-
Välj 0 i Börja med 0 och ersätt det med 1.
Obs!: Om Värdet är större än 1 när Börja med tas tecknen bort i den sista strängen.
-
Välj Variabel: understräng eller Variabel: delsträng1 i Utdata till variabel: understräng.
-
Välj Skapa en ny variabel i listan och ange sedan ett namn för den nya variabeln i dialogrutan Redigera variabel .
-
Kontrollera att Typ är inställt på Sträng och välj sedan OK.
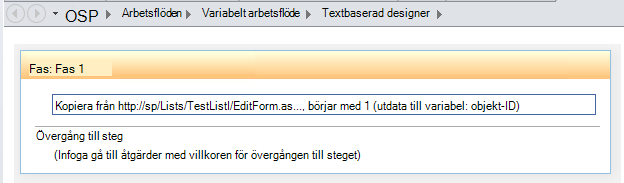
-
Välj under den åtgärd du just skapade och lägg till åtgärden Skicka ett e-postmeddelande i Åtgärder och välj sedan de användarna i åtgärden.
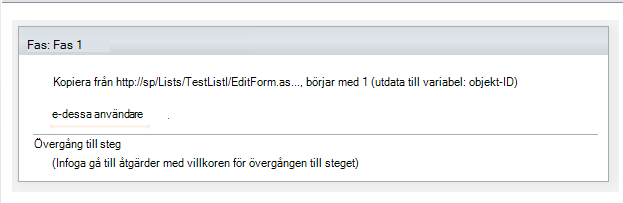
-
Om du vill använda den nya variabeln i dialogrutan Definiera Email meddelande anger eller klistrar du in texten som du vill att länken ska visas i e-postmeddelandets brödtext. Markera texten och välj Redigera hyperlänk på formateringsmenyn. Välj [fx] eller välj ellipsknappen [...], och välj sedan Lägg till eller Ändra uppslag.
-
Välj Arbetsflödesvariabler och parametrar i listan Datakälla i dialogrutan Uppslag för sträng.
-
I listan Fältfrån källa väljer du Variabel: namn på variabel och sedan OK och sedan OK in nästa ruta.
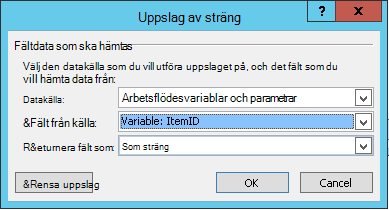

Nu kan du infoga variabeln var du vill i det aktuella arbetsflödet.
Infoga en bild
Du kan ta med en bild i e-postmeddelandet genom att skapa en variabel och använda HTML-bildtaggen <img/> för att länka till en bild som lagras som en JPEG-fil (.jpg) och laddas upp till ett bildbibliotek på webbplatsen.
-
I fönstret Arbetsflödesdesigner väljer du Åtgärder och sedan Ange arbetsflödesvariabel.
-
Välj arbetsflödesvariabel och välj sedan Skapa en ny variabel.
-
I dialogrutan Redigera variabel anger du ett namn för den nya variabeln och kontrollerar att Typ är inställt på Sträng och väljer sedan OK.
-
Välj värde och välj sedan knappen ellips [...]. I fönstret Strängverktygetanger eller klistrar du in URL-adressen för JPEG-bildfilen i HTML-taggformat – <img src ="URL"/>
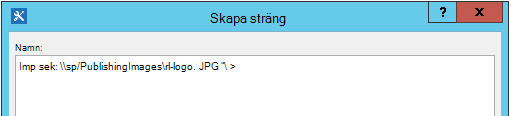
-
Välj OK.
-
Den infogade åtgärden ser ut så här.
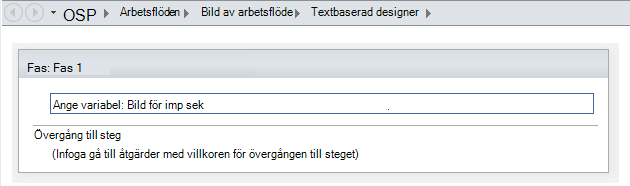
-
Välj under den åtgärd du just skapade och lägg till åtgärden Skicka ett e-postmeddelande till åtgärden och välj sedan these användare i åtgärden.
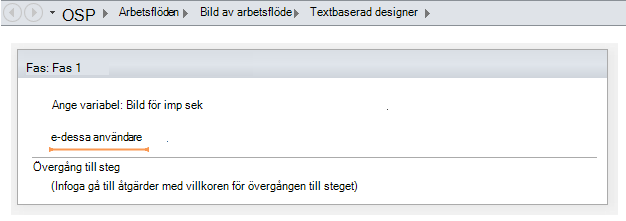
-
I dialogrutan Definiera Email meddelande väljer du Lägg till eller Ändra uppslag.
-
Välj Arbetsflödesvariabler och parametrar i listan Datakälla i dialogrutan Sök efter sträng.
-
I listan Fält från källa väljer du Variabel: Namn på variabel och sedan OK.
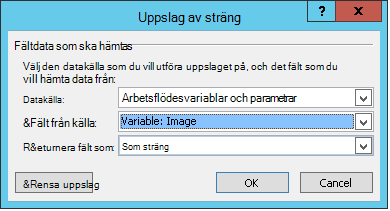
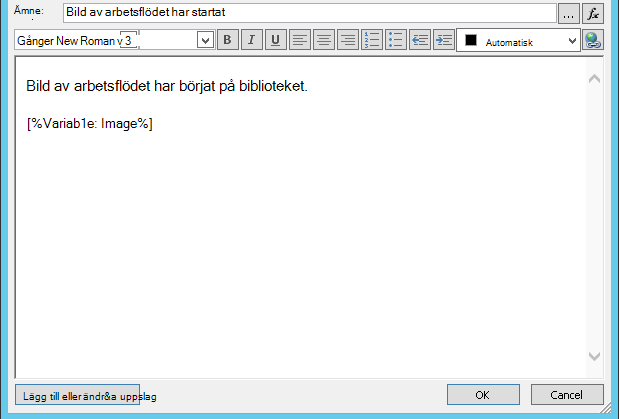
-
Om du vill stänga fönstret Definiera Email meddelande och publicera arbetsflödet väljer du OK igen.
När e-postmeddelandet skickas visas bilden från JPEG-filen i stället för länktaggen.
Identifiera alternativ som inte kan användas
Vi stöder inte följande alternativ i den aktuella versionen av åtgärden Skicka ett Email:
-
Ange en adress i raden Från. (E-postmeddelanden som skickas av arbetsflödet visar alltid den e-postadress som angetts av serveradministratören på raden Från . Det är bara serveradministratören som kan ändra detta och det kan bara ändras för alla meddelanden i den aktuella webbappen, inte per arbetsflöde.)
-
Använda inbäddade formatmallsfiler (CSS) för att formatera meddelandeinnehåll. Text kan formateras med hjälp av formatattributet , men vi stöder inte <style> -taggen och CSS-klasserna.
-
Använda arbetsflödesuppslag som refererar till kolumner av typen Person eller grupp, där det finns flera värden, i någon av rutorna Till eller Kopia.
-
Ange en mottagare av hemlig kopia för ett e-postmeddelande.
-
Lägga till en annan fil med ett meddelande som en bifogad fil.
-
Bädda in bilder eller grafikfiler i meddelanden. Ta i stället med en bild.
Mer information finns i
SharePoint 2013 Steg för steg: Inställningar för utgående Email
Introduktion till SharePoint Designer
Konfigurera utgående e-post för en viss webbapp
Konfigurera Arbetsflödeshanteraren att fungera med SharePoint Server 2013-servergruppen
Snabbreferens för arbetsflödesåtgärder
Skapa en kolumn i en lista eller ett bibliotek i SharePoint
Ändra en kolumn i en lista eller ett bibliotek
Skapa en avisering eller prenumerera på en RSS-feed i SharePoint 2010
Grundläggande felsökningstips
Följande lista med frågor kan hjälpa dig att fastställa orsaken till ett problem med att skapa ett arbetsflöde:
-
Kan du skapa någon annan typ av arbetsflöde i samma lista? Försök till exempel skapa ett arbetsflöde för godkännande.
-
Kan du skapa samma arbetsflöde:
-
på en annan lista på samma webbplats?
-
på en annan webbplats under samma webbplatssamling?
-
på en annan webbplatssamling under samma webbprogram?
-
i ett annat webbprogram?
-
inloggad med ett annat konto?
-
använder du en annan dator?
-
Avancerade felsökningstips
Om inget av de grundläggande felsökningstipsen hjälper dig att fastställa orsaken till ett arbetsflödesproblem gör du så här:
-
Kontrollera att du har nödvändiga behörigheter på webbplats- och arbetsflödesnivå. Gå till Webbplatsinställningar>Webbplatsbehörigheter>Kontrollera behörigheter/Listinställningar>Behörigheter för den här listan och kontrollera att resultat av Kontrollera behörigheter matchar följande:
-
Minsta behörighet för att utforma ett arbetsflöde (spara och publicera):
-
på SharePoint webbplats: Design
-
i listan SharePoint: Redigera
-
-
Lägsta behörigheter för att starta ett arbetsflöde:
-
på den SharePoint webbplatsen: Endast visa/läsa
-
på SharePoint listan: Delta
-
-
-
Kontrollera att inställningarna för utgående e-post är inställda på rätt Exchange server.
-
Öppna Kommandotolken som administratör
-
Kör nslookup <Exchange serveradress>. Till exempel: nslookup exch.contoso.com
-
Du bör se den lösta IP-adressen för Exchange-servern i utdata. Annars kontaktar du din Exchange administratör och ber om rätt Exchange fullständigt kvalificerat domännamn (FDQN).
-
-
Skicka ett e-postmeddelande till samma person med funktionen SendEmail i KLASSEN SPUtility med SharePoint Management Shell med hjälp av följande steg.
-
Öppna SharePoint Management Shell som administratör. (Högerklicka på SharePoint Management Shell>Kör som administratör)
-
Kör följande skript. Om skriptet svarar med True och användaren får ett e-postmeddelande från SharePoint är SMTP korrekt konfigurerat i SharePoint.
$Site = "Your Site Name" $Email = "User to whom you are sending an email through the workflow" $Subject = "Subject Line with the email" $Body = "Test Email Body" $web = Get-SPWeb $Site [Microsoft.SharePoint.Utilities.SPUtility]::SendEmail($Web ,0,0,$Email,$Subject,$Body) # Below is the same script with sample data $Site = "http://sp/" $Email = "User1@contoso.com" $Subject = "Test Email from SharePoint" $Body = "This is a Test Email" $web = Get-SPWeb $Site [Microsoft.SharePoint.Utilities.SPUtility]::SendEmail($Web ,0,0,$Email,$Subject,$Body)
-
-
Använd SMTP-funktionen och skicka ett e-postmeddelande till samma användare från SharePoint-servern. Följ anvisningarna i Använd Telnet för att testa SMTP-kommunikation.
Obs!: Som standard skapar SharePoint inte loggposter för utgående e-postmeddelanden. SharePoint skickar aldrig e-post direkt. E-postmeddelandena vidarebefordras via SMTP-servern (Exchange ) som konfigurerats i Central Administration. Om du vill felsöka den här typen av arbetsflöde följer du stegen ovan.










