Använd autosvar för att meddela andra du inte kommer att svara på deras e-postmeddelande omedelbart. Den här typen av autosvarsmeddelande "frånvarande" skickas bara en gång till varje person som skickar e-post till dig medan du är borta.
Obs!: Om anvisningarna inte överensstämmer med vad du ser kanske du använder en äldre version av Outlook på webben. Läs Anvisningar för den klassiska versionen av Outlook på webben.
-
Överst på sidan väljer du Inställningar > E-post > Automatiska svar.
-
Klicka på växlingsknappen Aktivera automatiska svar.
-
Markera kryssrutan Skicka svar endast under det här tidsintervallet och ange sedan start- och sluttid.
Om du inte anger en tidsperiod är ditt autosvar aktivt tills du inaktiverar det genom att klicka på växlingsknappen Automatiska svar.
-
Markera kryssrutan för något av följande alternativ som du är intresserad av:
-
Blockera min kalender under den här perioden
-
Avböj automatiskt nya inbjudningar för händelser som inträffar under den här perioden
-
Avböj och ställa in mina möten under den här perioden
-
-
I rutan längst ned i fönstret skriver du det meddelande som ska skickas under tiden som du är borta.
Om du vill kan du använda formateringsalternativen högst upp i rutan och ändra teckensnitt och textfärg eller anpassa meddelandet på andra sätt.
-
Om du vill att avsändare utanför organisationen ska få autosvar markerar du kryssrutan för Skicka svar till avsändare utanför organisationen.
-
När du är klar väljer du Spara högst upp i fönstret.
Om du inte anger en tidsperiod för autosvar (steg 4 tidigare) måste du inaktivera dem manuellt. Om du vill inaktivera autosvar loggar du in på Outlook på webben, väljer Inställningar 
Anvisningar för den klassiska versionen av Outlook på webben
-
Logga in i Outlook på webben.
-
I navigeringsfältet väljer du Inställningar > Autosvar.
-
Välj Skicka autosvar.
-
Markera kryssrutan Skicka svar endast under det här tidsintervallet och ange sedan start- och sluttid för när autosvaret ska skickas.
Om du inte anger en tidsperiod är ditt autosvar aktivt tills du inaktiverar det genom att välja Skicka inte autosvar.
-
Markera kryssrutan för något av följande alternativ som du är intresserad av:
-
Blockera min kalender under den här perioden
-
Avböj automatiskt nya inbjudningar för händelser som inträffar under den här perioden
-
Avböj och ställa in mina möten under den här perioden
Om du vill att avsändare utanför organisationen ska få autosvar markerar du kryssrutan för Skicka autosvar till avsändare utanför min organisation.
-
-
I rutan längst ned i fönstret skriver du det meddelande som ska skickas under tiden som du är borta.
-
Om du vill kan du markera ett meddelande och använda formateringsalternativen högst upp i rutan för att ändra teckensnitt och färg på texten, lägga till en uttryckssymbol eller anpassa meddelandet på andra sätt.
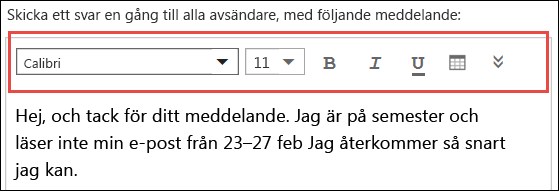
-
Välj OK högst upp på sidan när du är klar.
Om du inte anger en tidsperiod för autosvar (steg 4 tidigare) måste du inaktivera dem manuellt. Om du vill inaktivera automatiska svar loggar du in på Outlook på webben, väljer Inställningar > Autosvar och väljer sedan Skicka inte autosvar.
Se även
Skicka automatiska frånvaromeddelanden från Outlook för Windows
Skicka automatiska frånvaromeddelanden från Outlook för Mac
Aktivera automatiska frånvaromeddelanden från Outlook för Android eller Outlook för iOS










