Om du inte har en distributionslista som källa för namn och adresser under en dokumentkoppling kan du skapa en i Word.
Skapa en ny dokumentkopplingslista
-
På fliken Arkiv väljer du Nytt och sedan Tomt dokument.
-
På fliken Utskick väljer du Välj mottagare och sedan Skriv en ny lista.
-
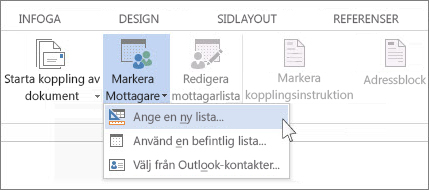
-
I dialogrutan Ny adresslista skriver du mottagarinformation i varje kolumn efter behov. Mer information om hur du använder dialogrutan finns i Redigera datakälla.
-
Välj Lägg till ny för varje ny post.
-
Om du behöver fler kolumner, till exempel för ett ordernummer, gör du så här:
-
I dialogrutan Ny adresslista väljer du Anpassa kolumner.
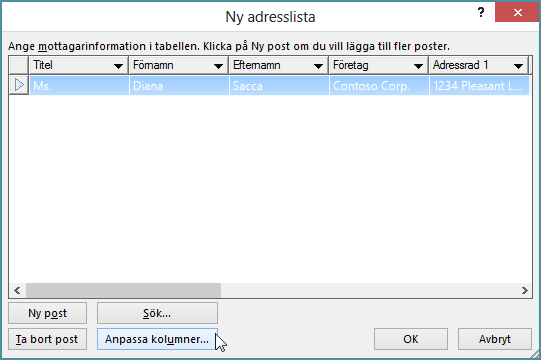
-
Välj Lägg till.
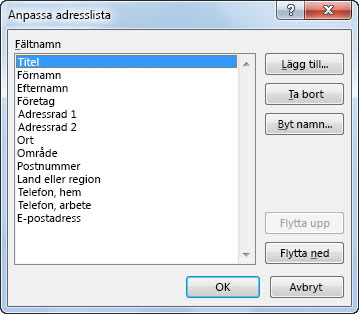
-
Skriv ett fältnamn och välj sedan OK.
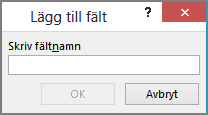
-
Upprepa steg b och c för varje kolumn eller fält som du vill lägga till.
-
-
Välj OK när du är klar med att lägga till alla personer du vill ha i listan.
-
I dialogrutan Spara adresslista ger du den nya filen ett namn och väljer sedan Spara.
Nu kan du infoga kopplingsinstruktioner i dokumentet. Mer information finns i Infoga kopplingsinstruktioner.
Skapa en distributionslista i Word
En distributionslista kan skapas i Word för att skicka massutskick under dokumentkopplingen.
-
På fliken Arkiv väljer du Nytt och sedan Nytt dokument.
-
På fliken Utskick väljer du Välj mottagare och sedan Skapa en ny lista.
-
En uppsättning automatiska fält från Word visas i Redigera listfält. Om du vill lägga till ett nytt fält skriver du in ett namn i Nytt fältnamn, så läggs det till i listan.
-
Flytta fälten med hjälp av knapparna Upp


-
Välj Skapa.
-
Ge listan ett namn i dialogrutan Spara och spara den.
-
Skriv in data i varje kolumn för distributionslistan i Redigera listposter.
-
Välj knappen + för varje ny post. Om du vill ta bort en post går du till posten och trycker på knappen -
-
Välj OK när du är klar med att lägga till alla personer du vill ha i listan.
Om du vill ändra listan senare gör du så här:
-
Gå till Utskick > Välj mottagare.
-
Välj Använd en befintlig lista, välj listan som du skapade tidigare och välj Öppna.
-
Lägg till eller redigera poster i dialogrutan Redigera listposter.










