Du kan organisera uppgifter, fastställa tidsramar och illustrera samband i början av ett projekt med PERT-diagram (Program Evaluation and Review Technique) i Microsoft Visio.
Du kan även använda PERT-diagram för att visa stegen som ska tas mot ett visst mål. Exempelvis kan ett PERT-diagram fungera som översikt över de delmål din avdelning behöver nå för att uppfylla sina intäktsmål för de nästa två åren.
Obs!: Visio PERT-diagrammet är en manuell ritning. Om du föredrar en mer automatiserad schemaläggningslösning, och om du använder Visio 2016 eller senare versioner, kan du läsa Skapa en tidslinje i Visio.
Vad vill du göra?
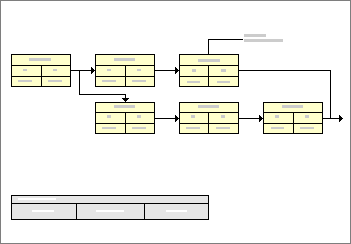
I ett PERT-diagram representerar varje rektangel eller nod en aktivitet. Anslutningar mellan aktiviteter anger samband.
Skapa en PERT-diagramstruktur
Varje projektaktivitet eller steg motsvaras av en nod. Noder är indelade i avsnitt där du kan nedteckna aktivitetsdata.
Dra först en nod för varje aktivitet till ritningssidan. Anslut sedan noderna för att ange den ordning som aktiviteterna ska utföras i, och sambanden mellan dem.
-
Peka på Nytt på menyn Arkiv i Visio, och peka sedan på Schema och klicka på PERT-diagram.
-
Skapa den första noden genom att dra en form av typ PERT 1 eller PERT 2 till ritningssidan från stencilen Former för PERT-diagram.
-
Skapa den andra noden genom att dra en andra form av typ PERT 1 eller PERT 2 till ritningssidan.
-
Dra en form av typen Dynamisk koppling till ritningssidan.
-
Klicka dig bort från kopplingen och kontrollera vilken ände som har en pilspets. Markera kopplingen och dra änden utan pilspets till mitten av den första noden spå att en ruta visas runt hela formen.
Obs!: Rutan är grön i Visio 2016 och nyare versioner.
-
Anslut den andra änden av kopplingen till den andra noden på samma sätt.
Formerna förblir sammankopplade vid de närmaste tillgängliga punkterna när du flyttar dem.
-
Fortsätt att dra och koppla nodformer tills alla dina projektaktiviteter eller steg motsvaras av en nod.
Lägga till information i ett PERT-diagram
Du kan lägga till aktivitetsinformation i noder och i kopplingar mellan noder.
Lägga till aktivitetsinformation i en nod
-
Klicka på en nod så att den markeras.
-
Skriv namnet på en aktivitet som ska ersätta nodens standardtext.
-
Klicka på någon av nodens indelningar så att den markeras och skriv den text som du vill ersätta standardtexten med.
Obs!: Använd standardtexten i en nodindelning endast som riktlinje för den typ av information som du kan lägga till. I indelningen för PERT 2-formen med namnet Schemalagt slut kan du t.ex. skriva aktivitetens varaktighet eller någon annan text som är relevant för aktiviteten.
-
Upprepa steg 3 tills du har ersatt standardtexten i alla noder.
Tips: Om du vill ta bort standardtexten och lämna en nods indelningar tomma, så kan du markera en indelning och sedan trycka på blanksteg.
Lägga till text i en koppling
-
Klicka på en koppling så att den markeras.
-
Skriv den text som du vill visa på kopplingen.
Förfina ett PERT-diagram
|
Mål |
Utför den här uppgiften |
|---|---|
|
Ändra aktivitetsnamnet i en nod |
|
|
Ändra text i en nodindelning |
|
|
Ändra texten i en koppling |
|
|
Flytta en nod |
Obs!: Om du inte gillar den bana som kopplingen tar när du flyttat en nod, så kan du hålla pekaren över en av kopplingens ändpunkter och dra den till en ny kopplingspunkt (blått x) på noden. Kontrollera att en röd fyrkant visas runt den nya kopplingspunkten. |
|
Ta bort en nod |
Obs!: Om du inte ersätter nod med en ny, klickar du på kopplingen som pekade på noden och trycker sedan på DEL igen. |
Skapa en hierarkisk sammanfattning av ett projekt
Du kanske vill bolla idéer kring projektets aktiviteter och skapa dig en bild av hur aktiviteterna relaterar till varandra innan du börjar schemalägga dem. Det finns en särskilt utformad form i stencilen PERT-diagram som du kan använda för att snabbt skapa en hierarkisk aktivitetssammanfattning.
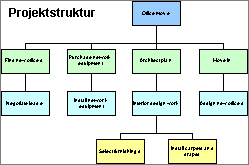
Du kan kartlägga relationerna mellan aktiviteterna i ett projekt med hjälp av formen Samman-fattning från stencilen Former för PERT-diagram.
Skapa en hierarkisk aktivitetssammanfattning
-
Peka på Nytt på menyn Arkiv, och peka sedan på Schema och klicka på PERT-diagram.
-
Dra en form av typen Samman-fattning till ritningssidan från stencilen Former för PERT-diagram.
-
Dra en andra form av typen Samman-fattning till ritningssidan, och placera den under den första formen.
-
Dra kontrollhandtaget från den andra formen och fäst det mot en kopplingspunkt på undersidan av den första figuren.
-
Fortsätt att dra former av typen Samman-fattning och fästa deras kontrollhandtag mot former högre upp i hierarkin tills du har dokumenterat alla aktiviteter i projektet.










