Skapa Outlook-uppgifter i OneNote
När du gör anteckningar och planerar projekt i OneNote kanske du undrar hur du ska hantera tidsgränser och komma ihåg vad du ska göra i att göra-listan. Ett sätt är att skapa Outlook-uppgifter. Sedan kan du visa och spåra dessa uppgifter i Outlook och även få påminnelser.
Skapa en Outlook-uppgift i OneNote
-
Öppna OneNote och välj de ord som du vill göra till en uppgift.
-
I menyn som öppnas klickar du på pilen bredvid knappen Outlook-uppgifter och väljer en påminnelse.
En flagga visas bredvid din uppgift i OneNote, och uppgiften läggs till i Outlook.
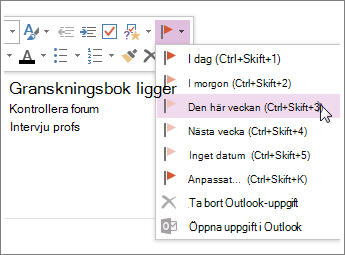
Tips: I den här menyn går det också att lägga till anteckningstaggar. Anteckningstaggar är bra om du t.ex. vill skapa en att göra-lista eller markera att ett objekt är viktigt. Till skillnad från Outlook-uppgifter (flaggor) är anteckningstaggar en funktion som endast finns i OneNote. Du kan tagga uppgifter i mötesanteckningar i OneNote, men de kommer inte att synas i Outlook.
Söka efter en uppgift i OneNote
-
Välj Sök efter taggar på fliken Start i OneNote.
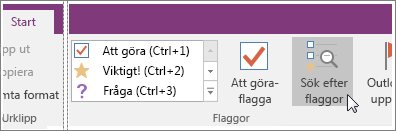
Outlook-uppgifterna hittar du i fönstret Sammanfattning av flaggor till höger.
Obs!: Outlook-uppgifter visas med flaggor eller kryssmarkeringar. Här visas även OneNote-taggar, t.ex. saker du har markerat för uppföljning eller taggat som en fråga.
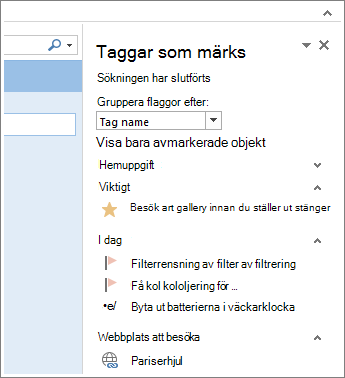
Markera en uppgift som slutförd.
-
I fönstret Sammanfattning av flaggor i OneNote markerar du flaggan bredvid en Outlook-uppgift.
Uppgiften markeras som slutförd både i fönstret Sammanfattning av flaggor och i Outlook.
Tips:
-
När du markerar en uppgift som slutförd i Outlook, markeras uppgiften som slutförd i OneNote när Outlook och OneNote synkroniseras. Om du markerar uppgiften som slutförd i OneNote, markeras den som slutförd i Outlook och tas bort från uppgiftslistan.
-
Om du vill lägga till uppgiften i Outlook igen markerar du kryssrutan igen.
Ta bort en uppgift
Du kan ta bort en uppgift om du inte behöver den. Det finns två alternativ: antingen att ta bort uppgiften från Outlook, vilket även tar bort taggen (flaggan) i OneNote (texten finns fortfarande kvar i dina OneNote-anteckningar), eller att ta bort taggen från OneNote och ha kvar uppgiften i Outlook.
Så här gör du för att ta bort uppgiften från Outlook:
-
Högerklicka på taggen i dina anteckningar och välj Ta bort Outlook-uppgift.
Texten finns kvar i OneNote och uppgiften tas bort från Outlook.
Så här gör du för att behålla uppgiften i Outlook och ta bort flaggan från OneNote:
-
Högerklicka på taggen i dina anteckningar och välj Ta bort flagga.
Flaggan (taggen) tas bort från OneNote och uppgiften finns kvar i Outlook.
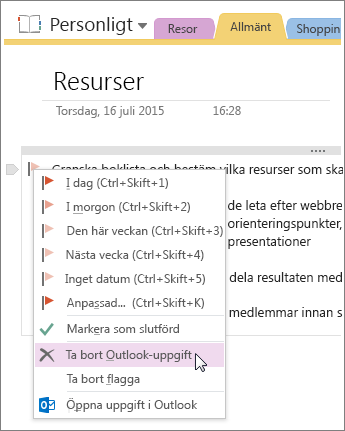
OneNote och Outlook fungerar också tillsammans på andra sätt. Du kan till exempel infoga mötesinformation och skicka anteckningar i ett e-postmeddelande.










