Du kan i princip tagga en delmängd bilder i en presentationsfil i syfte att visa den delmängden för en viss målgrupp. Du kanske ser det som en spellista. PowerPoint kallar det här ett anpassat bildspel.
När du skapar ett anpassat bildspel i PowerPoint kan du anpassa en presentation för olika målgrupper. Använd ett anpassat bildspel om du bara vill presentera vissa bilder från presentationen eller för att skapa en hyperlänk till en grupp bilder i presentationen.
Det finns två typer av anpassade bildspel: grundläggande och hyperlänkade. Ett enkelt anpassat bildspel är en separat presentation eller en presentation som innehåller några av bilderna i originalet. Ett hyperlänkat anpassat bildspel är ett snabbt sätt att navigera till en eller flera separata presentationer.
Grundläggande anpassade bildspel
Använd ett enkelt anpassat bildspel för att presentera en delmängd av bilderna i en presentationsfil. Om presentationen till exempel innehåller totalt fem bilder kan ett anpassat bildspel med namnet "Webbplats 1" bara innehålla bilder 1, 3 och 5. Ett andra anpassat bildspel med namnet "Webbplats 2" kan innehålla bilderna 1, 2, 4 och 5. När du skapar ett anpassat bildspel från en presentation kan du även köra hela presentationen i dess ursprungliga ordning.
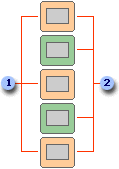
1 Bilder för webbplats 1
2 Bilder för webbplats 2
Hyperlänkade anpassade bildspel
Använd ett hyperlänkat anpassat bildspel för att ordna innehållet i en presentation. Om du till exempel skapar ett primärt anpassat bildspel om företagets nya övergripande organisation kan du sedan skapa ett anpassat bildspel för varje avdelning inom organisationen och länka till de här bildspelen från den primära presentationen.
Du kan också använda ett hyperlänkat anpassat bildspel för att skapa en innehållsförteckningsbild. Med en innehållsförteckningsbild kan du navigera till olika avsnitt i presentationen så att du kan välja vilka avsnitt som ska visas för åhörarna vid en viss tidpunkt.
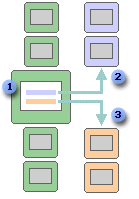
1 Bild med hyperlänkar
2 Anpassat bildspel för Avdelning A
3 Anpassat bildspel för Avdelning B
Skapa ett anpassat bildspel och presentera det
Skapa ett enkelt anpassat bildspel
-
Gå till Bildspel > Anpassat bildspel och välj sedan Anpassade bildspel.
-
Välj Nytt i dialogrutan Anpassade bildspel.
Tips: Om du vill förhandsgranska ett anpassat bildspel klickar du på namnet på bildspelet i dialogrutan Anpassade bildspel och klickar sedan på Visa.
-
Under Bilder i presentationen väljer du de bilder som du vill ska ingå i det anpassade bildspelet och väljer sedan Lägg till.
-
Om du vill ändra i vilken ordning bilderna visas markerar du en bild under Bilder i anpassat bildspel och klickar sedan på någon av pilarna för att flytta bilden uppåt eller nedåt i listan.
-
Skriv ett namn i rutan Bildspelets namn och klicka på OK.
Skapa ett hyperlänkat anpassat bildspel
-
Gå till Bildspel > Anpassat bildspel och välj sedan Anpassade bildspel.
-
Välj Nytt i dialogrutan Anpassade bildspel.
-
Under Bilder i presentationen klickar du på de bilder som du vill ska ingå i det anpassade huvudspelet och klickar sedan på Lägg till.
Tips: Om du vill ändra i vilken ordning bilderna visas markerar du en bild under Bilder i anpassat bildspel och klickar sedan på någon av pilarna för att flytta bilden uppåt eller nedåt i listan.
-
Skriv ett namn i rutan Bildspelets namn och klicka på OK.
-
Om du vill skapa en hyperlänk till ett stödspel i presentationen markerar du den text eller det objekt som du vill ska vara länken.
-
Välj Åtgärd under Länkar på fliken Infoga.
-
Välj Hyperlänk till på fliken Musklickning i dialogrutan Händelseinställningar.
-
Öppna listan med mål under Hyperlänk till och välj Anpassat bildspel.
-
I dialogrutan Anpassat bildspel väljer du namnet på det anpassade bildspel som du vill länka till och väljer sedan OK.
Aktivera Visa och returnera om du efter att det hyperlänkade anpassade bildspelet har slutförts vill att PowerPoint ska fortsätta att visa huvudbildspelet.
-
Välj OK och sedan OK igen.
Starta ett anpassat bildspel inifrån PowerPoint
-
Klicka på Konfigurera bildspel i gruppen Konfigurera på fliken Bildspel.
-
Klicka på Anpassat bildspel under Visa bilder i dialogrutan Konfigurera bildspel och klicka sedan på det anpassade bildspel du vill använda.
-
Klicka på OK.
-
Klicka på Anpassat bildspel i gruppen Starta bildspel på fliken Bildspel och klicka sedan på Anpassade bildspel.
-
Markera ett bildspel i listan Anpassade bildspel och klicka sedan på Visa.
Skapa ett anpassat bildspel
-
Öppna den presentation som du vill använda för att skapa ett anpassat bildspel.
-
Klicka på Anpassat bildspel på fliken Bildspel och klicka sedan på Anpassat bildspel.

-
Klicka på +.
-
Klicka på de bilder du vill ta med i det anpassade bildspelet under Bilder i presentationen och klicka på Lägg till.
Tips: Om du vill välja flera bilder håller du ned

-
Om du vill ändra i vilken ordning bilderna visas klickar du på en bild under Bilder i anpassat bildspel. Klicka sedan på


-
Skriv ett namn i rutan Bildspelets namn och klicka på OK. Upprepa de här stegen om du vill skapa ytterligare anpassade bildspel med bilder i presentationen.
Tips: Om du vill se hur ett anpassat bildspel visas i bildspelsvyn klickar du på namnet på bildspelet i dialogrutan Anpassade bildspel och klickar sedan på Starta bildspel.
Länk till andra tullshower
Ett hyperlänkat anpassat bildspel är ett snabbt sätt att navigera till andra anpassade bildspel från huvudpresentationen. Du kan också skapa en bild med innehållsförteckningen som det går att länka från. Genom att designa presentationen på det här sättet kan du navigera från innehållsförteckningsbilden till olika avsnitt i presentationen, så att du kan välja vilka avsnitt du vill visa för åhörarna vid ett visst tillfälle. Följande anvisningar beskriver hur du skapar ett eller flera anpassade bildspel och sedan lägger till en hyperlänk från huvudpresentationen till de anpassade bildspelen.
Obs!: Om du vill skapa en hyperlänk från en presentation till en helt annan presentation kan du lägga till en hyperlänk till det andra dokumentet. Mer information finns i Skapa, redigera eller ta bort en hyperlänk.
-
Markera texten eller objektet som du vill ska representera hyperlänken. Du kan också skapa en innehållsförteckning och hyperlänka från varje textpost som ett sätt att navigera genom det anpassade bildspelet. Det gör du genom att infoga en ny bild i presentationen, skriva en innehållsförteckning och sedan länka från varje post.
-
Gå till fliken Infoga och klicka på Händelse.
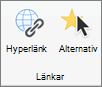
-
Välj hur åtgärden ska startas genom att göra något av följande i dialogrutan Händelseinställningar:
För att starta en åtgärd
Klicka på
När du klickar på åtgärdsknappen
Fliken Musklickning
När du placerar muspekaren på åtgärdsknappen
Fliken Vid muspekning
-
Klicka på Hyperlänk till och klicka sedan på Anpassat bildspel på popup-menyn.
-
Under Anpassade bildspel markerar du det anpassade bildspel som du vill länka till.
För att återgå till den bild som du startade det anpassade bildspelet från när det anpassade bildspelet spelas upp markerar du kryssrutan Visa och återgå. Det här alternativet är praktiskt om du har en bild som fungerar som innehållsförteckning för anpassade bildspel.
-
Klicka på OK
Upprepa de här stegen om du vill lägga till ytterligare länkar till andra anpassade bildspel.
Spela upp ett anpassat bildspel
-
Klicka på Anpassat bildspel på fliken Bildspel och klicka sedan på det anpassade bildspel som du vill spela upp.
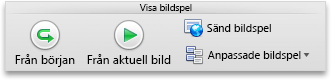
Obs!: Om du inte har skapat ett anpassat bildspel ännu klickar du på Anpassat bildspel och sedan på +.
Se även
PowerPoint för webben har inte stöd för anpassade bildspel. Du måste använda en skrivbordsversion av PowerPoint för att skapa ett anpassat bildspel.










