Dispositionsvyn i PowerPoint visar presentationen som en disposition bestående av rubriker och huvudtext från varje bild. Varje rubrik visas till vänster i fönstret som innehåller fliken Disposition, tillsammans med en bildikon och ett bildnummer. Huvudtexten är indragen under bildrubriken. Grafiska objekt visas bara som små notationer på bildikonen i vyn Disposition.
Att arbeta i dispositionsvyn är särskilt praktiskt när du vill göra globala redigeringar, skaffa dig en översikt över presentationen, ändra ordningen på punkter och bilder eller tillämpa formatändringar.
När du skapar en disposition bör du tänka på hur många bilder du behöver. Du vill antagligen minst:
-
En huvudrubrikbild
-
En introduktionsbild som visar huvudpunkterna eller områdena i presentationen
-
En bild för varje punkt eller område som visas på den inledande bilden
-
En sammanfattningsbild som upprepar listan med huvudpunkter eller områden i presentationen
Om du använder den här grundläggande strukturen kan du, om du har tre huvudpunkter eller områden att presentera, planera att ha minst sex bilder: en rubrikbild, en inledande bild, en bild för var och en av de tre huvudpunkterna eller områdena och en avslutande sammanfattningsbild.
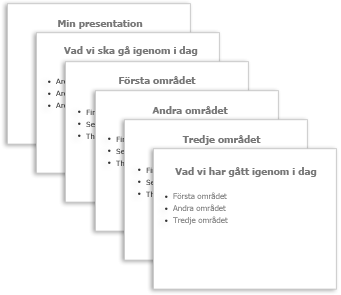
Om du har en stor mängd information att presentera i någon av dina huvudpunkter eller områden kanske du vill skapa en undergruppering av bilder för materialet med hjälp av samma grundläggande dispositionsstruktur.
Fundera över hur mycket tid varje bild ska visas på skärmen under presentationen. En bra standarduppskattning är från två till fem minuter per bild.
Skapa en presentation i dispositionsvyn
-
Klicka på Disposition i gruppen Presentationsvyer på fliken Visa.
-
Placera pekaren i miniatyrfönstret och klistra sedan in innehållet eller börja skriva text.
Den första texten du skriver blir en rubrik, som anges med fetstil. Tryck på RETUR när du är klar med rubriken.
PowerPoint använder Retur-tangenten på tangentbordet för att påbörja en ny rad i en disposition. Den nya raden visas automatiskt på samma hierarkiska nivå som den du just skrev. Så här ändrar du den hierarkiska nivån:
-
Tryck på Tabb på tangentbordet för att flytta den aktuella linjen nedåt en nivå i dispositionshierarkin.
-
Tryck på Skift+Tabb för att flytta den aktuella linjen uppåt en nivå i dispositionshierarkin.
-
Visa en presentation i dispositionsvyn
-
Klicka på Disposition i gruppen Presentationsvyer på fliken Visa.
Skriva ut en presentation i dispositionsvyn
-
Öppna den presentation som du vill skriva ut.
-
Klicka på Arkiv > Skriv ut.
-
I dialogrutan Skriv ut , under Inställningar, markerar du den andra rutan (som som standard är inställd på Helsidesbilder) för att expandera listan med alternativ. Välj sedan Disposition under Utskriftslayout.
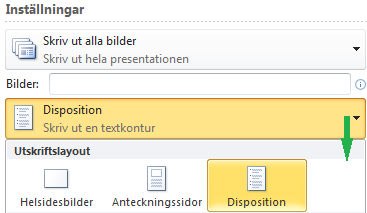
Du kan välja en sidorientering (Stående eller Liggande) i dialogrutan Skrivaregenskaper .
-
Klicka på Skriv ut.
(Mer fullständig information om utskrifter finns i artikeln Skriva ut PowerPoint-bilder eller åhörarkopior.)










