Om du har ett brev som ska skickas till många personer via e-post och som du vill anpassa för varje mottagare använder du funktionen för dokumentkoppling. Du kan skapa en uppsättning personliga e-postmeddelanden som är formaterade identiskt och använder samma text. Endast vissa delar av e-postmeddelandet varierar och anpassas. Med dokumentkoppling, och till skillnad från att skicka ett meddelande till en grupp personer, blir varje mottagare av meddelandet ensam mottagare.
Det är tre filer inblandade i processen att skapa e-postmeddelanden med dokumentkoppling:
-
Huvuddokumentet
Det här dokumentet är e-postmeddelandet. Det innehåller text som är identisk för varje version av kopplingsdokumentet. -
Distributionslistan
Det här är den datakälla, ofta ett Excel-kalkylblad, som innehåller de data som används för att fylla i information i e-postmeddelandet. Distributionslistan innehåller exempelvis namn, medan huvuddokumentet är det e-postmeddelande som ska adresseras till namnen i listan. -
Kopplingsdokumentet
Det här dokumentet är en kombination av huvuddokumentet och distributionslistan. Dokumentkoppling hämtar informationen från distributionslistan och lägger till den i huvuddokumentet, vilket resulterar i ett personligt, kopplat dokument för varje person i distributionslistan.
Det första steget i dokumentkopplingsprocessen är att skapa ett huvuddokument.
-
På fliken Utskick väljer du Starta koppling av dokument > E-postmeddelanden.
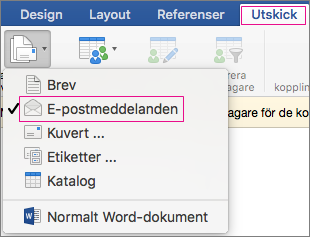
-
Skriv det e-postmeddelande som du vill skicka till alla i Word.
Den första raden i ditt Excel-kalkylblad är rubrikposten. Varje kolumn i raden har ett etikettnamn som anger en informationskategori. Dina kolumnetiketter kan till exempel vara e-postadress, namn, gatuadress, stad, region och postnummer. Varje efterföljande rad innehåller en enda post med data för varje mottagare. Det får inte finnas några tomma rader eller kolumner i listan.
Tips: För att skapa ett Excel-kalkylblad av Outlook-adressboken exporterar du kontakter till en tabbavgränsad fil (.txt) som du sedan öppnar i Excel. Mer information finns i Exportera eller arkivera Outlook-objekt manuellt.
-
På den första raden i Excel-kalkylbladet skriver du kolumnetiketterna för mottagarna. Du kan till exempel skriva E-postadress i den första kolumnen, Förnamn i den andra och Efternamn i den tredje.
Viktigt!: Den första kolumnen bör innehålla mottagarnas e-postadresser.
-
I den andra raden och efterföljande rader skriver du mottagarens e-postadress, förnamn och efternamn.
-
På Arkiv-menyn väljer du Spara. Ange ett filnamn.
Obs!: Kom ihåg var du sparat i kalkylbladet. Du behöver det senare för att länka det till kopplingsdokumentet.
-
Spara och stäng kalkylbladet.
Obs!: Du kan inte slutföra kopplingen om du inte stänger det Excel-kalkylblad som innehåller listan, eller om du öppnar det igen innan du slutför dokumentkopplingen.
Välj Välj mottagare på fliken Utskick och välj sedan ett alternativ.
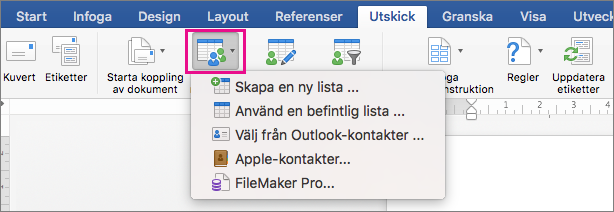
|
Alternativ |
Beskrivning |
|
Skapa en ny lista |
Skapa en ny adresslista medan du konfigurerar dokumentkopplingen. |
|
Använda en befintlig lista |
Använd ett Excel-kalkylblad eller en någon annan typ av datafil som adresslista |
|
Välj från Outlook-kontakter |
Välj namnen som du vill ha med i adresslistan bland dina Outlook-kontakter |
|
Apple-kontakter |
Välj namnen som du vill ha med i adresslistan i din Apple-adressbok |
|
FileMaker Pro |
Importera data från en FileMaker Pro-databas |
Skapa en ny lista
I dialogrutan Redigera listfält skapar Word automatiskt fält för viss grundläggande information, som förnamn, efternamn och adress. Om du vill lägga till ett nytt fält, till exempel ett meddelandefält, lägger du till det nu, så att du kan skriva in all information samtidigt.
-
Skriv namnet på fältet som du vill lägga till under Nytt fältnamn. Klicka på + (plustecken).
Tips: Om du vill ändra ordningen på fälten väljer du ett fält och flyttar det sedan med upp- och nedpilarna.
-
När alla fält är som du vill ha dem och du vill skapa din nya lista väljer du Skapa.
Använda en befintlig lista
-
Bläddra till den fil du vill använda och välj Öppna.
-
I dialogrutan Öppna arbetsbok väljer du det kalkylblad du vill använda och gör något av följande:
-
Lämna Cellområde tomt om du vill använda hela kalkylbladet.
eller
-
Ange ett cellintervall för de data du vill använda.
-
-
Välj OK.
Välj från Outlook-kontakter
-
Välj Filtrera mottagare för att markera de mottagare som ska ingå.
-
Välj Fullständig post bredvid Koppla dokument för mottagare efter i dialogrutan Frågealternativ.
-
I kontaktlistan markerar du de du vill inkludera i dokumentkopplingen. Välj sedan OK.
Apple-kontakter
-
Välj Filtrera mottagare för att markera de mottagare som ska ingå.
-
I dialogrutan Frågealternativ under Apple-adressboksgrupper klickar du på den grupp du vill inkludera i dokumentkopplingen. Välj sedan OK.
FileMaker Pro
-
Bläddra till den fil du vill använda och välj Öppna.
-
Välj en fältavgränsare i dialogrutan Rubrikpostavgränsare för att avgränsa varje fält och en postavgränsare för att avgränsa varje post. Välj OK.
-
Välj Infoga kopplingsinstruktion på fliken Utskick och klicka på det fält du vill lägga till.

-
I huvuddokumentet klickar du i rutan Dra fält till den här rutan eller skriv in text och klickar på texten för att ta bort den.
-
Lägg till och formatera fält som du vill ska ingå i e-postmeddelandet. Välj OK.
-
Klicka på Förhandsgranska resultat på fliken Utskick för att se hur e-postmeddelandena kommer att se ut.

Obs!: Använd vänster- och högerknapparna på fliken Utskick för att bläddra igenom alla e-postmeddelanden.
-
Om du vill göra ytterligare formateringsändringar väljer du Förhandsgranska igen. Nu kan du lägga till och ta bort kopplingsinstruktioner.
-
När meddelandena ser ut som du vill väljer du Slutför och koppla > Koppla till e-postmeddelande på fliken Utskick för att slutföra kopplingen.
Tips: Koppla till e-postmeddelande är inte tillgängligt om du inte har valt ditt standardprogram för e-post.










