Obs!: Den här artikeln gäller för klassiska publicerings webbplatser i SharePoint. Om du använder SharePoint för Microsoft 365 och skapar moderna sidor läser du skapa och använda moderna sidor på en SharePoint-webbplats.
SharePoint-webbsidor innehåller välbekanta knappar och verktyg för redigering av enkla webb sidor. Sidorna baseras på sidlayouter, som är mallar som avgör hur en sida ska se ut och var innehållet ska placeras. Eftersom mallarna definierar den grundläggande layouten kan författare fokusera på att skapa och formatera text, Infoga grafik och andra element samt publicera de färdiga sidorna.
En kort guidad visning av menyfliksområdet
Om du har arbetat med grupp webbplatser eller dokument bibliotek har du redan använt menyfliksområdet. Men publicerings webbplatser har vissa unika knappar och funktioner som gör att du kan redigera och publicera webbplats sidor. Alternativen beskrivs nedan.
Obs!: Vilka alternativ som är tillgängliga beror på vilka funktioner som är aktiverade och hur sidlayouter och innehålls typer har kon figurer ATS. Om de alternativ du vill använda är nedtonade i menyfliksområdet kan du läsa webbplats administratören.
Fliken Sida

Använd fliken sida om du vill redigera eller spara en sida, checka in och ut en sida, Visa historik för sidan, förhandsgranska den, ange egenskaper för enbart offentliga webbplatser, ändra sidlayouten och mycket mer. Dina ändringar görs i real tid så du behöver inte vänta på att de ska börja gälla.
Fliken publicera
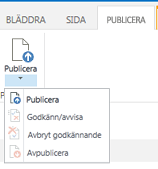
Använd fliken publicera för att publicera sidan på produktions servrar (kallas även att göra sidan igång) eller skicka den för godkännande när ett arbets flöde för publicering har kon figurer ATS för din webbplats. Du kan också avpublicera en sida, till exempel när innehållet är inaktuellt eller inte längre behövs, eller Avbryt arbets flödet för godkännande. Du kan avbryta arbets flödet när du upptäcker att ytterligare ändringar krävs innan en sida kan publiceras.
Alla webbplatser använder inte ett arbets flöde för godkännande. Arbets flöden är ganska användbara när en webbplats innehåller flera intressenter eller måste ses noggrant innan något innehåll publiceras. Arbets flödet automatiserar dirigeringen av sidor för godkännande och ser till att inget innehåll publiceras förrän alla godkännanden har tagits emot. Webbplats administratörer konfigurerar arbets flödet när de etablerar publicerings webbplatsen eller webbplats samlingen. Mer information om hur du publicerar arbets flöden finns i arbeta med ett arbets flöde för publicerings godkännande.
Fliken Formatera text

Knapparna på fliken Formatera text bör vara välbekanta om du har använt Office-program som Microsoft Word eller PowerPoint. Med de här knapparna kan du ange tecken storlekar och format, infoga punkter eller numrerade listor, klippa ut och klistra in, kontrol lera stavning och så vidare.
Fliken Infoga
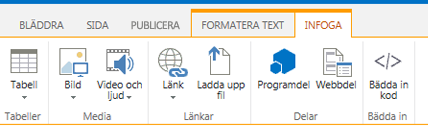
Använd fliken Infoga om du vill infoga tabeller, bilder, ljudfiler, videoklipp, hyperlänkar och så vidare. Du kan också infoga program delar och webb delar från den här fliken. Program delar är små webb program som utför specifika uppgifter. Du kan till exempel lägga till en Access-app som gör det möjligt att hämta data från en Access-databas till webbplats sidorna.
Webb delar är förkonfigurerade kontroller som gör att du kan lägga till funktioner på en webb sida. Anta till exempel att du skriver välkomst text för webbplatsen. Du vill ta med en hyperlänkad innehålls förteckning för att visa användare både tillgängliga webbplats innehåll och hur webbplatsen struktureras. Du kan göra det enkelt genom att infoga webb delen innehålls förteckning på sidan. När du har infogat en innehålls förteckning är det automatiskt strukturerat att återspegla din Webbplatshierarki och alla hyperlänkar infogas åt dig.
Webbplats administratörer och andra med lämpliga behörigheter kan skapa anpassade program som uppfyller gruppens eller organisationens unika behov. Mer information finns i support resurser för att utveckla program för Office och SharePoint.
Skapa en publicerings sida
När en publicerings webbplats har upprättats är det enkelt att skapa nya sidor för den. Men du måste vara med i gruppen webbplats ägare eller medlemmar för att kunna redigera webbplats sidor. Om du inte redan är medlem i någon av dessa grupper eller om du inte är säker på ditt medlemskap, kontaktar du webbplats administratören.
-
Navigera till den publicerings webbplats där du vill skapa en sida.
-
Klicka på inställningar

-
Skriv ett namn på sidan i dialog rutan Lägg till en sida. Det här namnet visas högst upp på den nya sidan, i snabb start och i namn listen i webbläsarfönstret.
-
Klicka på Skapa. Den nya sidan öppnas i redigerings läge med ett meddelande längst upp som säger att sidan är utcheckad till dig.
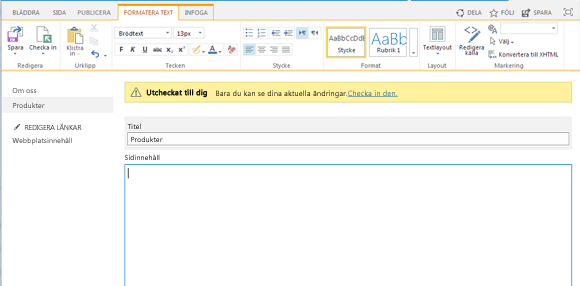
Så länge sidan är utcheckad till dig kan inga andra användare se dina ändringar eller göra egna ändringar. När du checkar in sidan kan andra i din organisation kontrol lera den och redigera den, men de kan inte se den ännu. Sidan visas inte för besökare förrän du har publicerat den.
Redigera en publicerings sida
-
Navigera till den publicerings sida som du vill redigera.
-
Klicka på Redigerapå fliken sida.
-
Gör dina ändringar och klicka sedan på Spara. Ändringar är inte synliga för andra i din organisation förrän du checkar in dem.
Checka ut en publicerings sida
När du skapar eller redigerar en publicerings sida checkas sidan automatiskt ut till dig. Du kan checka ut den manuellt genom att följa de här anvisningarna.
-
Navigera till den publicerings sida du vill checka ut.
-
Klicka på checka utpå fliken sida.
Checka in en publicerings sida
-
Navigera till den publicerings sida du vill checka in.
-
På fliken sida klickar du på checka in.
-
Skriv kommentarer som är relevanta för incheckningen. Dessa visas i sid historiken.
-
Klicka på Fortsätt.
Publicera eller avpublicera en sida
-
Navigera till den sida du vill publicera.
-
Klicka på på fliken publicering:
-
Skicka för att köa sidan för godkännande av en eller flera intressenter på webbplatsen. Observera att den här knappen inte aktive ras såvida inte ett arbets flöde för publicering har kon figurer ATS av webbplats administratören.
-
Publicera om du är redo att publicera sidan omedelbart och har behörighet att göra det. Observera att den här knappen kanske inte visas på sidan om publicerings arbets flödet har kon figurer ATS för att kräva att innehållet godkänns innan det kan publiceras.
-
Så här avpublicerar du sidan:
-
Gå till sidan som du vill avpublicera.
-
Klicka på inställningar

-
Klicka på avpublicerapå fliken publicera.
Ta bort en publicerings sida
-
Gå till den sida du vill ta bort.
-
Gå till fliken Hantera och klicka på ta bort sida.
-
Klicka på OK för att bekräfta. Sidan placeras i pappers korgen.
Återställa en borttagen sida från pappers korgen
-
Klicka på inställningar

-
Välj pappers korgeni det vänstra navigerings fönstret på SharePoint-webbplatsen.
-
Markera objektet som du vill återställa.
-
Klicka på Återställ markering.
-
Klicka på OK för att bekräfta.










