En aktivitets lista i Microsoft SharePoint Project visar en samling uppgifter som ingår i ett projekt. En uppgift är en diskret arbets uppgift som en enskild person kan tilldelas. Ett projekt är vanligt vis en serie aktiviteter som har en början, mitten och ett slutdatum. Exemplen innehåller projekt som producerar en produkt eller tjänst, till exempel att skapa en produkt demonstration för en mässa, att lägga till ett produkt förslag för en eller ordna en företags händelse.
När du har skapat en SharePoint-projektaktivitetslista kan du lägga till aktiviteter, tilldela resurser till aktiviteter, uppdatera förloppet för aktiviteter och visa aktivitetsinformationen på staplar som visas längs en tidslinje.
SharePoint i Microsoft 365 kan SharePoint 2016 och SharePoint 2013 en anslutning från en SharePoint aktivitets lista till Project. Project kan licensieras separat.
Skapa en SharePoint aktivitets lista och importera den till Project eller Project Server. När den är ansluten visas uppdateringar i en aktivitetslista i SharePoint i Project.
Om du vill importera en aktivitetslista till Project följer du anvisningarna i Lägga till en befintlig SharePoint-aktivitetslista i Project Web App.
Skapa en aktivitets lista i SharePoint i Microsoft 365 eller SharePoint 2016 eller 2013
Aktivitetslistan kan vara en utgångspunkt för projektet.
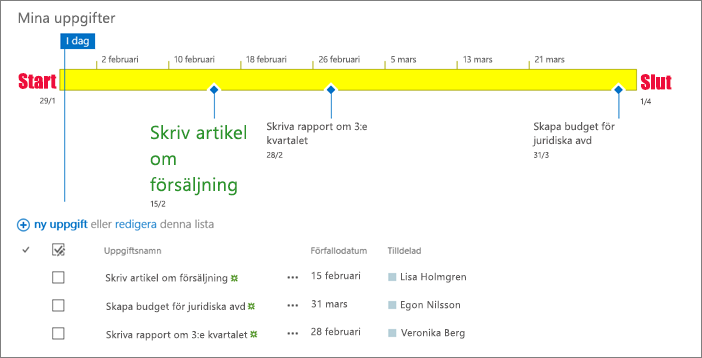
-
På webbplatsens startsida klickar du på Inställningar

-
Skriv "Aktiviteter" i sökrutan och tryck på Retur. En lista över alla program som matchar visas.
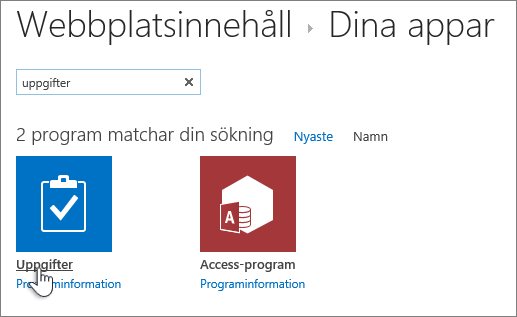
-
Skriv ett namn eller en titel för aktiviteten och tryck på Skapa.
-
SharePoint återgår till sidan webbplats innehåll . Leta reda på programmet som du skapade i listan Webbplatsinnehåll och öppna det. SharePoint skapar en standard tids linje och en tom lista.
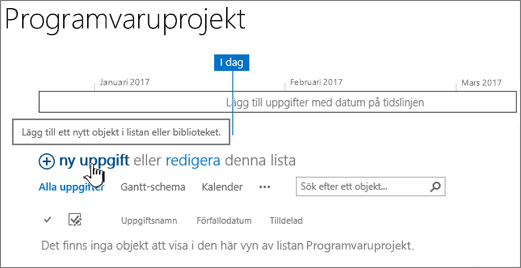
Du kan börja lägga till data med +ny aktivitet.
Skapa och arbeta med en SharePoint 2010-projektaktivitetslista
-
Klicka på Webbplatsåtgärder

Obs!: En SharePoint-webbplats kan ändras på många sätt. Om du saknar till exempel ett kommando, en knapp eller en länk, kontaktar du administratören.
-
Skriv projekt i Sök efter installerade objekt och klicka på Sök

-
Klicka på Projektaktiviteter.
-
Ange Namn på listan. Namn måste anges.
Namnet visas högst upp i listan i de flesta vyerna, blir en del av webbadressen för sidan och visas i webbplatsnavigeringen för att hjälpa användarna att hitta listan. Du kan ändra namn på en lista, men webbadressen förblir oförändrad.
-
Klicka på Skapa.
Lägga till en aktivitet i en SharePoint 2010-projektaktivitetslista
När du tittar på en projektaktivitetslista visas en tabell till vänster i vyn och en tidslinje till höger. Tidslinjen kallas ett Gantt-schema och hjälper dig att visualisera projektets förlopp. Staplar i Gantt-schemat ritas med hjälp av fälten Startdatum och Förfallodatum.
Obs!: Om du vet ungefär vilken struktur du vill skapa för aktiviteterna – till exempel om du vet att vissa uppsättningar av aktiviteter hör till faser som du vill representera i projektaktivitetslistan – kan du ordna aktiviteterna i sammanfattningsaktiviteter och underaktiviteter. Mer information finns i Skapa en sammanfattningsaktivitet.
Fyll i följande kolumner för varje rad i den vänstra tabelldelen av vyn i en projektaktivitetslista:
Obs!: När du fyller i aktivitetskolumner kanske du måste dra delningslisten åt höger för att visa ytterligare fält. Då blir kalenderavsnittet mindre.

-
Titel Skriv namnet på en aktivitet i projektet.
-
Startdatum Ange datumet då aktiviteten ska starta.
-
Förfallodatum Ange datumet då aktiviteten ska vara slutförd.
-
Aktivitetsstatus Välj beskrivningen som bäst motsvarar aktivitetens status. Om du bara planerar ett projekt och inga aktiviteter har startat väljer du Inte startad.
-
Prioritet Välj prioritetsnivån som bäst motsvarar hur viktig aktiviteten är i förhållande till de andra aktiviteterna i projektet.
Tips: Om flera aktiviteter har samma Startdatum, Förfallodatum eller data i andra kolumner kan du klicka en gång i den cell du vill kopiera så att fyllningshandtaget visas och sedan dra rutans nedre högra hörn nedåt i kolumnen för att fylla de angränsande cellerna med den kopierade informationen. Det kan vara särskilt användbart i kolumnen Aktivitetsstatus när du först anger planen i en projektaktivitetslista och inga aktiviteter har startat.
När du har fyllt i de här första kolumnerna i tabelldelen av vyn har du en projektaktivitetslista på hög nivå. Nästa steg är att ange mer information om aktiviteterna, bland annat vem som ska utföra arbetet och hur aktiviteterna hör ihop. I vissa fall måste till exempel en aktivitet slutföras innan en annan kan starta.
Det är viktigt att gå tillbaka till projektaktivitetslistan under projektets förlopp och uppdatera de kolumner som hör till varje aktivitets status. Det gör det lättare att förmedla vad som pågår i projektet till dem som kanske inte känner till de dagliga detaljerna om projektets aktiviteter.
Fyll i följande kolumner för alla aktiviteter i projektaktivitetslistan och ange en uppdatering om projektet:
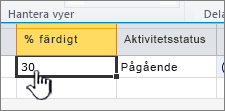
-
% slutfört Ange din bästa uppskattning om hur mycket arbete som har slutförts på aktiviteten, i procent. Om en aktivitet till exempel är slutförd ungefär till hälften skriver du 50 % i kolumnen % slutfört. Procentandelen används för att rita ett förloppsöverlägg på Gantt-stapeln för aktiviteten.
-
Aktivitetsstatus Välj beskrivningen som bäst motsvarar aktivitetens aktuella status.
Du kan dessutom stöta på andra ändringar i projektet som kräver uppdateringar i projektaktivitetslistan. Startdatum eller Förfallodatum för en aktivitet kan till exempel ändras om en aktivitet kommer igång tidigare än planerat eller blir försenad. Du kan uppdatera de här kolumnerna i tabelldelen av vyn, precis som med andra kolumner. I vissa fall kanske personen som arbetar med en aktivitet inte längre är tillgänglig för aktiviteten. Du kan också uppdatera vem som är tilldelad till aktiviteten genom att uppdatera kolumnen Tilldelad till. Mer information finns i Tilldela personer till aktiviteter i en projektaktivitetslista.
När du har lagt till aktiviteterna i en projektaktivitetslista är nästa steg att tilldela dem till personer i organisationen. När du tilldelar en person till en aktivitet identifierar du vem som ansvarar för att slutföra arbetet med den aktiviteten.
-
Klicka en gång i kolumnen Tilldelad till för den aktivitet du tilldelar.
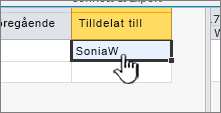
-
Ange namnet eller inloggningsinformationen för den person du tilldelar på något av följande tre sätt:
-
Klicka på Bläddra, som visas bredvid kolumnen Tilldelad till, och sök efter den person du tilldelar i organisationens adressbok.
-
Ange inloggningsinformationen för den person du tilldelar från organisationen, inklusive domänen, i kolumnen Tilldelad till. Skriv till exempel contoso\mollyc, där "contoso" är domänen och "mollyc" är användarnamnet.
-
Skriv namnet på den person du tilldelar i kolumnen Tilldelad till. Det är användbart om du tilldelar en entreprenör eller någon annan som inte har ett konto i organisationen.
-
-
Meddela de tilldelade personerna om deras aktivitetstilldelningar, så att de känner till projektaktivitetslistan och arbetet som de nu ansvarar för.
När du skapar aktiviteter i en projektaktivitetslista är det viktigt att planera för vilka aktiviteter som kan tillhöra större aktiviteter. Projektet kan till exempel slutföras i faser, med flera aktiviteter i varje fas. Genom att representera faserna i projektaktivitetslistan får du en bra överblick över vad som pågår i projektet.
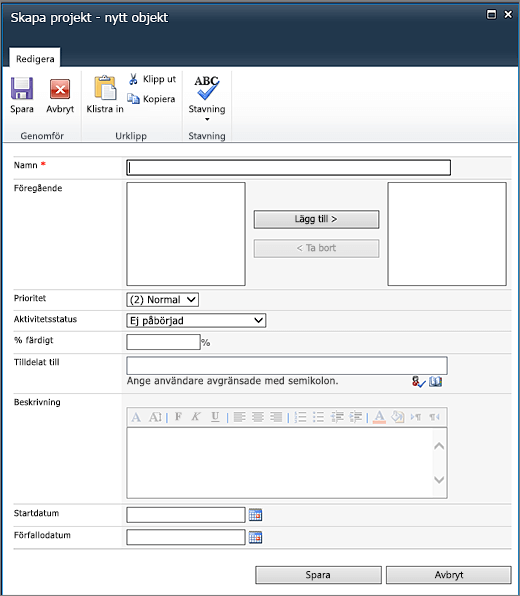
-
I gruppen Nytt på fliken Objekt klickar du på pilen på Nytt objekt och sedan på Sammanfattningsaktivitet.
-
Skapa den nya sammanfattningsaktiviteten genom att fylla i följande information i formuläret efter behov:
-
Namn Skriv namnet på sammanfattningsaktiviteten.
-
Föregående Välj de sammanfattningsaktiviteter och/eller underaktiviteter som måste slutföras innan den här sammanfattningsaktiviteten kan starta. Med dem markerade i den vänstra rutan klickar du på Lägg till för att flytta dem till den högra rutan. Mer information om föregående aktiviteter finns i nästa avsnitt i den här artikeln.
Tips: Om du känner dig osäker på föregående aktiviteter, eller om du inte har kommit tillräckligt långt med planeringen för att lägga till alla sammanfattningsaktiviteters föregående i projektaktivitetslistan, kan du lämna det tomt nu och lägga till relationer med föregående senare, med hjälp av den vänstra tabelldelen av vyn för projektaktivitetslistan.
-
Prioritet Välj prioritetsnivån som bäst motsvarar hur viktig sammanfattningsaktiviteten är i förhållande till de andra sammanfattningsaktiviteterna i projektet.
-
Aktivitetsstatus Välj beskrivningen som bäst motsvarar status för uppsättningen av aktiviteter som hör till den här sammanfattningsaktiviteten. Om du bara planerar ett projekt och inga aktiviteter i den här sammanfattningsaktiviteten har startat väljer du Inte startad.
-
% slutfört Skriv en procentandel som bäst motsvarar hur mycket arbete som har slutförts på uppsättningen av aktiviteter som hör till den här sammanfattningsaktiviteten. Om du bara planerar ett projekt och inga aktiviteter i den här sammanfattningsaktiviteten har startat lämnar du fältet tomt eller skriver 0 %.
-
Tilldelad till Använd det här fältet för att identifiera personen som ansvarar för den här sammanfattningsaktiviteten. Mer information om hur du tilldelar aktiviteter finns i Tilldela personer till aktiviteter i en projektaktivitetslista.
-
Beskrivning Skriv en kort beskrivning av sammanfattningsaktiviteten.
-
Startdatum Ange datumet då den första underaktiviteten i den här sammanfattningsaktiviteten ska starta.
-
Förfallodatum Ange datumet då den sista underaktiviteten i den här sammanfattningsaktiviteten ska vara slutförd.
-
-
Klicka på Spara för att skapa sammanfattningsaktiviteten.
När sammanfattningsaktiviteten har skapats kan du klicka på namnet på sammanfattningsaktiviteten i den vänstra tabelldelen av vyn för att öppna sammanfattningsaktiviteten i en ny vy för projektaktivitetslistan. I den vyn kan du lägga till de aktiviteter som hör till den sammanfattningsaktiviteten. Gå tillbaka till vyn där sammanfattningsaktiviteten visas genom att klicka på Navigera upp i gruppen Hantera vyer på fliken Lista.
I en enskild projektaktivitetslista kan det finnas en viss ordning för hur aktiviteter, inklusive sammanfattningsaktiviteter och underaktiviteter, måste slutföras. Om du till exempel bygger ett hus måste grunden slutföras innan väggarna kan byggas och väggarna måste vara klara innan taket kan byggas. Du kan representera den här ordningen med hjälp av kolumnen Föregående.
-
Klicka på cellen i kolumnen Föregående på en aktivitetsrad och klicka sedan på pilen till höger om cellen för att visa en lista över alla aktiviteter i den aktuella projektaktivitetslistan. Det omfattar alla sammanfattningsaktiviteter och underaktiviteter i listan.
-
Klicka på kryssrutan till vänster om varje aktivitet som måste slutföras innan den här aktiviteten kan starta.
Tips: Det är lätt att överdriva här och markera alla aktiviteter som kommer före den aktuella aktiviteten. Men du behöver bara markera de aktiviteter som kommer direkt före den aktuella aktiviteten. Anta till exempel att jag har en projektaktivitetslista som innehåller tre aktiviteter: Aktivitet 1, aktivitet 2 och aktivitet 3. När aktivitet 1 är slutförd kan aktivitet 2 starta och när aktivitet 2 är slutförd kan aktivitet 3 starta. När du anger föregående för aktivitet 3 är det lätt att tro att både aktivitet 1 och aktivitet 2 måste vara slutförda innan aktivitet 3 kan starta. Men eftersom aktivitet 1 redan har angetts som föregående till aktivitet 2 behöver du inte ange den som föregående till aktivitet 3 också.
-
Justera datumen i kolumnerna Startdatum och Förfallodatum enligt relationerna mellan aktiviteterna. Anta till exempel att du har två aktiviteter som du vet tar omkring två dagar var att slutföra. Du konfigurerar den första aktiviteten som föregående för den andra aktiviteten. Du måste justera kolumnen Startdatum för den andra aktiviteten så att datumet är efter Förfallodatum för den första aktiviteten och du måste justera kolumnen Förfallodatum för den andra aktiviteten så att det är två dagar efter nya Startdatum.
Tips: Vill du att den här processen ska vara mer automatiserad? Du kan använda en Enterprise Project Management-lösning som är kompatibel med SharePoint Foundation 2010, till exempel Microsoft Project 2010 och Microsoft Project Server 2010.
När du har identifierat föregående för varje aktivitet kan du se relationerna i Gantt-schemat. När en föregående identifieras för en aktivitet visas en pil mellan slutet av föregående aktivitets Gantt-stapel och början av nästa aktivitets Gantt-stapel.
I projektaktivitetslistor används samma vyfunktioner i SharePoint som i andra listor. Mer information finns i Anpassa vyn för en projektaktivitetslista
Lämna en kommentar
Hade du nytta av den här informationen? I så fall får du gärna meddela oss längst ned på den här sidan. Om den inte var till hjälp, låt oss veta vad som är förvillande eller saknas. Vi använder din feedback för att dubbelkolla uppgifter, lägga till info och uppdatera artikeln.










