Om du vill spara tid på aktiviteter du utför ofta kan du spela in stegsekvensen i ett makro. När du sedan aktiverar makrot så utförs stegen automatiskt.
Word
I Word 2016 för Mac kan du skapa ett makro som har ett kortkommando, köra ett makro och ta bort ett makro som du inte längre behöver.
-
Klicka på Visa > Makron > Spela in makro.
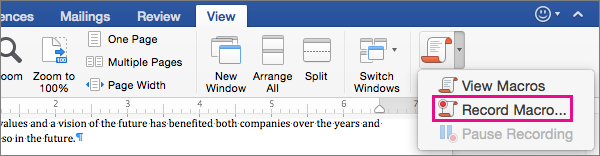
-
Döp makrot eller använd det standardnamn som tilldelas i Word.
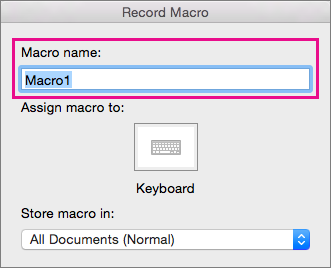
-
Kontrollerar att Alla dokument (Normal) är markerat i listan Lagra makrot i om du vill använda makrot i nya dokument som du skapar.
-
Klicka på tangentbordet och tilldela en tangentkombination till makrot.
Word visar dialogrutan Anpassa tangentbord.
-
Ange en tangentkombination i rutan Ange ny tangentbordsgenväg.
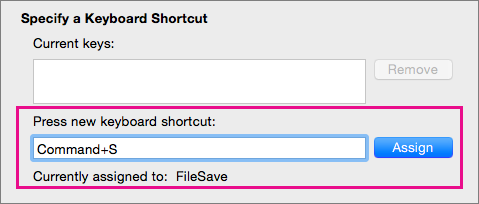
När du trycker på en tangentkombination ser du i Word om något kommando eller någon instruktion redan har den kombinationen.
-
Om tangentkombinationen du valde redan är tilldelad tar du bort den från rutan Välj ny tangent bords gen väg och väljer sedan en ny tangentkombination.
När du har hittat en ledig kombination går du vidare till nästa steg.
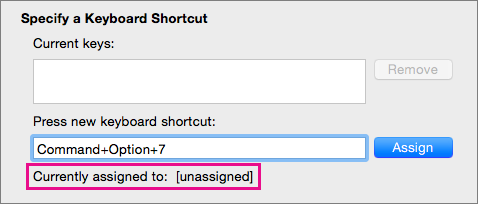
-
Om du vill använda kortkommandot i nya dokument behöver du kontrollera att Normal.dotm, den globala mallen, är markerad i listan Spara ändringar i.

-
Klicka på Tilldela.
-
Klicka på OK när du är redo att spela in makrot.
-
Gå igenom varje steg i uppgiften genom att klicka på kommandona eller trycka på tangenterna.
Word spelar in klickningar och tangenttryckningar, men text som du väljer med musen spelas inte in. Använd tangent bordet för att markera text när du spelar in ett makro.
-
Om du vill sluta spela in klickar du på Visa > Makron > Stoppa inspelning.
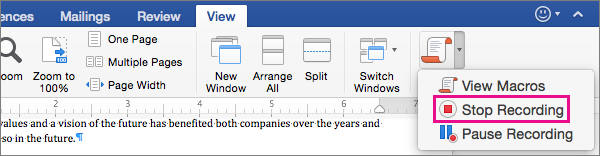
Om du vill köra ett makro trycker du på den tangent bords gen väg som tilldelats eller kör makrot från listan makron .
-
Klicka på Visa > Makron > Visa makron.
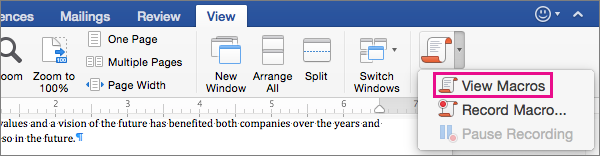
-
Markera det makro du vill köra i listan under makro namn.
-
Klicka på Kör.
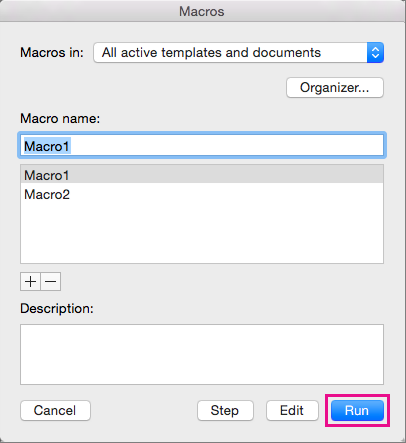
-
Klicka på Visa > Makron > Visa makron.
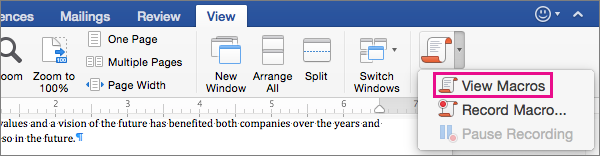
-
Kontrollera att det makro du vill ta bort finns med bland det som visas i Makron i.
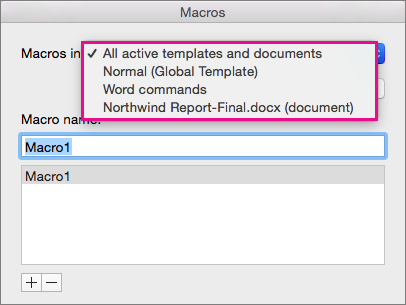
I listan ser du det dokument som är öppet i det aktuella fönstret, liksom den globala mallen och Word-kommandon.
-
Välj det makro du vill ta bort under Makronamn och klicka sedan på minustecknet under listan.
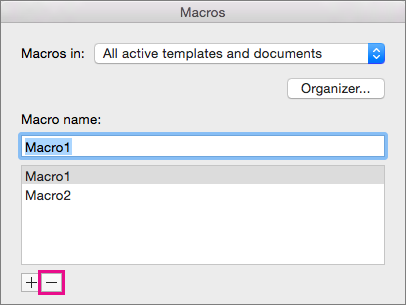
-
Klicka på Ja när du i Word får frågan om du vill ta bort makrot.
Excel
I Excel 2016 för Mac kan du skapa ett makro som har ett kortkommando, köra ett makro och ta bort ett makro som du inte längre behöver.
När du spelar in ett makro spelas alla steg som behövs för att utföra åtgärderna in med makroinspelningsfunktionen. Dessa steg kan innefatta att skriva text eller tal, klicka på celler eller kommandon på menyfliksområdet eller i menyerna, formatera, markera celler, rader eller kolumner och dra musen för att markera celler på kalkylbladet.
Obs!: Kommandona för att spela in, skapa och ta bort makron samt andra avancerade funktioner är också tillgängliga på fliken utvecklare i menyfliksområdet. Om du vill ha mer information om hur du använder fliken Utvecklare kan du använda fliken Utvecklare för att skapa eller ta bort ett makro i Excel 2016 för Mac.
-
Välj verktyg > makro > spela in nytt.
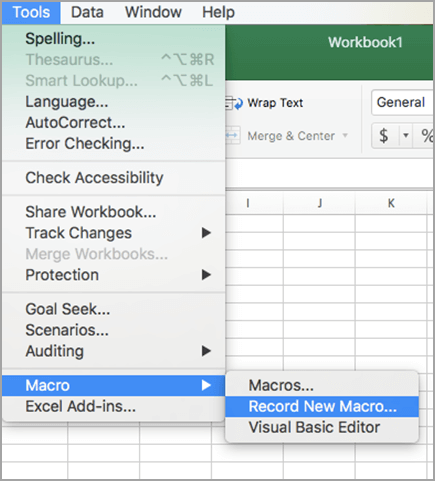
-
Skriv namnet på makrot i rutan Makronamn.
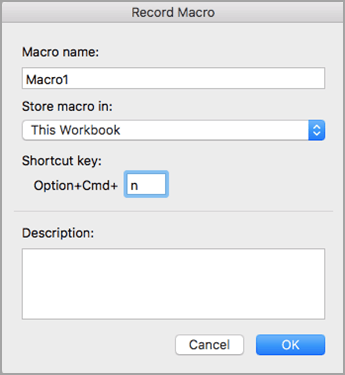
-
Om du vill skapa ett kortkommando för makrot skriver du en bokstav i rutan alternativ + cmd .
-
Välj en plats för makrot i list rutan.
För att spara makrot
Klicka på
I det dokument du skapar ett makro i
Den här arbetsboken
I alla öppna dokument
Ny arbetsbok
Ska alltid vara tillgängligt när du använder Excel
Arbetsboken Egna makron
-
Skriver Lägg till en beskrivning av makrot.
-
När du är redo att spela in klickar du på OK.
-
Gå igenom varje steg i uppgiften genom att klicka på kommandona eller trycka på tangenterna.
-
Om du vill stoppa inspelningen väljer du verktyg > makro > stoppa inspelningen. (Det här steget kommer inte att spelas in i ditt makro.)
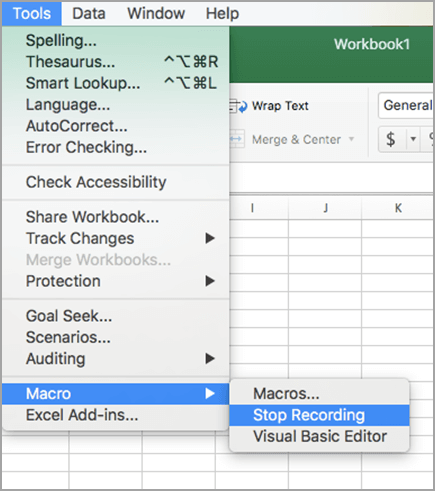
Om du vill köra ett makro trycker du på den tangent bords gen väg som tilldelats eller kör makrot från dialog rutan makron .
-
Klicka på Visa makron på fliken Visa.
-
Klicka på makron i popup-menyn och välj den här arbets boken.
-
Markera makrot i listan och klicka på Kör.
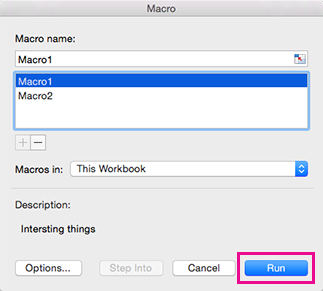
-
Välj verktyg > makro > makron.
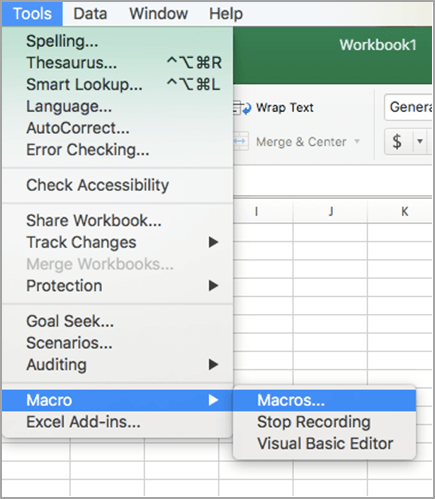
-
Markera makrot du vill ta bort och tryck sedan på minus tecknet.
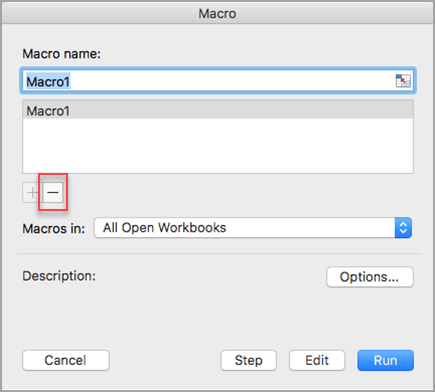
-
Ett bekräftelse meddelande visas. Bekräfta borttagningen genom att klicka på Ja.
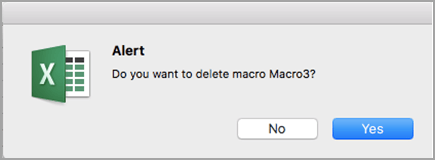
Du kan också ta bort ett makro från fliken utvecklare .
-
Klicka på Makron på fliken Utvecklare.
-
Klicka på det makro som du vill ta bort i listan och klicka på Ta bort.
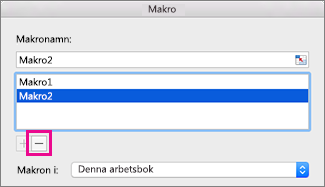
Word
För att automatisera en återkommande uppgift kan du snabbt skapa en makro i Word. Du kan också använda Visual Basic Editor i Microsoft Visual Basic for Applications och skriva ett eget makroskript, eller kopiera hela eller en del av ett makro till ett nytt makro.
När du spelar in ett makro sparas alla steg som krävs för att slutföra de åtgärder som du vill att makrot ska utföra. Däremot ingår inte navigering tillbaka till fliken för att stoppa inspelningen.
-
Klicka på Spela in på fliken Utvecklare under Visual Basic.
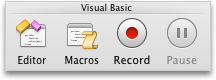
Om fliken Utvecklare inte visas
-
På höger sida i menyfliksområdet klickar du på

-
Markera kryssrutan Utvecklare under Anpassa.
-
-
Skriv namnet på makrot i rutan Makronamn.
-
Gör något av följande på menyn Lagra makrot i:
För att spara makrot
Klicka på
I det dokument du skapar makrot i
[dokumentnamn] (dokument)
I alla öppna dokument
Alla dokument (normal)
-
Klicka på OK och utför de åtgärder som du vill spela in.
-
Klicka på Stopp på fliken Utvecklare under Visual Basic.
Du kan använda Visual Basic Editor om du vill skapa ett makro.
-
Klicka på Redaktör på fliken Utvecklare under Visual Basic.
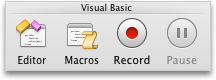
Om fliken Utvecklare inte visas
-
På höger sida i menyfliksområdet klickar du på

-
Markera kryssrutan Utvecklare under Anpassa.
-
-
Om du behöver infoga en modul klickar du på Modul på Infoga-menyn i Visual Basic Editor.
-
Skriv eller klistra in den makrokod du vill använda i modulens kodfönster.
-
När du är klar klickar du på Stäng och återgå till Microsoft Word på Word-menyn.
-
Klicka på Makron på fliken Utvecklare under Visual Basic.
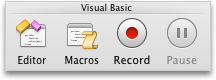
Om fliken Utvecklare inte visas
-
På höger sida i menyfliksområdet klickar du på

-
Markera kryssrutan Utvecklare under Anpassa.
-
-
Klicka på det makro du vill köra i listan och klicka sedan på Kör.
Om du vill redigera ett makro kan du använda Visual Basic Editor.
-
Klicka på Makron på fliken Utvecklare under Visual Basic.
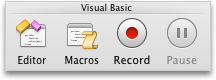
Om fliken Utvecklare inte visas
-
På höger sida i menyfliksområdet klickar du på

-
Markera kryssrutan Utvecklare under Anpassa.
-
-
Klicka på det makro du vill redigera i listan och klicka sedan på Redigera.
Visual Basic Editor öppnas.
-
Gör önskade ändringar.
-
När du är klar klickar du på Stäng och återgå till Microsoft Word på Word-menyn.
-
Klicka på Makron på fliken Utvecklare under Visual Basic.
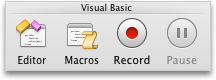
Om fliken Utvecklare inte visas
-
På höger sida i menyfliksområdet klickar du på

-
Markera kryssrutan Utvecklare under Anpassa.
-
-
Klicka på det makro du vill kopiera i listan och klicka sedan på Redigera.
Visual Basic Editor öppnas.
-
Markera de rader i makrot som du vill kopiera i kodfönstret i Visual Basic Editor.
Tips: Om du vill kopiera hela makrot tar du med raderna Sub och End Sub i markeringen.
-
Klicka på Kopiera på Redigera-menyn.
-
Klicka på den modul där du vill infoga koden i rutan Projekt i kodfönstret.
-
Klicka på Klistra in på Redigera-menyn.
-
Klicka på Makron på fliken Utvecklare under Visual Basic.
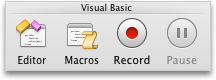
Om fliken Utvecklare inte visas
-
På höger sida i menyfliksområdet klickar du på

-
Markera kryssrutan Utvecklare under Anpassa.
-
-
Klicka på det makro du vill ta bort i listan och klicka sedan på Ta bort.
PowerPoint
Om du vill skapa en makro i PowerPoint kan du automatisera en återkommande uppgift med VBA (Visual Basic for Applications).
Du kan använda Visual Basic Editor om du vill skapa ett makro.
-
Klicka på Redaktör på fliken Utvecklare under Visual Basic.
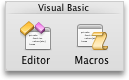
Om fliken Utvecklare inte visas
-
På höger sida i menyfliksområdet klickar du på

-
Markera kryssrutan Utvecklare under Anpassa.
-
-
Om du behöver infoga en modul klickar du på Modul på Infoga-menyn i Visual Basic Editor.
-
Skriv eller klistra in den makrokod du vill använda i modulens kodfönster.
-
När du är klar klickar du på Stäng och återgå till Microsoft PowerPoint på PowerPoint-menyn.
-
Klicka på Makron på fliken Utvecklare under Visual Basic.
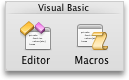
Om fliken Utvecklare inte visas
-
På höger sida i menyfliksområdet klickar du på

-
Markera kryssrutan Utvecklare under Anpassa.
-
-
Klicka på det makro du vill köra i listan och klicka sedan på Kör.
Om du vill redigera ett makro kan du använda Visual Basic Editor.
-
Klicka på Makron på fliken Utvecklare under Visual Basic.
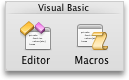
Om fliken Utvecklare inte visas
-
På höger sida i menyfliksområdet klickar du på

-
Markera kryssrutan Utvecklare under Anpassa.
-
-
Klicka på det makro du vill redigera i listan och klicka sedan på Redigera.
Visual Basic Editor öppnas.
-
Gör önskade ändringar.
-
När du är klar klickar du på Stäng och återgå till Microsoft PowerPoint på PowerPoint-menyn.
-
Klicka på Makron på fliken Utvecklare under Visual Basic.
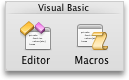
Om fliken Utvecklare inte visas
-
På höger sida i menyfliksområdet klickar du på

-
Markera kryssrutan Utvecklare under Anpassa.
-
-
Klicka på det makro du vill kopiera i listan och klicka sedan på Redigera.
Visual Basic Editor öppnas.
-
Markera de rader i makrot som du vill kopiera i kodfönstret i Visual Basic Editor.
Tips: Om du vill kopiera hela makrot tar du med raderna Sub och End Sub i markeringen.
-
Klicka på Kopiera på Redigera-menyn.
-
Klicka på den modul där du vill infoga koden i rutan Projekt i kodfönstret.
-
Klicka på Klistra in på Redigera-menyn.
-
Klicka på Makron på fliken Utvecklare under Visual Basic.
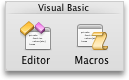
Om fliken Utvecklare inte visas
-
På höger sida i menyfliksområdet klickar du på

-
Markera kryssrutan Utvecklare under Anpassa.
-
-
Klicka på det makro du vill ta bort i listan och klicka sedan på Ta bort.
Excel
För att automatisera en återkommande uppgift kan du snabbt skapa en makro i Excel. Du kan också använda Visual Basic Editor i Microsoft Visual Basic for Applications och skriva ett eget makroskript, eller kopiera hela eller en del av ett makro till ett nytt makro.
Alla steg som krävs för att utföra önskade åtgärder i makrot spelas in. Däremot ingår inte navigering tillbaka till fliken för att stoppa inspelningen.
-
Klicka på Spela in på fliken Utvecklare under Visual Basic.
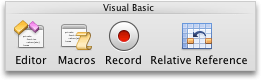
Om fliken Utvecklare inte visas
-
På höger sida i menyfliksområdet klickar du på

-
Markera kryssrutan Utvecklare under Anpassa.
-
-
Skriv namnet på makrot i rutan Makronamn.
Tips: Om du vill skapa ett kortkommando för makrot skriver du en bokstav i rutan Alternativ+Cmd+.
-
Gör något av följande på menyn Lagra makrot i:
För att spara makrot
Klicka på
I det dokument du skapar makrot i
Den här arbetsboken
I alla öppna dokument
Ny arbetsbok
Ska alltid vara tillgängligt när du använder Excel
Arbetsboken Egna makron
Arbets boken egna makron finns i Users/ username/Library/Application Support/Microsoft/Office/Excel.
-
Klicka på OK och utför de åtgärder som du vill spela in.
-
Klicka på Spela in igen på fliken Utvecklare under Visual Basic.
Du kan använda Visual Basic Editor om du vill skapa ett makro.
-
Klicka på Redaktör på fliken Utvecklare under Visual Basic.
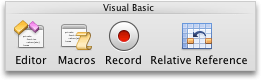
Om fliken Utvecklare inte visas
-
På höger sida i menyfliksområdet klickar du på

-
Markera kryssrutan Utvecklare under Anpassa.
-
-
Om du behöver infoga en modul klickar du på Modul på Infoga-menyn i Visual Basic Editor.
-
Skriv eller klistra in den makrokod du vill använda i modulens kodfönster.
-
När du är klar klickar du på Stäng och återgå till Microsoft Excel på Excel-menyn.
-
Klicka på Makron på fliken Utvecklare under Visual Basic.
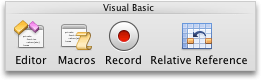
Om fliken Utvecklare inte visas
-
På höger sida i menyfliksområdet klickar du på

-
Markera kryssrutan Utvecklare under Anpassa.
-
-
Klicka på det makro du vill köra i listan och klicka sedan på Kör.
Tips: Om du vill köra ett makro med hjälp av kortkommandot trycker du på OPTION +

Om du vill redigera ett makro kan du använda Visual Basic Editor.
-
Klicka på Makron på fliken Utvecklare under Visual Basic.
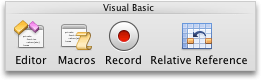
Om fliken Utvecklare inte visas
-
På höger sida i menyfliksområdet klickar du på

-
Markera kryssrutan Utvecklare under Anpassa.
-
-
Klicka på det makro du vill redigera i listan och klicka sedan på Redigera.
Visual Basic Editor öppnas.
-
Gör önskade ändringar.
-
När du är klar klickar du på Stäng och återgå till Microsoft Excel på Excel-menyn.
När du har slutfört den här proceduren körs makrot så fort du öppnar arbetsboken som innehåller makrot.
-
Klicka på Spela in på fliken Utvecklare under Visual Basic.
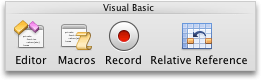
Om fliken Utvecklare inte visas
-
På höger sida i menyfliksområdet klickar du på

-
Markera kryssrutan Utvecklare under Anpassa.
-
-
Skriv Auto_öppna i rutan Makronamn.
-
Gör något av följande på menyn Lagra makrot i:
För att spara makrot
Klicka på
I det dokument du skapar makrot i
Den här arbetsboken
I alla öppna dokument
Ny arbetsbok
Ska alltid vara tillgängligt när du använder Excel
Arbetsboken Egna makron
-
Klicka på OK och utför de åtgärder som du vill spela in.
-
Klicka på Spela in igen på fliken Utvecklare under Visual Basic.
-
Öppna Arkiv-menyn och klicka på Spara som.
-
På menyn Format klickar du på Makroaktiverad Excel-arbetsbok (.xlsm) och sedan på Spara.
-
Klicka på Makron på fliken Utvecklare under Visual Basic.
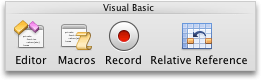
Om fliken Utvecklare inte visas
-
På höger sida i menyfliksområdet klickar du på

-
Markera kryssrutan Utvecklare under Anpassa.
-
-
Klicka på det makro du vill kopiera i listan och klicka sedan på Redigera.
Visual Basic Editor öppnas.
-
Markera de rader i makrot som du vill kopiera i kodfönstret i Visual Basic Editor.
Tips: Om du vill kopiera hela makrot tar du med raderna Sub och End Sub i markeringen.
-
Klicka på Kopiera på Redigera-menyn.
-
Klicka på den modul där du vill infoga koden i rutan Projekt i kodfönstret.
-
Klicka på Klistra in på Redigera-menyn.
-
Klicka på Makron på fliken Utvecklare under Visual Basic.
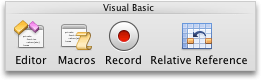
Om fliken Utvecklare inte visas
-
På höger sida i menyfliksområdet klickar du på

-
Markera kryssrutan Utvecklare under Anpassa.
-
-
Klicka på det makro du vill ta bort i listan och klicka sedan på Ta bort.










