Skapa fler kalendrar
Utöver den vanliga Microsoft Outlook-kalendern kan du skapa fler Outlook-kalendrar. Du kan exempelvis skapa en kalender för dina privata möten och tider, separat från arbetskalendern.
Obs!: Om stegen under den här fliken Ny Outlook inte fungerar kanske du inte använder nya Outlook för Windows ännu. Välj Klassisk Outlook och följ de stegen i stället.
-
Välj fliken Start i kalendern.
-
Välj

-
Välj Skapa tom kalender till vänster.
-
Ange ett namn för den nya kalendern. Under Lägg till i väljer du sedan vilken kategori du vill lägga till kalendern i. (Kategorier visas till vänster under månadsvyn för kalendern.)
-
Välj Spara.
Tips:
-
Information om hur du delar en kalender finns i Dela en Outlook-kalender med andra.
-
Om du vill öppna en delad kalender går du till Start > Lägg till kalender > Lägg till från katalog.
-
Om du vill ta bort en kalender högerklickar du på kalendernamnet i navigeringsfönstret och väljer sedan Ta bort.
När du skapar ytterligare en kalender, som ofta kallas för en sekundär kalender, kan du lägga till händelser i den kalendern och förvänta dig att dessa händelser också påverkar din tillgänglighet. Men när andra visar din tillgänglighet med Schemaläggningsassistenten visas inte de sekundära kalenderhändelserna. Det här beteendet är avsiktligt. Endast händelser i din primära kalender påverkar din tillgänglighet.
Viktigt!: Om du skapar en ny kalender under Exchange-kalendern synkroniseras den nya kalendern också med Exchange-servern. Men om du skapar ett möte i den nya Exchange-kalendern registreras inte svar till mötet.
-
Klicka på Ny kalender i gruppen Nytt på fliken Mapp i Kalender.
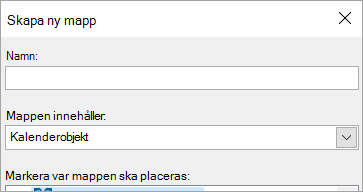
Obs!: Om du arbetar i E-post, Kontakter, Uppgifter, Journal eller Anteckningar klickar du på Ny mapp i gruppen Nytt på fliken Mapp. I listan Mappen innehåller klickar du på Kalenderobjekt.
-
Ange ett namn på den nya kalendern i rutan Namn.
-
Klicka på Kalender i listan Markera var mappen ska placeras, och välj sedan OK.
Den nya kalendern visas i Navigeringsfönstret i kalendern.
Om du vill visa en kalender markerar du kryssrutan för kalendern.
När fler kryssrutor är markerade visas kalendrarna sida vid sida, och det kan ändras till att de visas över varandra. Mer information finns i Visa flera kalendrar samtidigt.
Tips: Om du vill ta bort en kalender högerklickar du på kalendernamnet i navigeringsfönstret och klickar på Ta bort kalendernamn.










