Viktigt!: Excel för Microsoft 365 och Excel 2021 tar bort Power View den 12 oktober 2021. Alternativt kan du använda den interaktiva visuella upplevelsen från Power BI Desktop,som du kan ladda ned kostnadsfritt. Du kan också enkelt importera Excel-arbetsböcker till Power BI Desktop.
Sammandrag: I den här självstudiekursen får du lära dig att skapa interaktiva Power View-rapporter: multiplar, interaktiva rapporter, punktdiagram och bubbeldiagram med tidsbaserade uppspelningsvisualiseringar.
Observera också att när du publicerar de här rapporterna och gör dem tillgängliga på SharePoint är de här visualiseringarna lika interaktiva som i den här självstudiekursen för alla som tittar på dem.
Följande är avsnitten i den här självstudiekursen:
I slutet av självstudiekursen finns ett test du kan ta för att testa vad du har lärt dig. Du kan också se en lista med videor som visar många av power view-begreppen och funktionerna i praktiken.
I den här serien används data som beskriver olympiska medaljer, värdländer och olika olympiska sporthändelser. Följande är självstudiekurserna i den här serien:
-
Utöka datamodellrelationer med Excel 2013, Power Pivot och DAX
-
Införliva Internet-data och ange standardinställningar för Power View-rapporter
-
Skapa fantastiska Power View-rapporter
Vi föreslår att du går igenom dem i tur och ordning.
I de här självstudiekurserna används Excel 2013 med Power Pivot aktiverat. Mer information om Excel 2013 finns i Snabbstartsguide för Excel 2013. Råd om hur du aktiverar Power Pivot finns i Tilläggsprogrammet Power Pivot.
Skapa multiplar
I det här avsnittet fortsätter du att skapa interaktiva visualiseringar med Power View. I det här avsnittet beskrivs hur du skapar några olika typer av multiplar. Multiplar kallas ibland Trellis-diagram.
Skapa interaktiva lodräta multiplar
Om du vill skapa multiplar börjar du med ett annat diagram, till exempel ett cirkeldiagram eller ett linjediagram.
-
I Excel väljer du kalkylbladet Stapel och Kolumn. Skapa en ny Power View-rapport genom att välja POWER VIEW > Infoga > Power View på menyfliksområdet. Ett tomt Power View-rapportblad skapas. Byt namn på rapportensmultiplar genom att högerklicka på fliken längst ned och välja Byt namn på menyn som visas. Du kan också dubbelklicka på fliken för att byta namn på den.
-
Expandera tabellen Medaljer iPower View-fält och välj kön och sedan händelsefälten. I området FÄLT väljer du pilknappen bredvid Händelse och väljer Antal (inte tom). Tabellen Som skapas i Power View ser ut som på skärmen nedan.
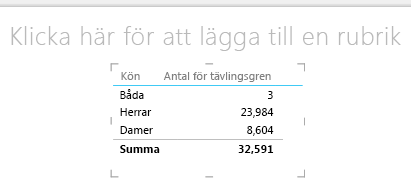
-
I menyfliksområdet väljer du DESIGN > växla visualisering > och > cirkeldiagram. Rapporten ser nu ut som på bilden nedan.
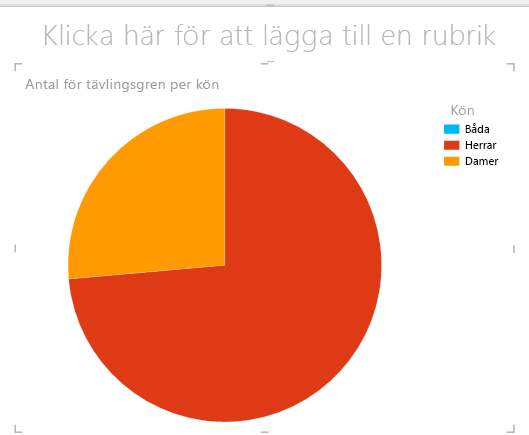
-
Du tycker att det är intressant att se antalet händelser efter kön över tid. Ett sätt att visa den informationen är att använda multiplar. Dra År från tabellen Medalj till fältet VERTICAL MULTIPLES. Om du vill visa fler multiplar tar du bort förklaringen från rapporten genom att välja LAYOUT > förklaring > Ingen i menyfliksområdet.
-
Ändra layouten så att rutnätet för multiplar visar sex diagram brett och sex diagram högt. Markera diagrammet och välj LAYOUT > höjd på > 6 och sedan LAYOUT > Rutnätsbredd > 6. Skärmen ser nu ut som på bilden nedan.
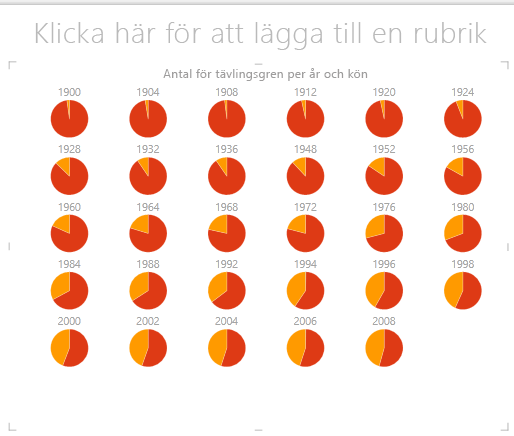
-
Diagramtypen multiplar är också interaktiv. Hovra över ett cirkeldiagram så visas information om den utsnittet. Klicka på en cirkel sektor i rutnätet så markeras markeringen för varje diagram i multipeln. På skärmen nedanför den gula sektor (kvinnor) för 1952 har valts och alla andra gula sektorer markeras. När fler diagram är tillgängliga än vad Power View kan visa på en skärm visas en lodrät rullningslist längs visualiseringens högra kant.
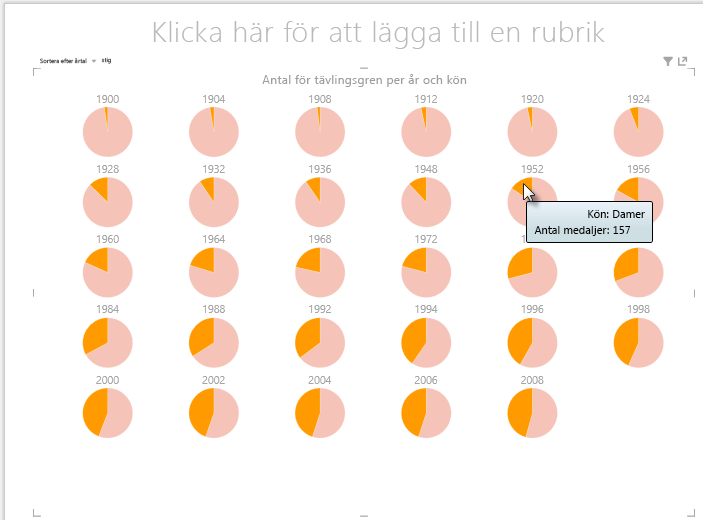
Skapa interaktiva vågräta multiplar
Vågräta diagram fungerar ungefär som lodräta flera diagram.
-
Du vill ändra dina lodräta multiplar till Vågräta lodräta. Det gör du genom att dra fältet År från området VERTICAL MULTIPLES till området HORIZONTAL MULTIPLES, så som visas på bilden nedan.
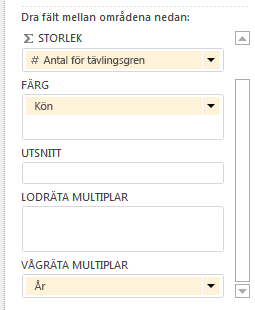
-
Rapportvisualiseringen i Power View ändras till ett vågrätt multipeldiagram. Lägg märke till rullningslisten längst ned i visualiseringen, som visas på bilden nedan.
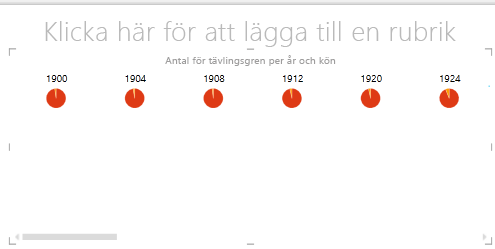
Skapa multiplar linjediagram
Det är också enkelt att skapa linjediagram som multiplar. Följande steg visar hur du skapar flera linjediagram baserat på antalet medaljer för varje år.
-
Skapa ett nytt Power View-blad och byt namn på det till Line Multiples. I Power View-fältväljer du Antal medaljer och År i tabellen Medaljer. Ändra visualiseringen till ett linjediagram genom att välja DESIGN > andra diagram > linje. Dra nu År till OMRÅDET AXEL. Diagrammet ser ut som på bilden nedan.
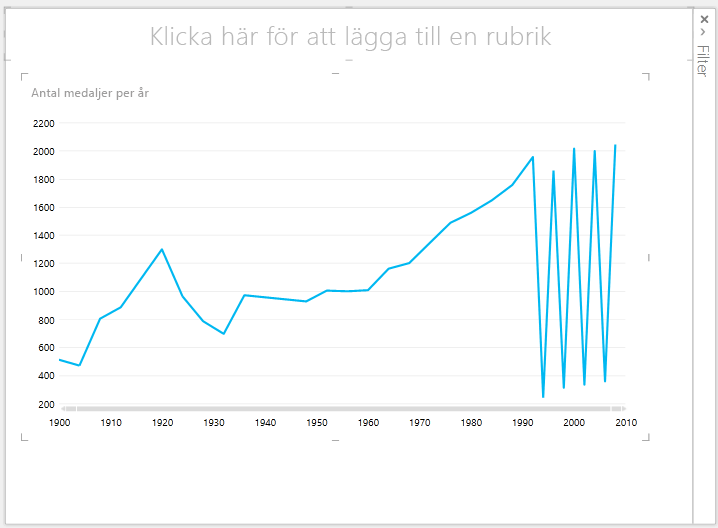
-
Vi fokuserar på Vintermedaljer. I fönstret Filter väljer du DIAGRAM och drar sedan Årstid från tabellen Medaljer till fönstret Filter. Välj Vinter, så som visas på bilden nedan.
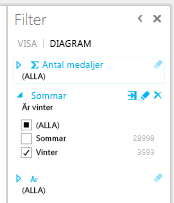
-
Om du vill skapa multiplar drar du NOC_CountryRegion från tabellen Medaljer till området LODRÄTA MULTIPLER. Rapporten ser nu ut som på bilden nedan.
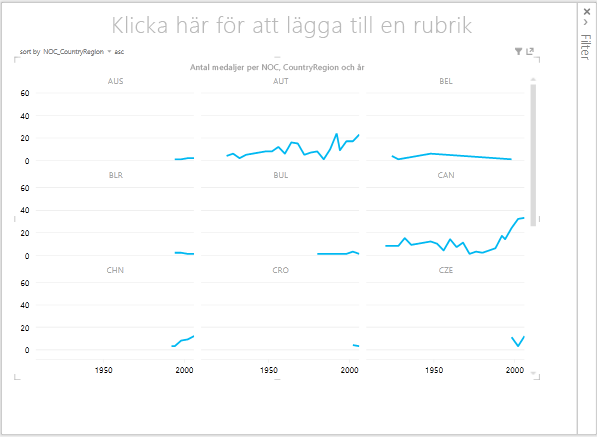
-
Du kan välja att ordna flera diagram baserat på olika fält och i stigande eller fallande ordning genom att klicka på markeringarna i det övre vänstra hörnet av visualiseringen.
Skapa interaktiva rapporter med kort och paneler
Paneler och kort omvandlar tabeller till en serie ögonblicksbilder som visualiserar data, inlagda i kortformat, ungefär som indexkort. I följande steg använder du kort för att visualisera antalet medaljer som tilldelats i olika sporter och sedan förfina visualiseringen genom att visa resultatet baserat på utgåva.
Skapa kortvisualiseringar
-
Skapa en ny Power View-rapport och byt namn på den till Kort. Välj Gren i Power View-fältfrån tabellen Grenar. Välj Distinct Count of Edition, Medal Count och NOC_CountryRegion i tabellen Medaljer. I området FÄLT i Power View-fältklickar du på pilen bredvid NOC_CountryRegion och väljer Antal (unika).
-
I menyfliksområdet väljer du DESIGN > växla visualisering > av > kort. Tabellen ser nu ut som på skärmen nedan.
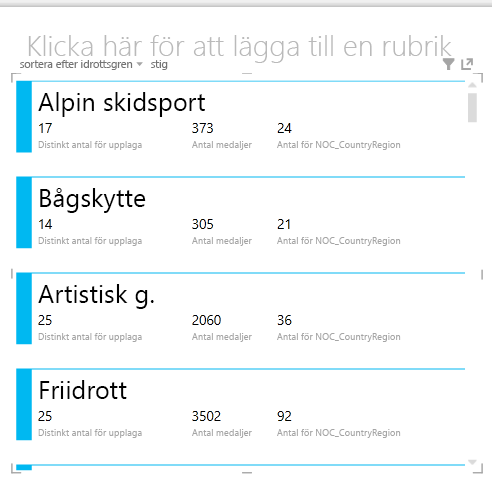
-
Markera kortvisualiseringen och välj Diskimage från diskimagetabellen. Du kan få en säkerhetsvarning som uppmanar dig att klicka på en knapp för att aktivera innehåll för att visa bilderna, så som visas på bilden nedan.

-
Ordna fälten i följande ordning i området FÄLT: DiskImage, Gren, Antal medaljer, antal NOC_CountryRegion och sista, Distinct Count of Edition. Dina kort ser nu ut ungefär som på skärmen nedan.
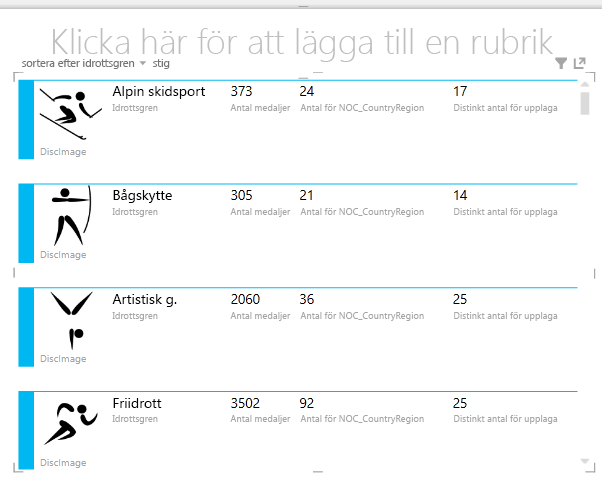
Använda brickor med kortvisualiseringar
-
Det är enkelt att gå igenom de här korten baserat på det år som medaljerna delades ut. I Power View-fältdrar du fältet År från tabellen Medaljer till området DELA IN EFTER. Visualiseringen ser nu ut som på bilden nedan.
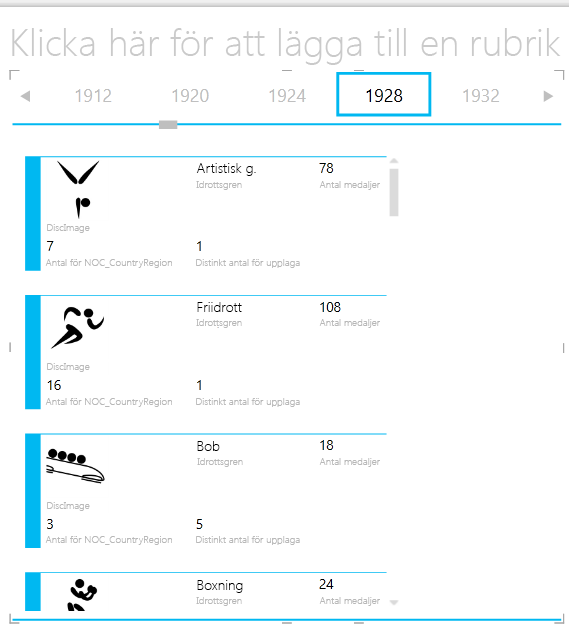
-
Nu är korten sida vid sida efter år, men något annat hände också. Fältet DELA IN EFTER blev en behållare, som nu endast innehåller de kort du skapade i föregående steg. Vi kan däremot lägga till i den behållaren och se hur du kan skapa interaktiva rapporter med PANEL BY som koordinerar datavyn.
-
Klicka i området bredvid kortvisualiseringen, men fortfarande i behållaren DELA IN EFTER. Fönstret Power View-fält ändras för att visa att du fortfarande befinner dig i behållaren DELA IN EFTER, men du befinner dig inte i kortvisualiseringen. På följande skärm visas hur det visas i fönstret Power View-fält.
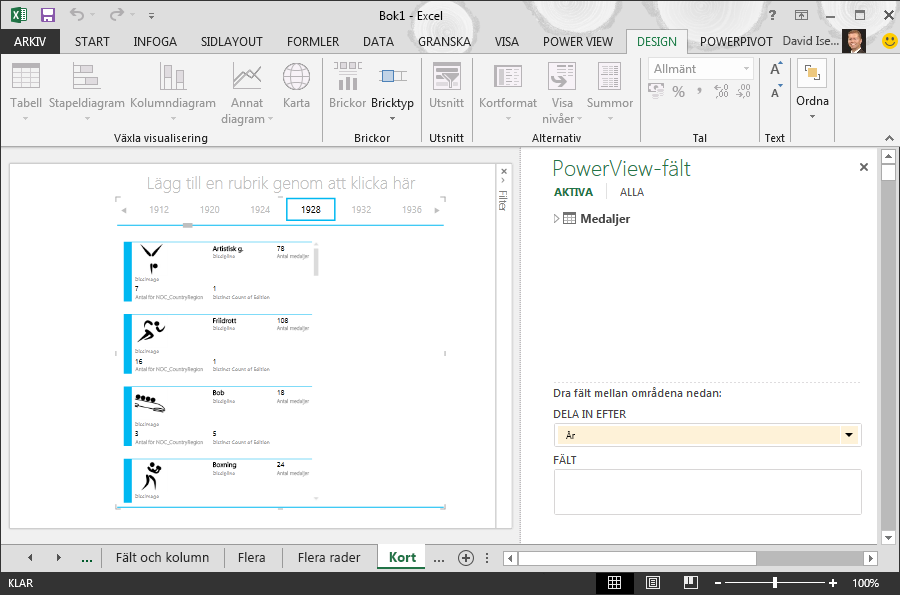
-
I Power View-fältväljer du ALLA för att visa alla tillgängliga tabeller. I tabellen Värdar väljer du Ort, Årstid, NOC_CountryRegion och FlagURL. Välj sedan DESIGN i menyfliksområdet > växla visualisering > tabell > kort. Du vill att tabellen som du just skapade ska fylla upp mer av det tillgängliga rapportutrymmet, så du bestämmer dig för att ändra typen av kortvisualisering. Välj DESIGN > Alternativ > Kortformat > bildtext. Det här var bättre. Rapporten ser nu ut som på bilden nedan.
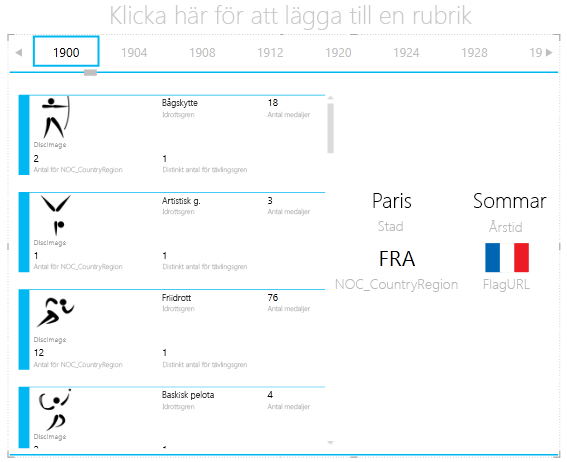
-
Lägg märke till att när du väljer ett annat År från Paneler längst upp i behållaren DELA IN EFTER synkroniseras bildtextkortet som du just skapade också med ditt val. Det beror på att båda kortvisualiseringarna finns i behållaren DELA IN EFTER som du har skapat. När du rullar med alternativet DELA IN EFTER och väljer 2002 ser rapporten till exempel ut som på bilden nedan.
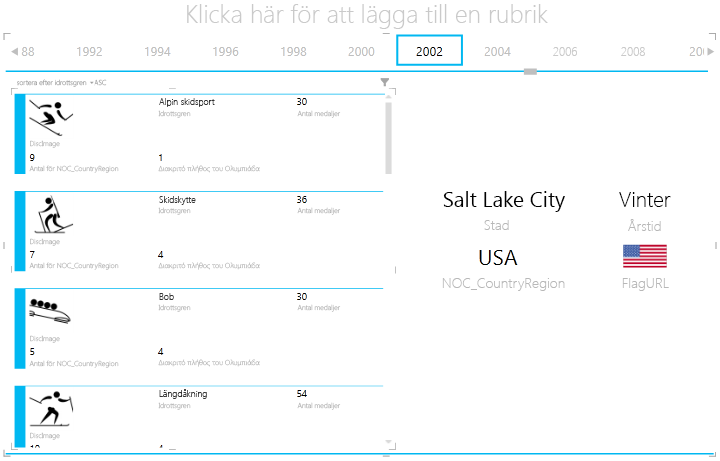
-
Du kan också ändra informationen om Power View-paneler. I menyfliksområdet väljer du DESIGN > paneler > Paneltyp > sida vid Flow. Brickvisualiseringarna ändras och Power View flyttar brickorna längst ned i brickbehållaren, så som visas på bilden nedan.
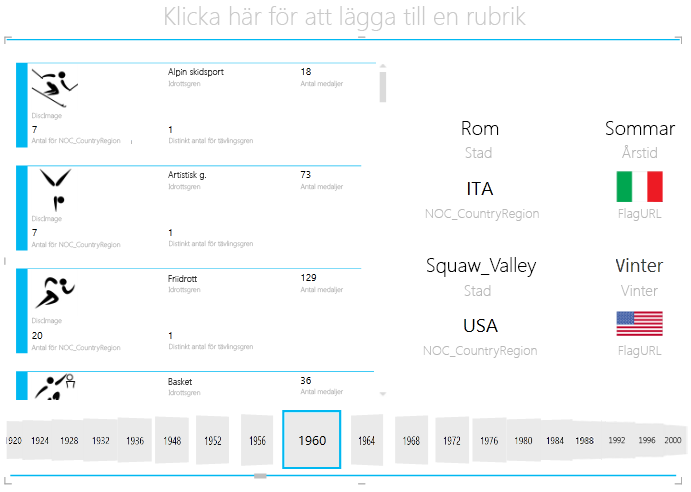
Som tidigare beskrivits är de här visualiseringarna lika interaktiva för alla som tittar på dem när du publicerar dessa rapporter och gör dem tillgängliga på SharePoint.
Skapa punktdiagram och bubbeldiagram med tidsbaserade uppspelningsvisualiseringar
Du kan också skapa interaktiva diagram som visar förändringar över tid. I det här avsnittet skapar du punktdiagram och bubbeldiagram och visualiserar os-data på sätt som gör att alla som visar dina Power View-rapporter kan interagera med dem på intressanta och fantastiska sätt.
Skapa punkt- och bubbeldiagram
-
Skapa en ny Power View-rapport genom att välja POWER VIEW > Infoga > Power View på menyfliksområdet. Byt namn på rapporten till Bubblor. Välj Antal medaljer och NOC-landRegion i tabellen Medaljer. I området FÄLT klickar du på pilen bredvid NOC_CountryRegion och väljer Antal (unika) för att ange antalet lands- eller regionskoder istället för själva koderna. Välj sedan Sport i tabellen Evenemang.
-
Välj DESIGN > Växla visualisering > Andra diagram > för att ändra visualiseringen till ett punktdiagram. Rapporten ser nu ut som bilden nedan.
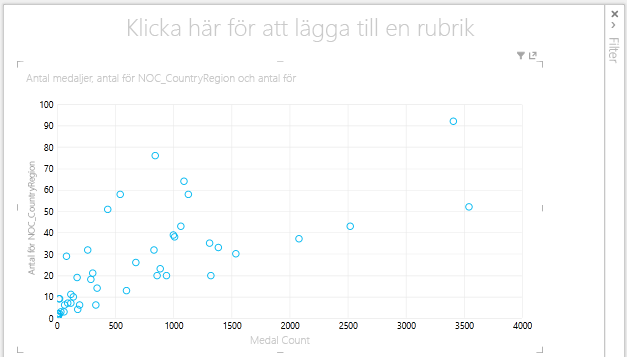
-
Dra sedan Händelse från tabellen Händelser till området STORLEK i Power View-fält. Rapporten blir mycket mer intressant och ser nu ut som på bilden nedan.
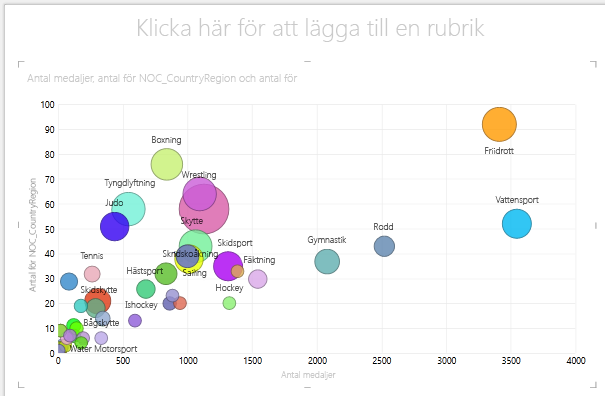
-
Punktdiagrammet är nu ett bubbeldiagram och storleken på bubblan baseras på antalet medaljer som tilldelats i varje sport.
-
Bubbeldiagrammet är också interaktivt. När du hovrar över radbubblan visar Power View ytterligare data om den sporten, så som visas på bilden nedan.
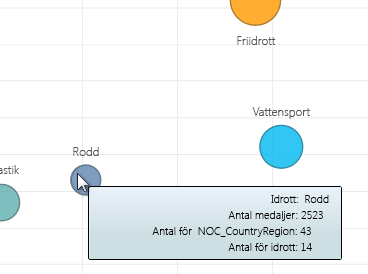
Skapa Time-Based spela upp visualiseringar
Många av visualiseringarna du skapar baseras på händelser som inträffar över tid. I datauppsättningen OS är det intressant att se hur medaljer har delats ut genom åren. Följande steg visar hur du skapar visualiseringar som spelas upp eller animerar baserat på tidsbaserade data.
-
I det punktdiagram du skapade i föregående steg ser du området UPPSPELNINGSAXEL i Power View-fält, så som visas på bilden nedan.
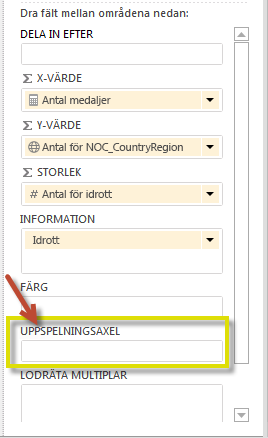
-
Dra År från tabellen Medaljer till området UPPSPELNINGSAXEL. Här kommer den roliga delen. En axel skapas längst ned i visualiseringen av punktdiagrammet och en UPPSPELNING-ikon visas bredvid den, så som visas på bilden nedan. Tryck på Spela upp.
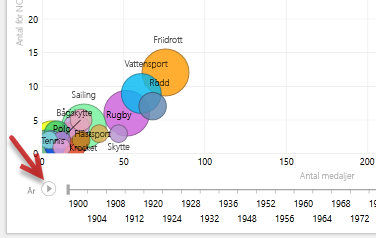
-
Se hur bubblorna rör sig, växer och blir kontraktade allt eftersom åren flyttar längs uppspelningsaxeln. Du kan också markera en viss bubbla, som i det här fallet är en viss sport, och tydligt se hur den ändras allt eftersom uppspelningsaxeln fortskrider. En linje följer kursen och markerar och spårar datapunkterna visuellt när axeln flyttas framåt.
-
Välj Så här gör du och klicka sedan på Spela upp. Vattenstämpel är markerad och i rapportens övre högra hörn visas År (UPPSPELNINGsaxeln) när UPPSPELNINGsaxeln förflyttar sig framåt. I slutet markeras sökvägen Vattenregler i visualiseringen, medan andra sporter är nedtonade. På följande skärm visas rapporten när uppspelningsaxeln har slutförts.
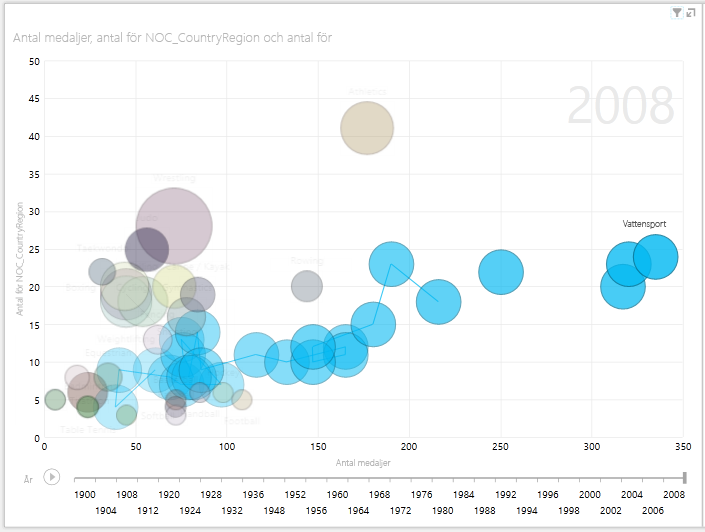
-
Du kan välja mer än en sport genom att hålla ned CTRL-tangenten och göra flera val. Prova själv. På bilden nedan är tre sporter markerade: Brott, Sporter och Vatten.
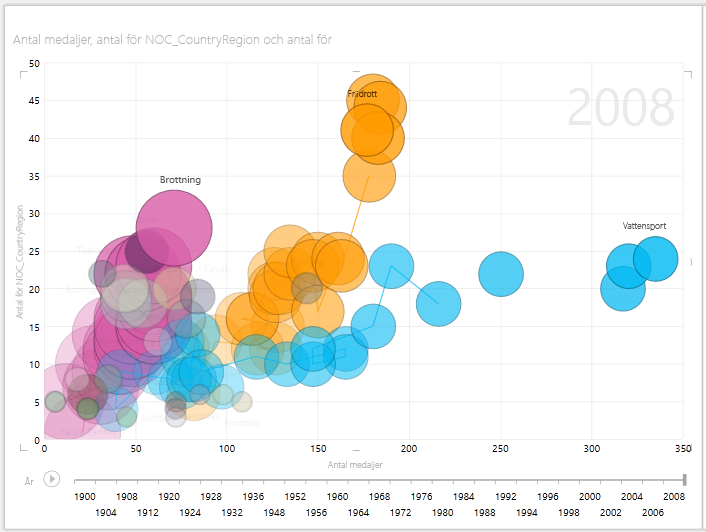
-
Slutligen kan du filtrera punktdiagram precis som andra visualiseringar. Det finns många färger eftersom det finns många sporter i datauppsättningen. Dra Årstid från tabellen Medaljer till området FÄRG i Power View-fält. Nu används bara två färger, en för varje årstid (sommar eller vinter). På följande skärm visas detta, men om du vill se hur coolt det här ser ut kan du titta på videon i slutet av den här självstudiekursen.
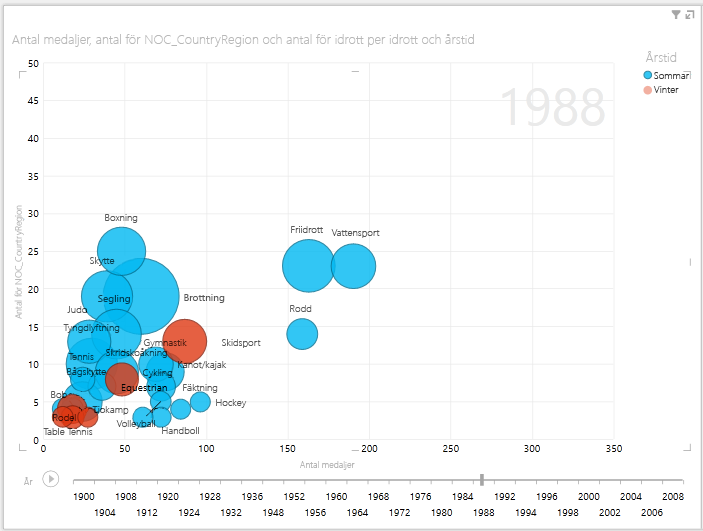
Det finns alla slags fantastiska, slagkraftade rapporter som du kan skapa med Power View. Varje visualisering ger dina data en viss och särskild vy. För att ge ännu mer tilltalande rapporter kan du kombinera olika visualiseringar på en enda rapportsida och få dina data att komma till liv.
Kontrollpunkt och test
Gå igenom det du lärt dig
I den här självstudiekursen har du lärt dig hur du skapar multiplar, linjediagram, bubbeldiagram och punktdiagram. Du fick också lära dig att dela upp rapporten sida vid sida och hur du skapar en behållare där många rapporter kan inkluderas.
I den här självstudiekursen avrundas serien om att skapa Power View-rapporter.
Videoklipp från DATAuppsättningen för OS
Ibland är det bra att se de här uppgifterna i aktion. I det här avsnittet hittar du länkar till videor som har skapats med datauppsättningen OS. De här videoklippen liknar självstudiekurserna, men vissa arbetsböcker, Power Pivot bilder eller Power View-blad kan vara något annorlunda.
Tack! Jag hoppas att du har haft nytta av den här serien med självstudier och tyckte att den var till hjälp när du förstår hur du gör egna Power View-rapporter. Du kan skapa fantastiska, integrerande och interaktiva rapporter med Power View och dela dem med Business Intelligence-portalen på SharePoint.
Självstudiekurser i den här serien
Följande lista innehåller länkar till alla självstudiekurser i den här serien:
-
Utöka datamodellrelationer med Excel 2013, Power Pivot och DAX
-
Införliva Internet-data och ange standardinställningar för Power View-rapporter
-
Skapa fantastiska Power View-rapporter
TEST
Vill du ta reda på hur väl du kommer ihåg det du lärt dig? Nu har du chansen. Följande test tar upp de funktioner, möjligheter och krav du har läst om i den här självstudiekursen. Du hittar svaren längst ned på sidan. Lycka till!
Fråga 1: Vad är ett annat namn på diagramtypen Multiplar?
S: Rulla diagram.
B: Flera diagram.
C: Trellis-diagram.
D: Siddiagram
Fråga 2: I vilket område i Power View-fält kan du skapa en behållare där du kan placera flera visualiseringar?
S: Området KOLUMNER.
B: OMRÅDET SUMMARIZE.
C: Området DELA IN EFTER.
D: CONTAINER-området.
Fråga 3: För att skapa en animerad visualisering baserad på ett fält, till exempel ett datumfält, vilket fältområde i Power View ska du använda?
S: Området UPPSPELNINGSAXEL.
B: Området VÅGRÄTA MULTIPLAR.
C: Området ANIMERING.
D: Du kan inte skapa visualiseringar som är så coola, eller hur?
Fråga 4: Vad händer i multiplar om det finns fler cirkeldiagram än vad som får plats på en skärm?
S: Power View börjar automatiskt rulla genom cirkeldiagrammen.
B: Power View har en rullningslist så att du kan bläddra igenom de andra cirkeldiagrammen.
C: Power View skapar en rapport för bara så många cirkeldiagram som kan ses på skärmen på en gång.
D: Power View placerar automatiskt alla cirkeldiagram på en skärm, oavsett hur många cirkeldiagram som krävs.
Testsvar
-
Rätt svar: C
-
Rätt svar: C
-
Rätt svar: A
-
Rätt svar: B
Meddelanden: Data och bilder i den här självstudiekursserien bygger på följande:
-
Olympics-datauppsättningen från Guardian News & Media Ltd.
-
Flaggbilder från CIA Factbook (cia.gov)
-
Befolkningsdata från Världsbanken (worldbank.org)
-
Piktogram över olympiska grenar av Thadius856 och Parutakupiu










