Du kan skapa SmartArt-grafik som använder en Venndiagramlayout i Excel, Outlook, PowerPoint och Word. Venndiagram är idealiska för att illustrera likheter och skillnader mellan flera olika grupper eller begrepp.
Översikt över Venndiagram
I ett Venndiagram används överlappande cirklar för att illustrera likheter, olikheter och relationer mellan grupper, idéer, kategorier eller grupper. Likheter mellan grupper representeras av de cirkeldelar som överlappar varandra, och olikheter representeras av de cirkeldelar som inte överlappar varandra.
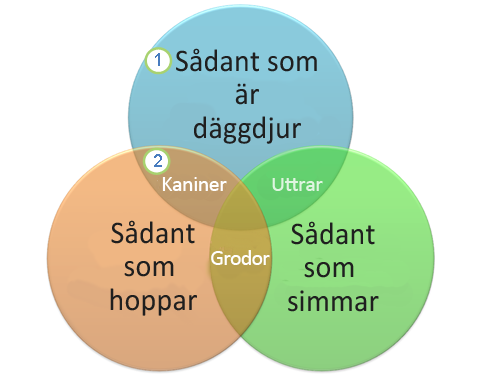
1 Varje stor grupp representeras av en av cirklarna.
2 De områden som överlappar varandra representerar likheter mellan två stora grupper eller mindre grupper som tillhör de två större grupperna.
Vad vill du göra?
-
På fliken Infoga klickar du på SmartArt i gruppen Illustrationer.
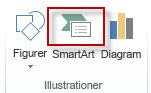
Ett exempel på gruppen Illustrationer på fliken Infoga i PowerPoint 2013
-
Klicka på Relation i galleriet Välj en SmartArt-grafik och klicka på en Venndiagramlayout (till exempel Enkelt Venndiagram). Klicka sedan på OK.

Lägga till text huvudcirklar
-
Markera en figur i SmartArt-grafiken.
-
Gör något av följande:
-
Klicka på [Text] i text-fönstret och skriv in texten (eller markera en punkt och skriv in texten).
-
Kopiera text från en annan plats eller ett annat program, klicka på [Text] i text fönstret och klistra sedan in texten.
-
Klicka på en cirkel i SmartArt-grafiken och skriv in texten.
Obs!: Om du inte ser Textfönstret kan du öppna det genom att klicka på kontrollen på vänster sida om SmartArt-bilden.
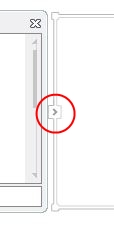
-
Lägga till text i cirklarnas överlappande delar
Du kan inte lägga till text i de delar som överlappar varandra i ett Venndiagram från textfönstret. I stället kan du infoga textrutor och placera dem ovanpå de överlappande områdena.
I Excel, Outlook och Word:
-
Gör något av följande i gruppen Text på fliken Infoga:
-
I Excel klickar du på Textruta.
-
I Outlook klickar du på Textruta och sedan på Rita textruta.
-
I Word klickar du på Textruta, går längst ned i galleriet och klickar på Rita textruta.
-
-
Gör sedan följande:
-
Klicka och dra i en överlappande cirkel. Rita textrutan så stor du vill ha den.
-
Om du vill lägga till text klickar du i rutan och skriver.
-
Om du vill ändra bakgrundsfärgen från vit till samma färg som den överlappande cirkeln högerklickar du i textrutan och väljer sedan Formatera figur.
-
Välj Ingen fyllning under Fyllning i rutan Formatera figur.
-
Om du vill ta bort linjerna runt textrutan ser du till att textrutan är markerad, klickar på Linje i rutan Formatera figur och väljer sedan Ingen linje.
Meddelanden:
-
Om du vill placera textrutan på en annan plats klickar du på den och, när pekaren ändras till en korspil (

-
Om du vill formatera texten i textrutan markerar du texten och använder sedan formateringsalternativen i gruppen Tecken på fliken Start.
-
-
I PowerPoint:
-
Klicka på Textruta i gruppen Text på fliken Infoga.
-
Klicka och dra i en överlappande cirkel. Rita textrutan så stor du vill ha den.
-
Om du vill lägga till text klickar du i rutan och skriver.
-
Klicka på den befintliga cirkel som är närmast den plats där du vill lägga till den nya cirkeln.
-
Klicka på pilen bredvid Lägg till figur i gruppen Skapa grafik på fliken Design under SmartArt-verktyg.
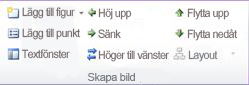
Om inte flikarna SmartArt-verktyg och Design visas kontrollerar du att du har markerat SmartArt-grafiken. Du kan behöva dubbelklicka på SmartArt-grafiken för att fliken Design ska öppnas.
-
Gör något av följande:
-
Om du vill infoga en cirkel efter den markerade cirkeln, och vill att den ska överlappa den markerade cirkeln klickar du på Infoga figur efter.
-
Om du vill infoga en cirkel före den markerade cirkeln, och vill att den ska överlappa den markerade cirkeln klickar du på Infoga figur före.
-
Meddelanden:
-
När du vill lägga till en cirkel i ett Venndiagram kan du experimentera med att lägga till figuren före eller efter den markerade cirkeln så att den nya cirkeln placeras på önskad plats.
-
Om du vill infoga en cirkel från textfönstret klickar du på en befintlig cirkel, flyttar pekaren före eller efter texten där du vill lägga till cirkeln och trycker på Retur.
-
Om du vill ta bort en cirkel från ett Venndiagram klickar du på den cirkel du vill ta bort och trycker sedan på Delete.
-
Om du vill flytta en cirkel klickar du på cirkeln och drar den sedan till den nya platsen.
-
Om du vill flytta en cirkel mycket små steg håller du ned CTRL samtidigt som du trycker på piltangenterna på tangentbordet.
-
Högerklicka på det Venndiagram du vill ändra.
-
Klicka på ett layoutalternativ i gruppen Layouter på fliken Design under SmartArt-verktyg. När du pekar på ett layoutalternativ ändras SmartArt-grafiken och en förhandsgranskning visas av hur det kommer att se ut med den layouten. Välj önskad layout.
-
Om du vill visa överlappande relationer som en sekvens klickar du på Linjärt Venndiagram.
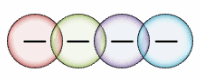
-
Om du vill vissa överlappande relationer med betoning på tillväxt eller gradering klickar du på Staplat Venndiagram.
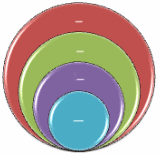
-
Om du vill visa överlappande relationer och förhållandet till en central idé klickar du på Radiellt Venndiagram.
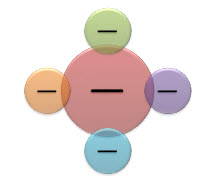
-
Om du snabbt vill få en proffsig SmartArt-grafik kan du ändra färgerna i Venndiagrammet. Du kan också lägga till effekter, exempelvis ljussken, mjuka kanter och 3D-effekter.
Du kan använda färgkombinationer från temafärger på cirklar i SmartArt-grafik.
Klicka på den SmartArt-grafik vars färger du vill ändra.
-
Klicka på Ändra färger i gruppen SmartArt-format på fliken Design under SmartArt-verktyg.
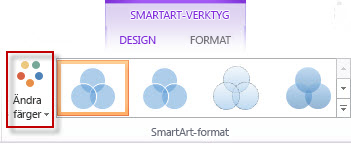
Om inte flikarna SmartArt-verktyg och Design visas kontrollerar du att du har markerat SmartArt-grafiken.
Tips: Genom att placera pekaren på en miniatyrbild kan du se hur färgerna påverkar din SmartArt-grafik.
Ändra linjefärg eller linjeformat på en cirkels kant
-
Högerklicka på kanten på den cirkel du vill ändra i SmartArt-grafiken, och klicka sedan på Formatera figur.
-
Klicka om nödvändigt på pilen bredvid Linje i rutan Formatera figur så visas alla alternativen. Gör sedan något av följande:
-
Om du vill ändra färg på cirkelns kantlinje klickar du på Färg

-
Om du vill ändra format på cirkelns kant väljer du de linjeformat du vill ha, till exempel Transparens, Bredd och Strecktyp.
-
Ändra bakgrundsfärg på en cirkel i ett Venndiagram
Klicka på den SmartArt-grafik du vill ändra.
-
Högerklicka på kanten på en cirkel och klicka sedan på Formatera figur.
-
Klicka på Hel fyllning under Fyllning i rutan Formatera figur.
-
Klicka på Färg

-
Om du vill ändra bakgrunden till en färg som inte finns i temafärger klickar du på Fler färger och klickar sedan på önskad färg på fliken Standard eller blandar en egen färg på fliken Anpassad . Anpassade färger och färger på fliken Standard uppdateras inte om du senare ändrar dokumentet tema.
-
Om du vill öka figurernas genomskinlighet i diagrammet flyttar du på skjutreglaget Transparens eller anger ett tal i rutan bredvid skjutreglaget. Du kan variera andelen transparens från 0 % (helt ogenomskinlig, standardinställningen) till 100 % (helt genomskinlig).
-
Ett SmartArt-format är en kombination av olika effekter, till exempel linjeformat, tavelram eller 3D-rotation som du kan tillämpa på cirklarna i SmartArt-grafiken för att skapa ett unikt utseende.
Klicka på den SmartArt-grafik som du vill ändra.
-
Klicka på det SmartArt-format du vill använda i gruppen SmartArt-format på fliken Design under SmartArt-verktyg.
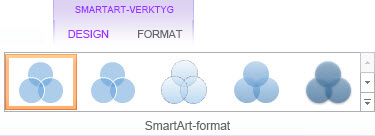
Om du vill se fler SmartArt-format klickar du på Mer

Obs!: Genom att placera pekaren över en miniatyrbild kan du se hur SmartArt-formatet påverkar din SmartArt-grafik.
Tips: Om du använder PowerPoint 2013 eller PowerPoint 2016 kan du animera Venndiagrammet och framhäva varje cirkel. Mer information finns i Animera en SmartArt-grafik.










