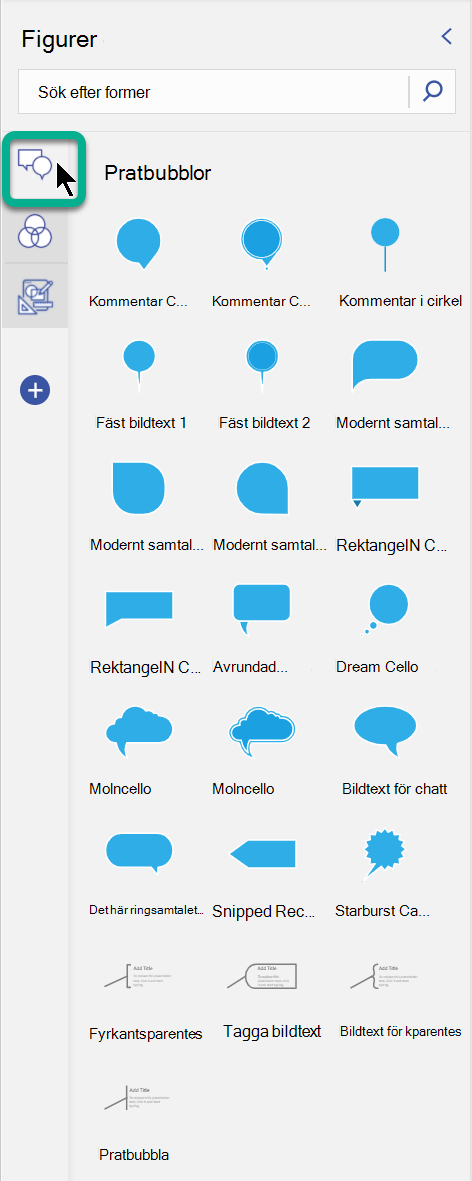Venndiagram i Visio använda överlappande figurer, vanligtvis cirklar, för att förklara och illustrera relationer, likheter och skillnader mellan uppsättningar eller grupper. Du kan skapa Venndiagram med hjälp av en mall eller skapa ett anpassat diagram med så många eller så få former som du vill.
I den här artikeln:
Skapa Venndiagram med hjälp av en mall
Använd Vennstartdiagrammet när du vill komma igång snabbt. Anpassa diagrammet genom att lägga till egen text och färger.
-
Klicka på Nytt > företag på Arkiv-menyn i Visio och klicka sedan på Marknadsföringsdiagram och diagram.
-
Välj mellan Metriska enheter och Am. enheter och klicka sedan på Skapa.
-
Dra formen Venndiagram från Marknadsföringsdiagram till sidan.
-
Markera ett segment genom att klicka på det.
-
Klicka på Fyllning i området Figurformat och välj en färg.
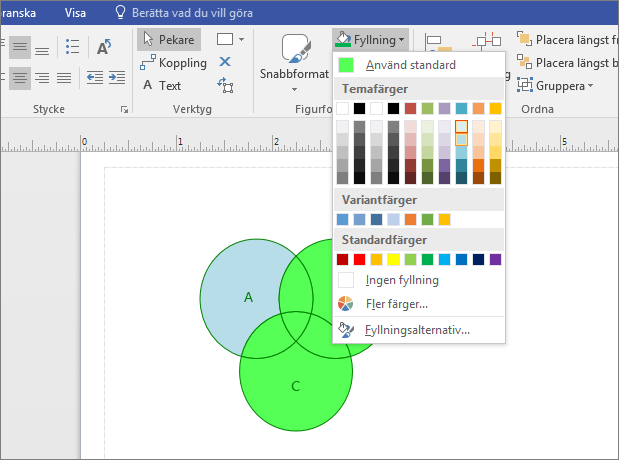
-
Klicka på ett annat segment.
-
Klicka på Fyllning och välj en annan färg.
-
Om du vill lägga till text i ett segment eller i segmentens överlappande område markerar du Venndiagrammet, klickar på segmentet eller överlappar segmenten och skriver texten.
Skapa Venndiagram från grunden
Om Vennstartdiagrammet inte passar dina behov kan du skapa ett eget Venndiagram från grunden. Genom att anpassa Microsoft Visio kan du ta med så många eller så få grupper som du vill.
-
Klicka på Nytt på Arkiv-menyn i Visio och klicka sedan på Enkelt diagram.
-
Välj mellan Metriska enheter och Am. enheter och klicka sedan på Skapa.
-
Klicka på fliken Arkiv.
-
Klicka på Alternativ.
-
Klicka på Anpassa menyfliksområdet på skärmen Visio Alternativ.
-
Klicka på knappen Ny grupp .
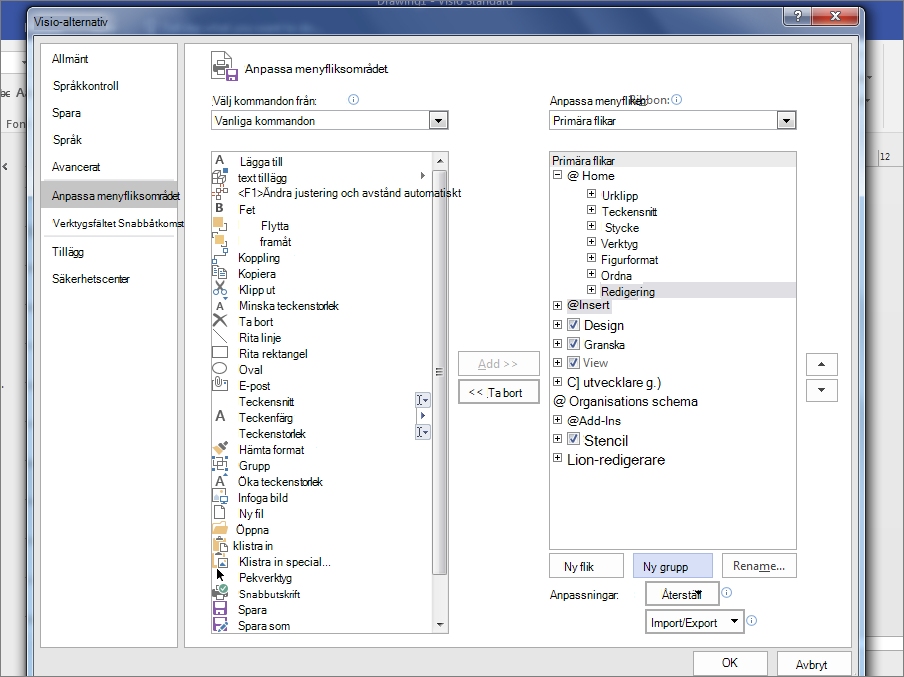
-
Klicka på knappen Byt namn .
-
Klicka på Vennikonen , skriv Graph i fältet Visningsnamn och klicka på OK.
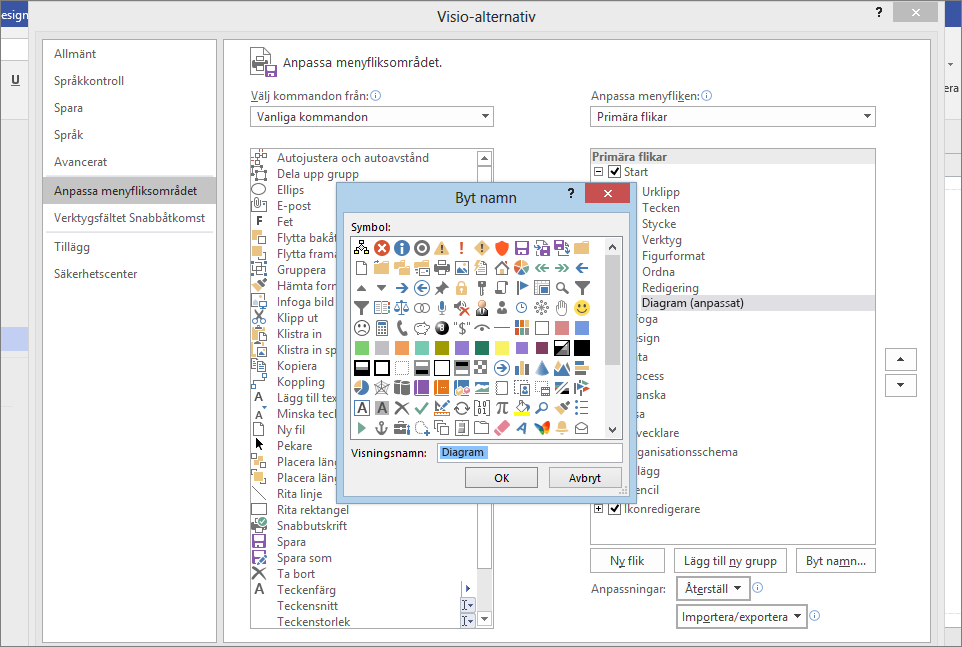
-
Under Välj kommandon från väljer du Kommandon som inte finns i menyfliksområdet i listrutan.
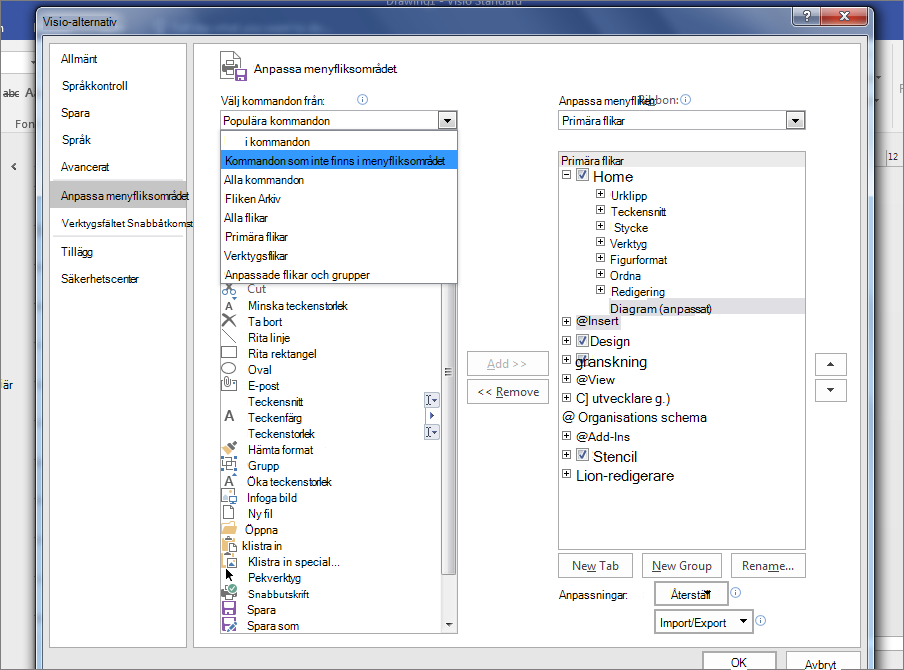
-
Rulla nedåt i listan och välj Fragmentformer.
-
Klicka på Lägg till och sedan på OK.
Tips:
-
Fragment i området Graph visas på fliken Visio Start .
-

-
-
Klicka på stencilen Diagram och matematiska former .
-
Dra formen Venndiagram till sidan.
-
Dra en annan Venndiagram-form till sidan och placera den bredvid den första cirkeln så att kanterna överlappar varandra. Fortsätt att dra Venndiagramformer till sidan tills du har så många du vill.
-
Klicka på Markera i gruppen Redigering på fliken Start och klicka sedan på Markera och sedan på Markera alla i listan.
-
Klicka på Fragment i området Graph .
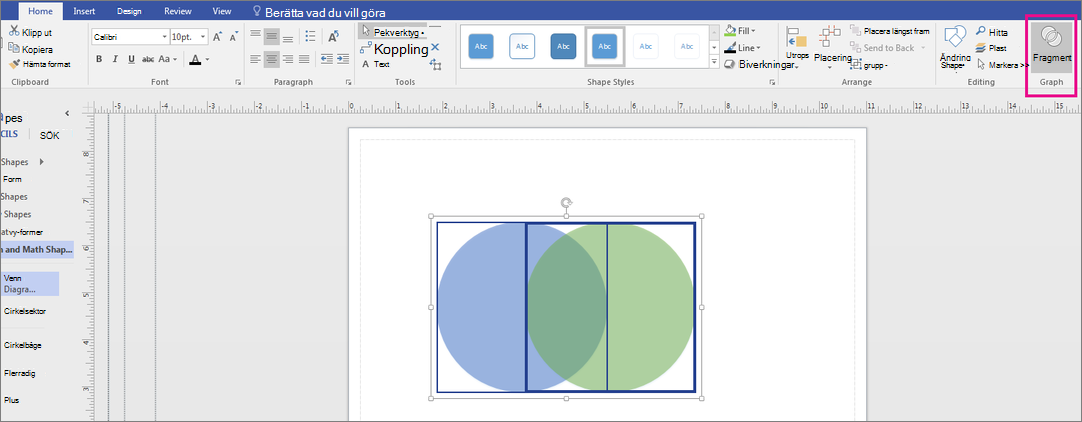
-
Klicka på de enskilda segmenten om du vill ändra fyllningsfärg eller lägga till text.
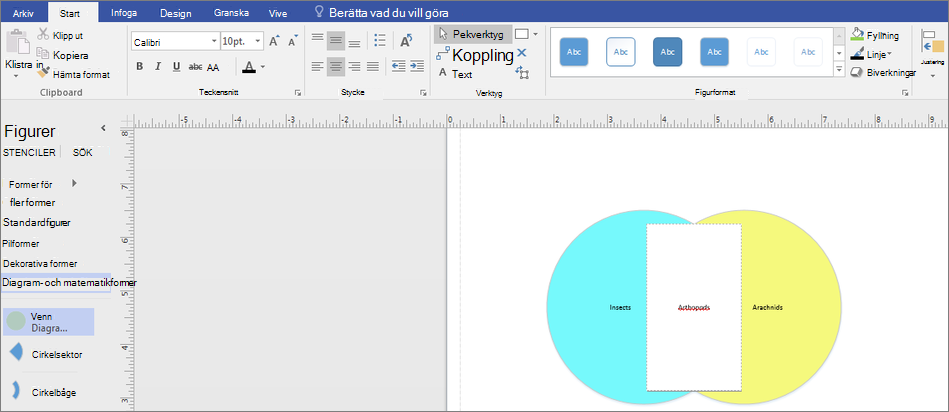
-
Öppna Visio för webben och rulla ned till slutet av sidan till avsnittet Venndiagram .
Med det första alternativet får du ett tomt diagram och en stencil med flera Vennformer. De andra alternativen ger dig stencilen plus ett startdiagram som du kan anpassa från. Klicka på ett alternativ om du vill se en förhandsgranskning av det.
-
Välj det alternativ du vill använda och klicka sedan på Skapa.
-
Dra former från panelen Former till arbetsytan:
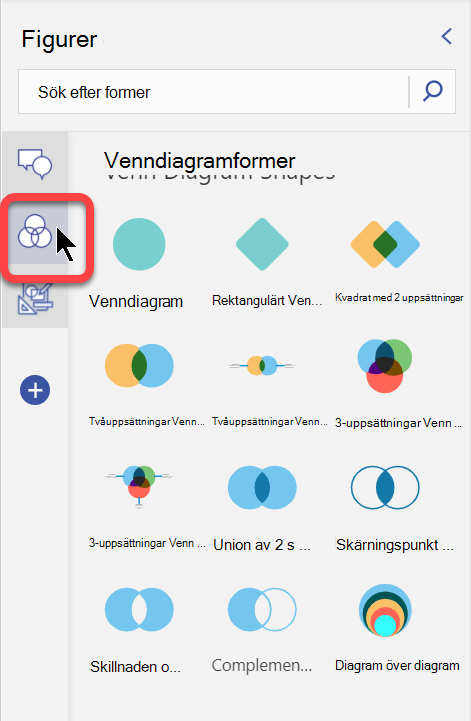
-
Du kan ändra färg på ett enskilt figursegment genom att högerklicka på det och välja en färg på popup-menyn Fyllning .
-
På panelen Former finns en separat flik med bildtexter så att du kan lägga till bildtexter i diagrammet: