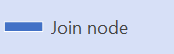Ett UML-aktivitetsdiagram iVisio ser ut som ett flödesschema. Kontrollflödet utlöses av slutförande av åtgärder (eller aktiviteter) inom systemet. Flödet kan vara sekventiellt, samtidigt eller förgrenat, vilket visas med former som simbanor, gafflar och kopplingar.
Använd ett aktivitetsdiagram för att beskriva hur flera aktiviteter samordnas för att tillhandahålla en tjänst eller ett annat slutresultat. Aktivitetsdiagram kan visa hur händelserna i ett användningsfall relaterar till varandra eller hur en samling användningsfall samordnas för att representera ett affärsarbetsflöde.
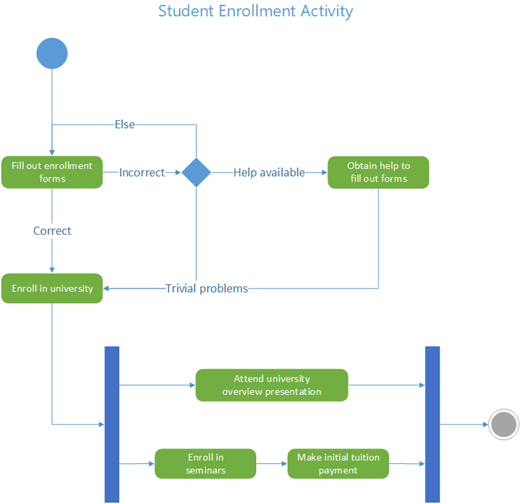
Om du vill representera ett flöde som svar på externa händelser i stället använder du ett tillståndsdatordiagram.
Starta ett aktivitetsdiagram
-
Starta Visio. Om du redan har en fil öppen klickar du på Arkiv > Nytt.
-
Skriv UML-aktivitet i sökrutan.
-
Välj UML-aktivitetsdiagrammet .
-
I dialogrutan väljer du antingen Metriska enheter eller AMERIKANSKA enheter.
-
Välj Skapa.
-
Diagrammet öppnas. Du bör se fönstret Former bredvid diagrammet. Om du inte ser den går du till Visa > åtgärdsfönster och kontrollerar att Former är markerat. Om du fortfarande inte ser den klickar du på knappen Visa fönstret Former till vänster.
-
Se till att kryssrutan bredvid Kopplingspunkter är markerad på fliken Visa. Med det här alternativet visas kopplingspunkter när du börjar koppla ihop former.
-
Nu kan du infoga simbanor och skapa aktivitetskontrollflödet i diagrammet.
Utforma diagrammet
-
Om du vill ange ansvar i aktivitetsdiagrammet drar du formen Simbana till sidan för varje klass, person eller organisationsenhet som du vill representera. Gör så här:
-
Dra formen Simbana till ritningssidan.
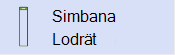
-
Dubbelklicka på varje etikett på formen om du vill ändra standardnamnet.
-
Upprepa steg a och b tills du har lagt till alla partitioner eller organisationsenheter du behöver.
-
Dra sidmarkeringshandtagen på simbaneformerna så att banorna får den storlek du vill ha.
-
-
Använd formerna Initialnod och Slutnod för att representera inledande och slutliga pseudotillstånd.
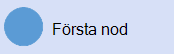
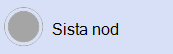
-
Lägg till en händelseform för varje åtgärd eller aktivitetstillstånd som du vill representera.
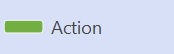
-
Använd formen Beslut med skyddsvillkor för att ange en möjlig övergång från ett åtgärdstillstånd.
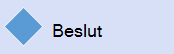
-
Använd noden Gaffeln för att representera pennanteckningen för ett åtgärdstillstånd i flera parallella lägen.
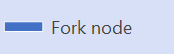
-
Använd noden Koppla för att representera synkroniseringen av flera åtgärdstillstånd till ett tillstånd.
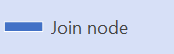
Obs!: För att skapa och redigera UML-diagram i Visio på webben krävs en licens för Visio Abonnemang 1 eller Visio Abonnemang 2, som köps separat från Microsoft 365. Kontakta din Microsoft 365-administratör om du vill ha mer information. Om administratören har aktiverat självbetjäningsköp kan du köpa en licens för Visio själv. Mer information finns i Vanliga frågor och svar om självbetjäningsköp.
Starta ett aktivitetsdiagram
-
Öppna Visio för webben.
-
Välj Fler mallar nära det övre högra hörnet på sidan.
-
Sök efter UML-aktivitet eller rulla nedåt i galleriet till raden UML-aktivitet .
-
Börja med en tom UML-aktivitetsmall eller ett UML-aktivitetsstartdiagram. Välj Skapa på den du vill använda.
Nu kan du infoga simbanor och skapa aktivitetskontrollen i diagrammet.
Utforma diagrammet
-
Om du vill ange ansvar i aktivitetsdiagrammet drar du formen Simbana till sidan för varje klass, person eller organisationsenhet som du vill representera. Gör så här:
-
Dra formen Simbana till ritningssidan.
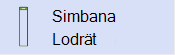
-
Dubbelklicka på varje etikett på formen om du vill ändra standardnamnet.
-
Upprepa steg a och b tills du har lagt till alla partitioner eller organisationsenheter du behöver.
-
Dra sidmarkeringshandtagen på simbaneformerna så att banorna får den storlek du vill ha.
-
-
Använd formerna Initialnod och Slutnod för att representera inledande och slutliga pseudotillstånd.
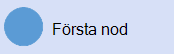
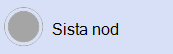
-
Lägg till en händelseform för varje åtgärd eller aktivitetstillstånd som du vill representera.
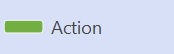
-
Använd formen Beslut med skyddsvillkor för att ange en möjlig övergång från ett åtgärdstillstånd.
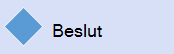
-
Använd noden Gaffeln för att representera pennanteckningen för ett åtgärdstillstånd i flera parallella lägen.
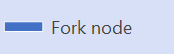
-
Använd noden Koppla för att representera synkroniseringen av flera åtgärdstillstånd till ett tillstånd.