Obs!: Den här artikeln har fyllt sitt syfte och kommer snart att tas bort. För att undvika förvirring kommer vi att ta bort alla länkar som vi känner till. Om du har skapat länkar till den här sidan ber vi dig ta bort dem. På det sättet gör vi tillsammans webben mer användbar.
Med ett organisationsschema är det lätt att se rapporteringsrelationer i korthet. Och att lägga till en bild hjälper folk att associera ett ansikte med ett namn. Använd SmartArt-bildlayouter (hierarkityp) som en snabb genväg för att skapa ett organisationsschema.
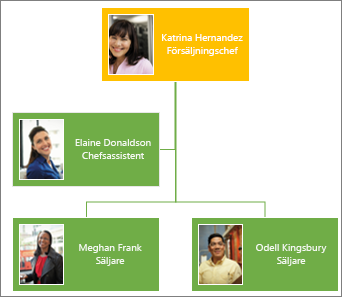
Obs!: Inte alla bildlayouter finns i Microsoft Outlook 2013. Om det finns en layout som du vill använda och den inte är tillgänglig i Outlook skapar du organisationsschemat i Excel, PowerPoint eller Word och kopierar det sedan till Outlook.
-
Klicka på SmartArt på fliken Infoga.
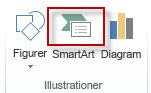
Klicka på Hierarki i galleriet Välj SmartArt-grafik, välj en layout där "organisationsschema" ingår i namnet, som Organisationsschema med bilder och klicka på OK.
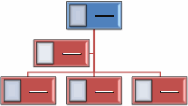
Tips: Assistentfiguren, som visas separat från övriga rutor som rapporterar till samma chef, och olika sätt att hänga rutorna är tillgängliga med layouter där "Organisationsschema" ingår i namnet.
-
Om du vill lägga till en bild i rutan klickar du på bild ikonen

-
Lägg till namn genom att göra något av följande:
-
Klicka på [Text] i rutan och skriv texten.
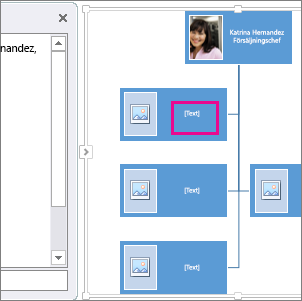
Tips: För bästa resultat gör du så här när du har lagt till alla rutor du vill ha.
-
Klicka på [Text] i textfönstret och skriv texten.
-
Kopiera text från ett annat program, klicka på [Text] i textfönstret och klistra sedan in texten.
![Textfönster med SmartArt-grafik med [Text] och kontroll för textfönstret markerat](https://support.content.office.net/sv-se/media/8b9da972-bf20-4f7b-b1f6-b4ef6721c6cd.png)
Obs!: Om du inte kan se texten klickar du på pilen (som visas ovan) för att visa den.
-
Lägga till eller ta bort rutor i organisationsschemat
När personer tillkommer eller lämnar din organisation kan du lägga till eller ta bort deras "ruta".
Lägga till en ruta
-
Klicka på den ruta som ligger närmast den plats där du vill lägga till en ny ruta.
-
På fliken Design med SmartArt-verktyg klickar du på pilen bredvid Lägg till figur och väljer sedan något av följande:
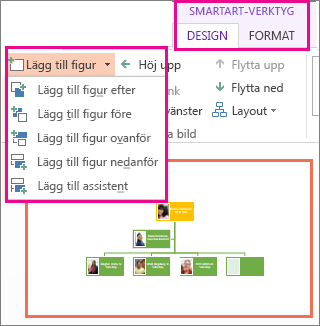
-
Om du vill lägga till en ruta på samma nivå efter den markerade rutan klickar du på Infoga figur efter.
-
Om du vill lägga till en ruta på samma nivå före den markerade rutan klickar du på Infoga figur före.
-
Om du vill lägga till en ruta en nivå ovanför den markerade rutan klickar du på Lägg till figur ovanför.
Obs!: Den nya rutan placeras på den markerade rutans plats och den markerade rutan samt alla rutor under den sänks en nivå.
-
Om du vill lägga till en ruta en nivå under den markerade rutan klickar du på Lägg till figur nedanför.
-
Om du vill lägga till en assistentruta klickar du på Lägg till assistent.
Obs!: Assistentrutan läggs till ovanför övriga rutor på samma nivå i SmartArt-grafiken, men visas i textfönstret efter övriga rutor på samma nivå.
Tips: Även om du inte automatiskt kan länka två rutor på den översta nivån med en linje i layouter för organisationsscheman, till exempel Organisationsschema, kan du illustrera denna koppling genom att lägga till en ruta i den högsta nivån för SmartArt-grafiken och sedan rita en linje som kopplar samman de båda rutorna. (Klicka på Figur på fliken Infoga, välj en linje och rita sedan en linje mellan rutorna.)
-
Ta bort en ruta
Om du vill ta bort en ruta klickar du på kantlinjen till rutan du vill ta bort och trycker sedan på Delete.
Ändra organisationsschemats layout
Om du valde en layout där "Organisationsschema" ingår i namnet kan du ändra hur rutorna är ordnade. En hängande layout påverkar layouten för alla rutor under den markerade rutan.
-
Klicka på den ruta i organisationsschemat som du vill använda hängande layout för.
-
Klicka på Layout på fliken Design med SmartArt-verktyg och välj sedan något av följande:
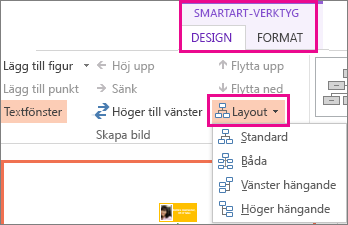
-
Om du vill centrera alla rutor under den markerade rutan klickar du på Standard.
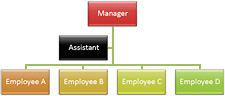
-
Om du vill centrera den markerade rutan och ordna rutorna horisontellt med två på varje rad klickar du på Båda.
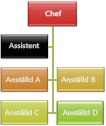
-
Om du vill placera den markerade rutan till höger om rutorna nedanför och vänsterjustera dessa vertikalt klickar du på Vänster hängande.
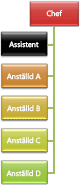
-
Om du vill placera den markerade rutan till vänster om rutorna nedanför och högerjustera dessa vertikalt klickar du på Höger hängande.
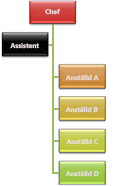
Meddelanden:
-
Om du vill flytta en ruta klickar du på rutan du vill flytta och när du ser en korspil drar du rutan till den nya placeringen. Om du vill flytta eller finjustera rutan i mycket små steg håller du ned Ctrl samtidigt som du trycker på piltangenterna på tangentbordet.
-
Om du använder Microsoft PowerPoint 2013 kan du animera organisationsschemat och framhäva varje ruta, varje gren eller varje hierarkisk nivå. Mer information finns i Animera en SmartArt-grafik .
-
-










