Ett organisationsschema är ett diagram som visar relationer mellan anställda, befattningar och grupper.
Om all information om de anställda finns i en Excel-arbetsbok eller Exchange Server-katalog kan du låta generera ett diagram med alla former och kopplingar i Visio. Om du inte vill använda ett automatiskt diagram kan du rita ett diagram utan en extern datakälla.
Om du vill starta guiden Organisationsschema klickar du på Arkiv > Nytt och sedan på kategorin Organisationsschema och sedan på Skapa.
I Visio 2016 klickar du på Arkiv > Nyttorganisationsschema för > företag > och klickar sedan på Skapa.
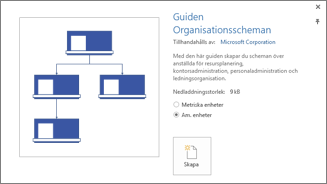
Skapa schema automatiskt från en befintlig datakälla
När du klickar för att skapa ett diagram utifrån mallen startar guiden Organisationsscheman. Välj Information som redan sparats i en fil eller databas på den första sidan i guiden och följ sedan anvisningarna.
Datakällor som du kan använda
-
Microsoft Excel-kalkylblad
-
Textfil
-
Microsoft Exchange Server-katalog
-
ODBC-kompatibel datakälla
Kolumner som krävs i datakällan
Datakällan måste ha kolumner för den anställdas namn, unik identifierare och den anställdas närmaste överordnade. Det spelar ingen roll vilka namn kolumnerna har i datakällan eftersom du i guiden anger vilka kolumner eller fältnamn som innehåller den anställdas namn i och namnet på den överordnade.
-
Namn på anställd Så som de anställdas namn visas i det här fältet visas de i formerna i organisationsschemat.
-
Unik identifierare Den här kolumnen kan vara kolumnen för namn på anställda om alla namn är unika. Annars kan du ta med en kolumn som innehåller värden som unikt identifierar varje anställd.
-
Den person som den anställda rapporterar till Det här fältet måste innehålla varje överordnads unika identifierare, t.ex. ett namn eller anställningsnummer. (Lämna fältet tomt för den anställda som finns överst i organisationsschemat.)
Exempel på en textfil som datakälla
Följande text är ett exempel på en kommaavgränsad textfil med fem kolumner och fyra rader, där första raden är rubrikrad. Låt exempelfilen genereras i Visio – starta Guiden Organisationsscheman, markera Information som anges med hjälp av guiden och klicka på Nästa. På nästa sida markerar du Avgränsad text , skriver ett filnamn och klickar på Nästa. Textredigeraren öppnas i Visio med dessa exempeldata som en guide.
Namn,Överordnad,Befattning,Avdelning,Telefon
Joe Sampleboss, ,CEO,Executive,x5555
Jane Samplemgr,Joe Sampleboss,Development Manager,Produktutveckling,x6666
John Samplepos,Jane Samplemgr,Programvaruutvecklare,Produktutveckling,x6667
Skapa ett organisationsschema utifrån en ny datafil
Exempeldata öppnas åskådligt i Excel eller en textredigerare via Visio, vilket gör att du kan använda dessa data i ett annat program om du så önskar. Du kan ersätta exempeldata med egna data och slutföra guiden så att organisationsschemat skapas.
-
Om du vill starta guiden Organisationsschema klickar du på Arkiv > Nytt och sedan på kategorin Organisationsschema och sedan på Skapa.
I Visio 2016 klickar du på Arkiv > Nyttorganisationsschema för > företag > och klickar sedan på Skapa.
-
Klicka på Information som anges med hjälp av guiden på den första sidan i guiden och klicka sedan på Nästa.
-
Välj Excel eller Avgränsad text, ange ett namn på den nya filen och klicka sedan på Nästa.
Om du väljer Excel öppnas ett Microsoft Excel-kalkylblad med exempeltext. Om du väljer Avgränsad text öppnas en sida i Anteckningar med exempeltext. -
När Excel eller Anteckningar öppnas använder du exempeltexten som ett exempel på den typ av information som ska tas med, och skriver din egen information över exempeltexten. Kolumnerna för namn på anställd och överordnad är obligatoriska men du kan lägga till och ta bort andra kolumner.
-
Avsluta Excel eller Anteckningar och slutför guiden.
Ändra layout, ändra former och infoga bilder
När du använder mallarna för Organisationsschema läggs fliken Organisationsschema till i menyfliksområdet. Du kan använda verktygen på den här fliken för göra större ändringar i diagrammets utseende.
Grupperna Layout och Ordna innehåller verktyg för ändring av formernas layout och hierarki.
I galleriet Former kan du välja format för diagrammets former. Du kan använda verktygen i gruppen Bild för att infoga en bild i den markerade formen, ta bort platshållarbilden och ändra bilden när den har infogats i en form. Om du inte har lagt till bilder i alla former med hjälp av guiden kan du lägga till dem nu. Klicka på Infoga > flera bilder på fliken Organisationsschema. Alla bilder måste finnas i en enda mapp med filnamnet i formatet "Anställds namn.FileType" – till exempel Jonathan Foster.jpg (namnet måste matcha namnet i datakällan exakt).
Gruppen Organisationsdata innehåller verktyg för import av data från en extern källa med hjälp av guiden, export av organisationsdata till Excel eller en textfil, samt för jämförelse av data i diagrammet med en extern datakälla.
Visa grupper med hjälp av gruppramar eller prickade linjer
När du har skapat ett organisationsschema kan du ordna om informationen så att den återspeglar virtuella grupprelationer. Du kan flytta relaterade former så att de hamnar nära varandra och sedan använda kopplingar i form av prickade linjer för att återge sekundära rapporteringsstrukturer. Du kan också använda en gruppram om du vill framhäva en virtuell grupp. Dra gruppramsformen till ritningen från fönstret Former och använd sedan storlekshandtagen på sidorna för att se till att formen omfattar alla personer i den virtuella gruppen.
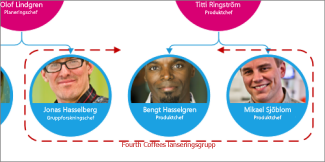
Uppdatera ett organisationsschema med en extern datakälla
Om organisationsstrukturen ändras och du vill återge ändringarna kan du uppdatera diagraminformationen eller uppdatera organisationsschemat manuellt:
-
Klicka på Data > Externa data > Uppdatera alla.
Om den nya informationen skiljer sig något från de data som diagrammet bygger på kan du behöva flytta personer manuellt.
Om diagrammet är nytt kan du använda Visio för att jämföra det med ett äldre diagram och få reda på skillnaderna.
-
Öppna antingen den nya eller den äldre versionen av organisationsschemat.
-
Klicka på Organisationsschema > Organisationsdata > Jämför. I rutan Jämför organisationsdata letar du rätt på den version som du vill jämföra diagrammet med.
-
Välj en situation under Typ av jämförelse, beroende på vilken version du valt att öppna.
-
Välj önskat alternativ under Rapporttyp.
-
Klicka på OK.
Om diagrammet fortfarande inte uppdateras som du vill kan du behöva skapa ett nytt diagram.
Vill du veta mer?
Hitta exempel på organisationsschema Visio-mallar och -diagram










