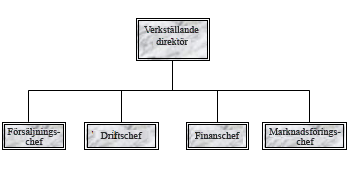
Du kan skapa ett enkelt organisationsschema i en publikation genom att använda former för att representera chefspositioner och rapporteringspositioner och sedan koppla dem till kopplingslinjer.
Skapa organisationsschemat
Lägga till former
-
Klicka på Figurer på menyn Infogaoch klicka sedan på den figur du vill infoga.
-
Klicka i publikationen där du vill infoga formen.
-
Ändra storlek, färg, fyllning eller linje på figuren.
-
Högerklicka på figuren och klicka sedan på Formatera figur.
-
Välj de alternativ du vill använda i dialogrutan Formatera figur. Om du till exempel vill ändra fyllningen klickar du på fliken Färger och linjer. Klicka påen ny färg i färglistan under Fyllning eller klicka på Fyllningseffekter för att skapa en struktur, ett mönster eller en toning.
-
-
När formen ser ut som du vill ha den i diagrammet högerklickar du på figuren och klickar sedan på Kopiera.
-
Högerklicka där du vill placera en kopia av objektet och klicka sedan på Klistra in.
-
Upprepa steg 5 och tills du har alla former du vill ha i diagrammet.
Koppla ihop formerna
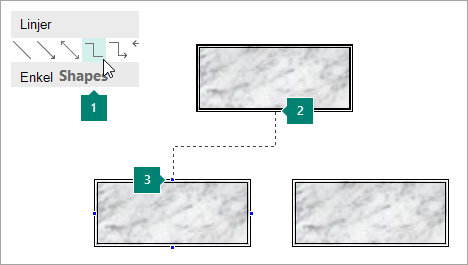
1 Välja en kopplingslinje
2 Första anslutningswebbplatsen
3 Second connection site; Kopplingswebbplatser visas i blått när du pekar på en form.
-
Klicka på Figurer på menyn Infoga ochklicka sedan på den kopplingslinje som du vill använda, till exempel Vinklad.
-
Peka på den plats där du vill koppla kopplingen, till exempel längst ned på den översta chefsplaceringsformen i organisationsschemat.
Kopplingswebbplatser visas i blått när du pekar på en form.
-
Klicka på den första kopplingsplatsen, peka på det andra objektet (till exempel den första rapporteringspositionsformen i organisationsschemat) och klicka sedan på den andra kopplingsplatsen.
-
Upprepa steg 1–3 för att lägga till alla kopplingslinjer som du vill använda.
-
Valfritt: Ändra färg eller vikt på kopplingslinjerna.
-
Markera de kopplingslinjer som du vill ändra. Om du vill markera flera kopplingar håller du ned SKIFT samtidigt som du klickar på varje kopplingslinje.
-
Högerklicka, klicka på Formatera figur ochklicka sedan på fliken Färger och linjer.
-
Markera dealternativ du vill använda under Linje.
-
Lägga till text
-
Om du vill lägga till text i en form i organisationsschemat klickar du på figuren och skriver sedan den text du vill ha.
-
Om du vill formatera texten markerar du texten i figuren och använder sedan alternativen på fliken Format under Verktyg för textruta.
Flytta former och kopplingslinjer i organisationsschemat
Nu när du har lagt till former och kopplingar för organisationsschemat kanske du vill finjustera placeringen av varje del.
Flytta en form
-
Klicka på den figur du vill flytta.
-
Gör något av följande:
Dra formen till en ny plats
-
Placera muspekaren över formen. När pekaren blir en

Obs!: Om något av fästkommandona är aktiverat kanske formen fästs mot närmaste stödlinje, form eller linjalmarkering när du släpper musknappen.
Finjustera en form
-
Tryck på en av piltangenterna för att flytta formen i den riktningen.
Objektet flyttar en ställa in avståndet varje gång du trycker på en piltangent. Standardavståndet för finjustera är 0,13 tum (eller motsvarande om du använder en annan måttenhet). Du kan dock ändra finjusteraravståndet.
-
Klicka på Arkiv > Alternativ > Avancerat.
-
Markera kryssrutan Finjustera objekt efter under Redigeringsalternativ och ange sedan avståndet som du vill att objekten ska flyttas med när du finjusterar dem.
-
Placera ett objekt exakt på sidan
-
Högerklicka på figuren.
-
Klicka på Formatera figur på snabbmenyn ochsedan på fliken Layout.
-
Under Placering på sidan angerdu de positiva måtten för objektets eller objektgruppens vågräta och lodräta placering.
-
Klicka på OK.
Tips: När du klickar på ett objekt kan du se dess exakta position i statusfältet längst ned i fönstret.
-
Flytta en koppling
-
Klicka på kopplingen som du vill flytta.
-
Gör något eller båda av följande:
-
Om du vill flytta ena änden av kopplingen för du pekaren över den ände som du vill flytta tills pekaren blir ett hårkors och drar sedan i änden och kopplar den till en annan punkt.
Om du vill åsidosätta den automatiska kopplingen håller du ned ALT samtidigt som du drar i kopplingens slut. Du kan placera änden var som helst på objektet, men änden ansluts inte.
-
Om du vill koppla från hela kopplingslinjen drar du den i mitten (inte av den gula romben).
-
Arbeta med organisationsschemat som ett objekt
När organisationsschemat ser ut som du vill kan du gruppera alla figurer och kopplingslinjer som ett enda objekt. Om du grupperar objekten blir det enklare att flytta och ändra storlek på hela organisationsschemat, och det hjälper dig att undvika att flytta former eller kopplingslinjer oavsiktligt.
Gruppera objekt
-
Dra muspekaren för att rita en markeringsruta runt formerna och kopplingslinjerna i organisationsschemat.
-
Klicka på Gruppera på fliken Format under Ritverktyg.
Om du behöver göra ändringar i diagrammet kan du dela upp formerna och kopplingarna genom att klicka på Dela upp.
Konfigurera publikationen för att skapa organisationsschemat
Innan du skapar diagrammet bör du visa undermenyerna Standardfigurer och Kopplingar som flytande verktygsfält så att du inte behöver visa undermenyerna varje gång du vill lägga till en form eller kopplingslinje.
-
Öppna eller skapa publikationen där du vill lägga till organisationsschemat.
-
I verktygsfältet Objekt klickar du på

-
Dra flytthandtaget

Undermenyn Kopplingar blir ett flytande verktygsfält.
-
I verktygsfältet Objekt klickar du på

-
Dra flytthandtaget

Undermenyn Standardfigurer blir ett flytande verktygsfält.
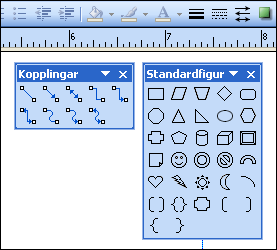
Skapa organisationsschemat
Nu när verktygsfälten Kopplingaroch Standardfigurer visas är du redo att skapa organisationsschemat.
Skapa formerna
-
I verktygsfältet Standardfigurer klickar du på den form du vill använda i organisationsschemat, till exempel rektangel

-
Ändra storlek, färg, fyllning eller linje på figuren.
hur
-
Högerklicka på figuren och klicka sedan på Formatera figur.
Dialogrutan Formatera figur visas.
-
Markera de alternativ du vill använda. Om du till exempel vill ändra fyllningen klickar du på fliken Färger och linjer. Klicka påen ny färg i färglistan under Fyllning eller klicka på Fyllningseffekter för att skapa en struktur, ett mönster eller en toning.
-
-
När formen ser ut som du vill ha den i diagrammet högerklickar du på figuren och klickar sedan på Kopiera.
-
Högerklicka där du vill ha objektet och klicka sedan på Klistra in.
-
Upprepa steg 4 tills du har alla former du vill använda i diagrammet.
Koppla ihop formerna
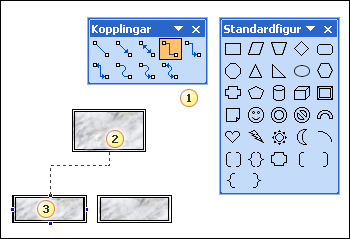
1 Kopplingslinje
2 Första anslutningswebbplatsen
3 Second connection site; Kopplingswebbplatser visas som blå cirklar när du pekar på en form.
-
Dubbelklicka på den kopplingslinje du vill använda i verktygsfältet Kopplingar, till exempel Vinklad koppling.
Obs!: När du dubbelklickar på en kopplingslinje förblir knappen markerad när du lägger till de kopplingar du vill använda.
-
Peka på den plats där du vill koppla kopplingen, till exempel längst ned på den översta chefsplaceringsformen i organisationsschemat.
Kopplingswebbplatser visas som blå cirklar när du pekar på en form.
-
Klicka på den första kopplingswebbplatsen, peka på det andra objektet (till exempel den första formen för rapporteringspositionen i organisationsschemat) och klicka sedan på den andra kopplingsplatsen.
-
Upprepa steg 2–3 för att lägga till alla kopplingslinjer som du vill använda.
-
När du har lagt till de kopplingslinjer du vill använda klickar du antingen på den kopplingslinje som du valde i verktygsfältet Kopplingar i steg 1 eller trycker på ESC för att avbryta markeringen av knappen för kopplingslinje.
-
Ändra färg eller vikt på kopplingslinjerna.
-
Markera de kopplingslinjer som du vill ändra. Om du vill markera flera kopplingar håller du ned SKIFT samtidigt som du klickar på varje kopplingslinje.
-
Klicka på Figur på Format-menyn ochsedan på fliken Färger och linjer.
-
Markera dealternativ du vill använda under Linje.
-
Lägga till text
-
Om du vill lägga till text i en form i organisationsschemat klickar du på figuren och skriver sedan den text du vill ha.
-
Om du vill formatera texten markerar du texten i figuren och använder sedan alternativen i verktygsfältet Formatering.
Flytta former och kopplingslinjer i organisationsschemat
Nu när du har lagt till former och kopplingar för organisationsschemat kanske du vill finjustera placeringen av varje del.
Flytta en form
-
Klicka på den figur du vill flytta.
-
Gör något av följande:
Dra formen till en ny plats
-
Placera muspekaren över formen. När pekaren blir en

Obs!: Om något av fästkommandona är aktiverat kanske formen fästs mot närmaste stödlinje, form eller linjalmarkering när du släpper musknappen.
Finjustera en form
-
Tryck på en av piltangenterna för att flytta formen i den riktningen.
Objektet flyttar en ställa in avståndet varje gång du trycker på en piltangent. Standardavståndet för finjustera är 0,13 tum (eller motsvarande om du använder en annan måttenhet). Du kan dock ändra finjusteraravståndet.
-
Klicka på Alternativ på Verktyg-menynoch sedan på fliken Redigera.
-
Markera kryssrutan Piltangenterna för att finjustera objekt och ange sedan avståndet som du vill att objekten ska flyttas med när du finjusterar dem.
-
Placera ett objekt exakt på sidan
-
Högerklicka på figuren.
-
Klicka på Formatera figur på snabbmenyn ochsedan på fliken Layout.
-
Under Placering på sidan angerdu de positiva måtten för objektets eller objektgruppens vågräta och lodräta placering.
-
Klicka på OK.
Tips: När du klickar på ett objekt kan du se dess exakta position i statusfältet längst ned i fönstret.
-
Flytta en koppling
-
Klicka på kopplingen som du vill flytta.
-
Gör något eller båda av följande:
-
Om du vill flytta ena änden av kopplingen för du pekaren över den ände som du vill flytta tills pekaren blir ett hårkors och drar sedan i änden och kopplar den till en annan punkt.
Om du vill åsidosätta den automatiska kopplingen håller du ned ALT samtidigt som du drar i kopplingens slut. Du kan placera änden var som helst på objektet, men änden ansluts inte.
-
Om du vill koppla från hela kopplingslinjen drar du den i mitten (inte av den gula romben).
-
Arbeta med organisationsschemat som ett objekt
När organisationsschemat ser ut som du vill kan du gruppera alla figurer och kopplingslinjer som ett enda objekt. Om du grupperar objekten blir det enklare att flytta och ändra storlek på hela organisationsschemat, och det hjälper dig att undvika att flytta former eller kopplingslinjer oavsiktligt.
Gruppera objekt
-
I verktygsfältet Objekt klickar du på verktyget Markera objekt

-
Klicka på Gruppera objekt under

Om du behöver göra ändringar i diagrammet kan du dela upp figurerna och kopplingarna.
Så här delar du upp objekt
-
Markera de grupperade objekten (organisationsschemat).
-
Klicka på Dela upp objekt under











