Om du vill skapa ett eget tema börjar du med ett inbyggt Office tema och ändrar det genom att ändra de färger, teckensnitt eller effekter som gäller:
-
Ändra temats inställningar för färg, teckensnitt och effekt.
-
Spara inställningarna som ett nytt tema i temagalleriet.
Dessa steg beskrivs nedan.
Anpassa temaelement
Redigera ett tema om du vill ändra färger, teckensnitt eller effekter.
Välj en avsnittsrubrik nedan så öppnas den och du kan se detaljerade anvisningar.
Temafärger av fyra text- och bakgrundsfärger, sex accentfärger och två hyperlänkfärger. Under Exempel kan du se hur teckensnittsstilar och färger ser ut innan du bestämmer dig för en färgkombination.
-
På fliken Design i gruppen Varianter väljer du nedåtpilen som öppnar galleriet med färgvarianter:
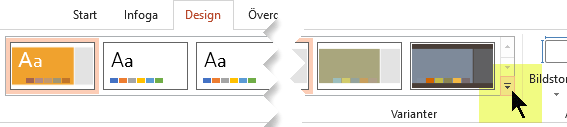
-
Välj Färger och klicka sedan på Anpassa färger.
Dialogrutan Skapa nya temafärger öppnas.
-
Gör något av följande under Temafärger i dialogrutan Skapa nya temafärger:
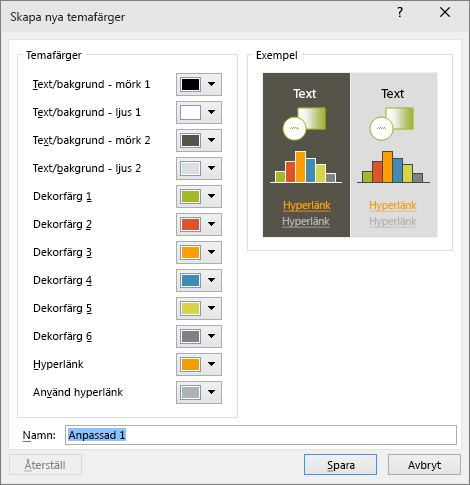
-
Välj knappen för det temafärgelement som du vill ändra (t.ex.Dekorfärg 1 eller Hyperlänk) och välj sedan en färg under Temafärger.
-eller-
Välj Fler färger och gör något av följande:
-
Välj en färg på fliken Standard.
-
På fliken Egen anger du färgformelnummer för den färg du vill ha.
Upprepa för alla temafärgelement du vill ändra.
-
-
Ange ett namn för den nya kombinationen av temafärgerna i rutan Namn och välj sedan Spara.
Tips: Om du vill återställa alla temafärgelement till ursprungsfärgerna väljer du Återställ innan du väljer Spara.
-
När du har valt ett färgschema finns det på den nedrullningsbara menyn Färger:
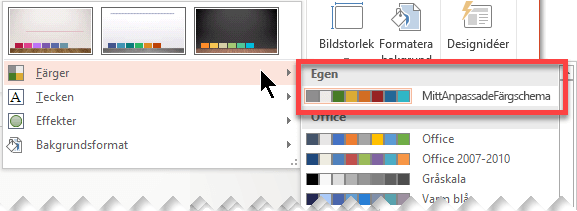
När du ändrar temateckensnitt uppdateras alla rubriker och punktlistor i presentationen.
-
Välj Bildbakgrund på fliken Visa. På fliken Bildbakgrund väljer du sedan Teckensnitt</c1> och Anpassa teckensnitt.
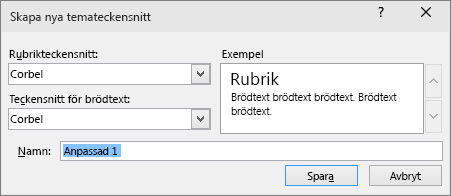
-
I dialogrutan Skapa nya temateckensnitt väljer du vilka teckensnitt du vill använda under rutorna Rubrikteckensnitt och Teckensnitt för brödtext.
-
Skriv ett namn för de nya temateckensnitten i rutan Namn och välj sedan Spara.
Temaeffekter omfattar skuggor, reflektioner, linjer, fyllningar med mera. Även om du inte kan skapa din egen uppsättning med temaeffekter kan du välja en temauppsättning som passar för presentationen.
-
Välj Bildbakgrund på fliken Visa. På fliken Bildbakgrund</c0> väljer du Effekter.
-
Välj den uppsättning effekter du vill använda.
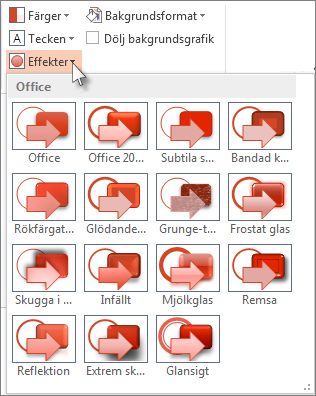
Spara de ändringar du gör för färger, teckensnitt och/eller effekter som ett tema (.thmx-fil). På så sätt kan du använda det nya temat i dina andra presentationer.
-
Välj Bildbakgrund på fliken Visa. Välj sedan Teman på fliken Bildbakgrund.
-
Klicka på Spara aktuellt tema.
-
I rutan Filnamn anger du ett passande namn på temat och klickar på Spara.
Obs!: Det ändrade temat sparas som en .thmx-fil i mappen Dokumentteman på din lokala enhet och läggs automatiskt till i listan med anpassade teman på
Anpassa ditt tema
-
Hitta ett tema som du vill använda i presentationen genom att klicka på fliken Design, klicka på ett tema och visa en förhandsgranskning på bilden.

-
Du kan ytterligare anpassa temat genom att ändra teckensnitt, färger och bakgrundsfärger på fliken Design.
Om du vill ändra teckensnitt och färger klickar du på nedåtpilen i galleriet Varianter. Klicka sedan på Teckensnitt, Färger eller Bakgrundsformat.
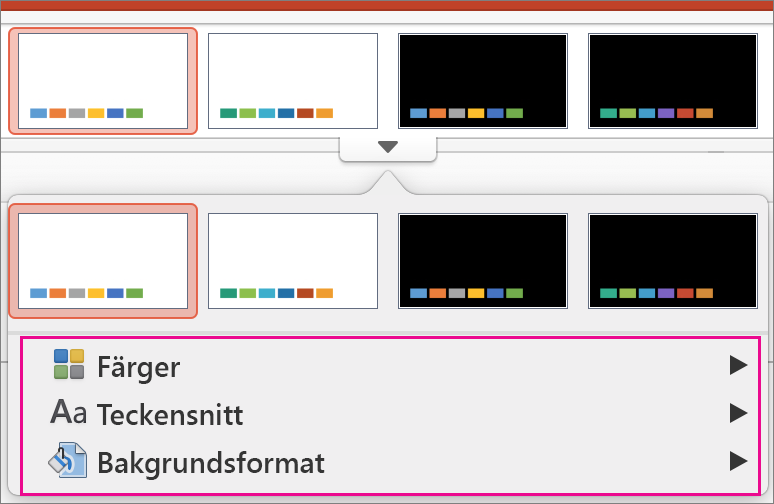
Om du vill finjustera ytterligare kan du redigera bildbakgrunden.
Spara ditt eget tema
-
På fliken Design kan du hålla muspekaren över ett tema och klicka på nedåtpilen som visas nedanför temapanelen.
-
Klicka på Spara aktuellt tema.
När du sparar temat till mappen Teman visas det automatiskt i galleriet under Anpassade teman. Om ditt tema är inte i mappen Teman mapp klickar du på Bläddra efter teman och letar efter ditt tema på den sparade platsen.
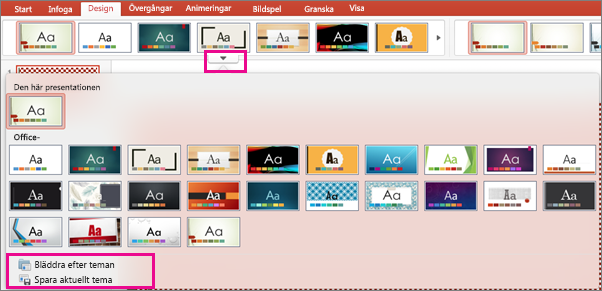
Relaterad information
Översikt över teman
Ett tema är ett designschema av färger, teckensnitt och bakgrunder som du kan använda till dina bilder.
Ett tema ger presentationen ett harmoniskt utseende med minimal ansträngning. Beroende på vilket tema du väljer anpassas automatiskt storlek, färger och placering av text och grafik vilket minimerar handpåläggningen när du skapar enskilda bilder.
När du har skapat ett tema finns den på fliken Design i galleriet över Teman. Om du vill prova ett tema håller du muspekaren över en miniatyrbild i galleriet över Teman så ser du hur din bild hade sett ut med det nya temat.
Här är samma bild med fyra olika teman:
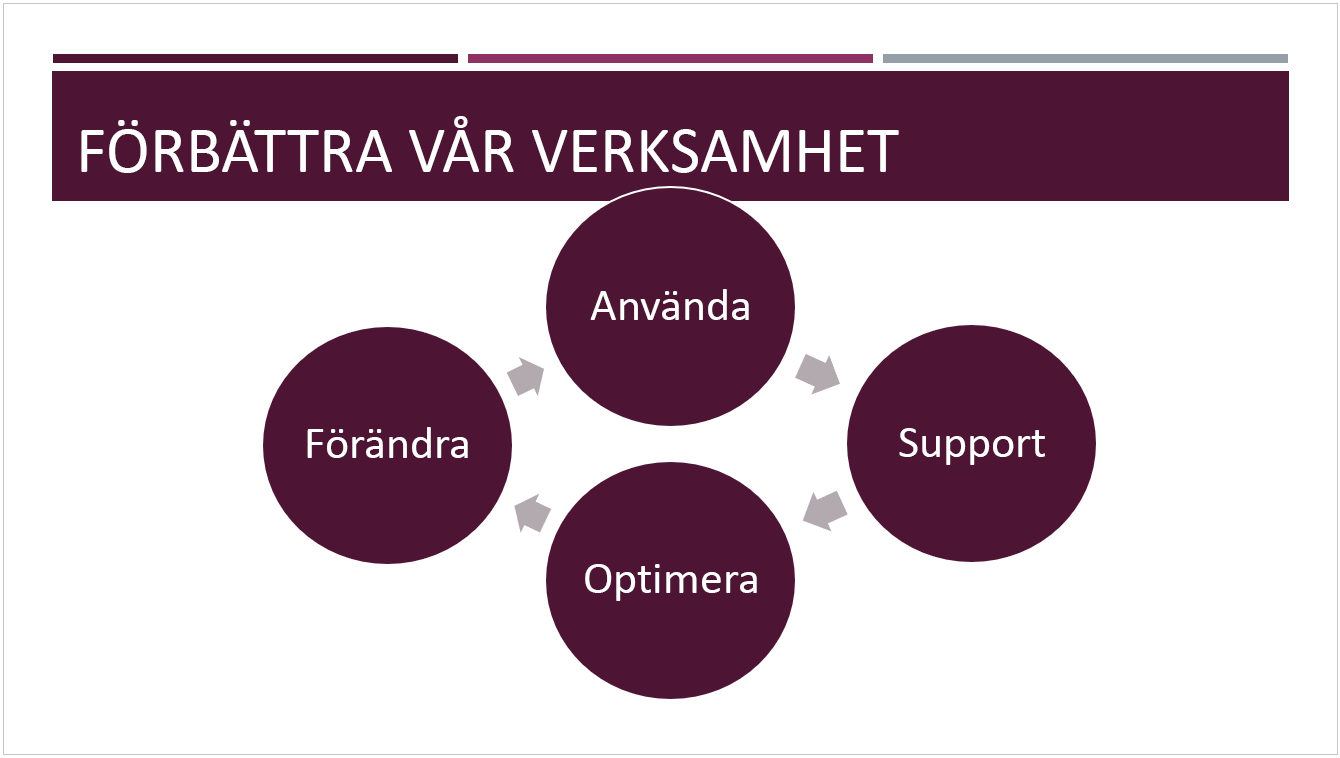
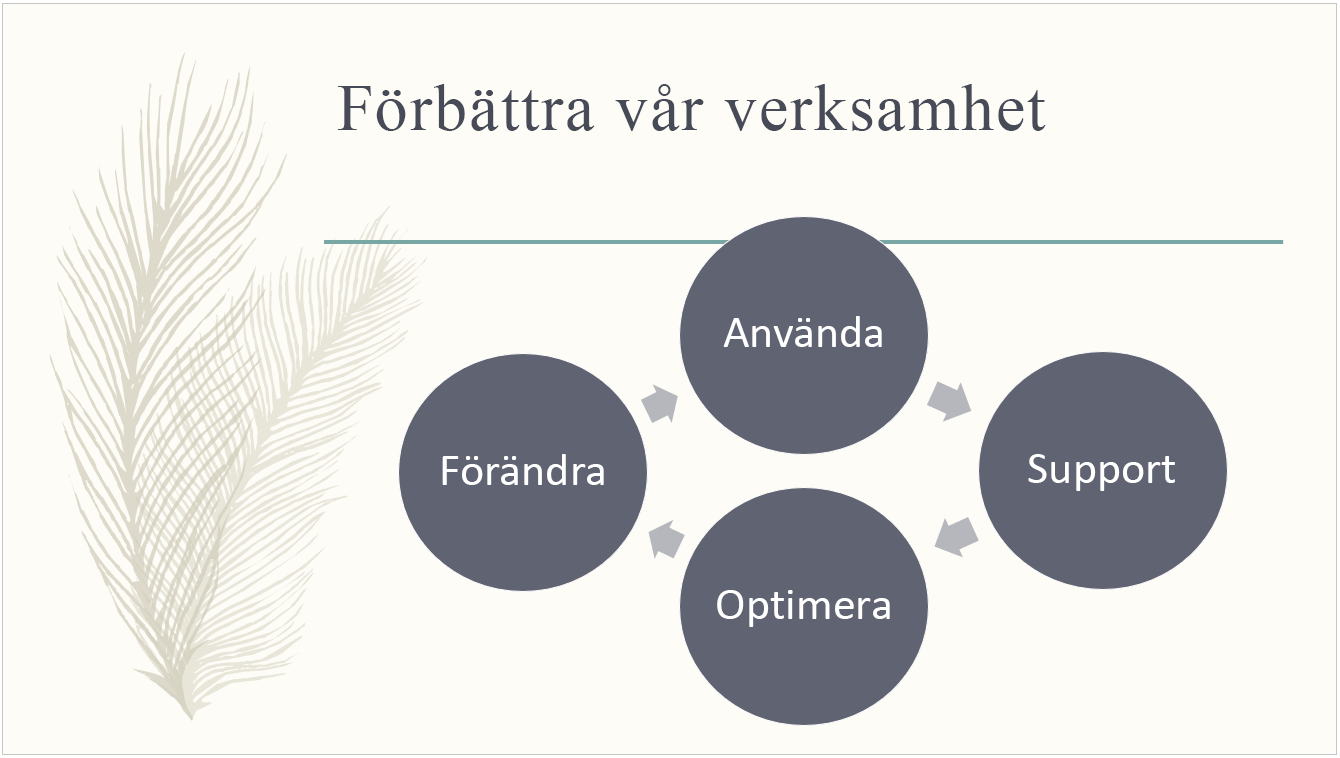
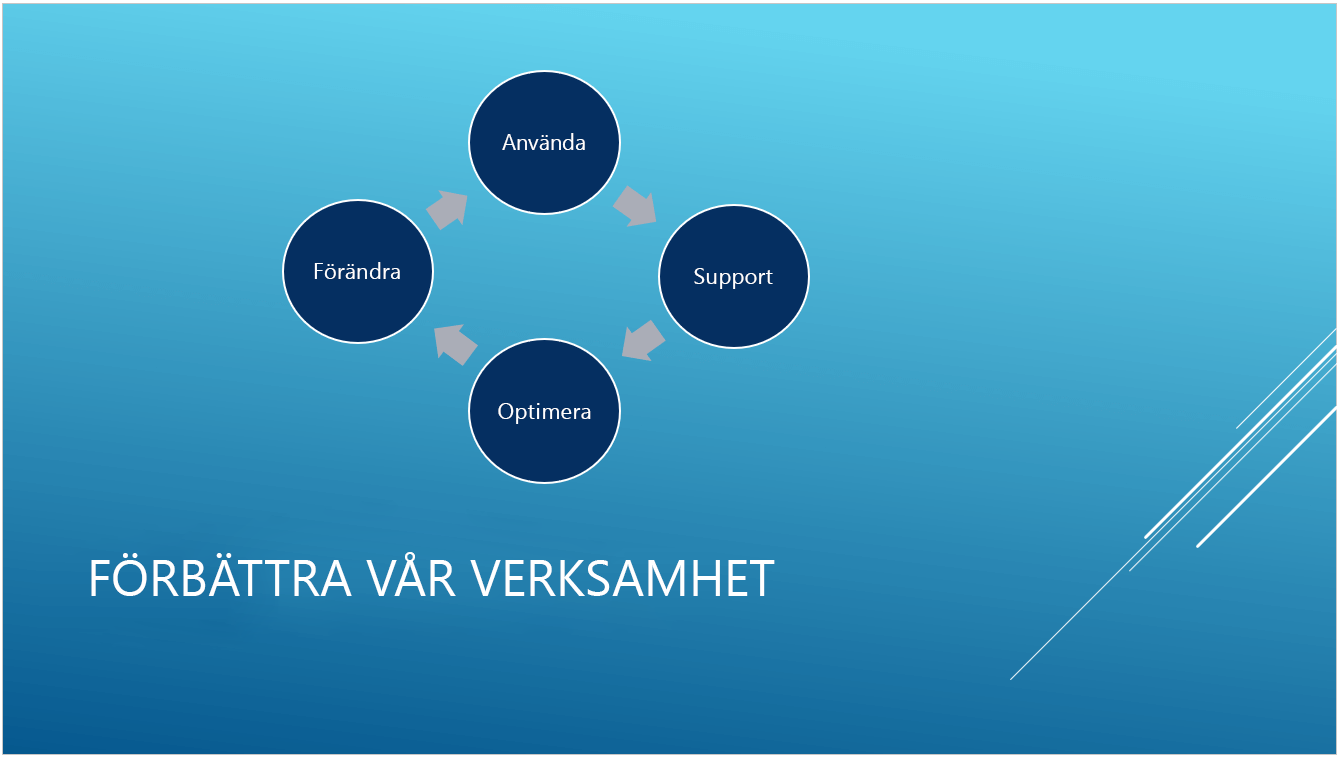
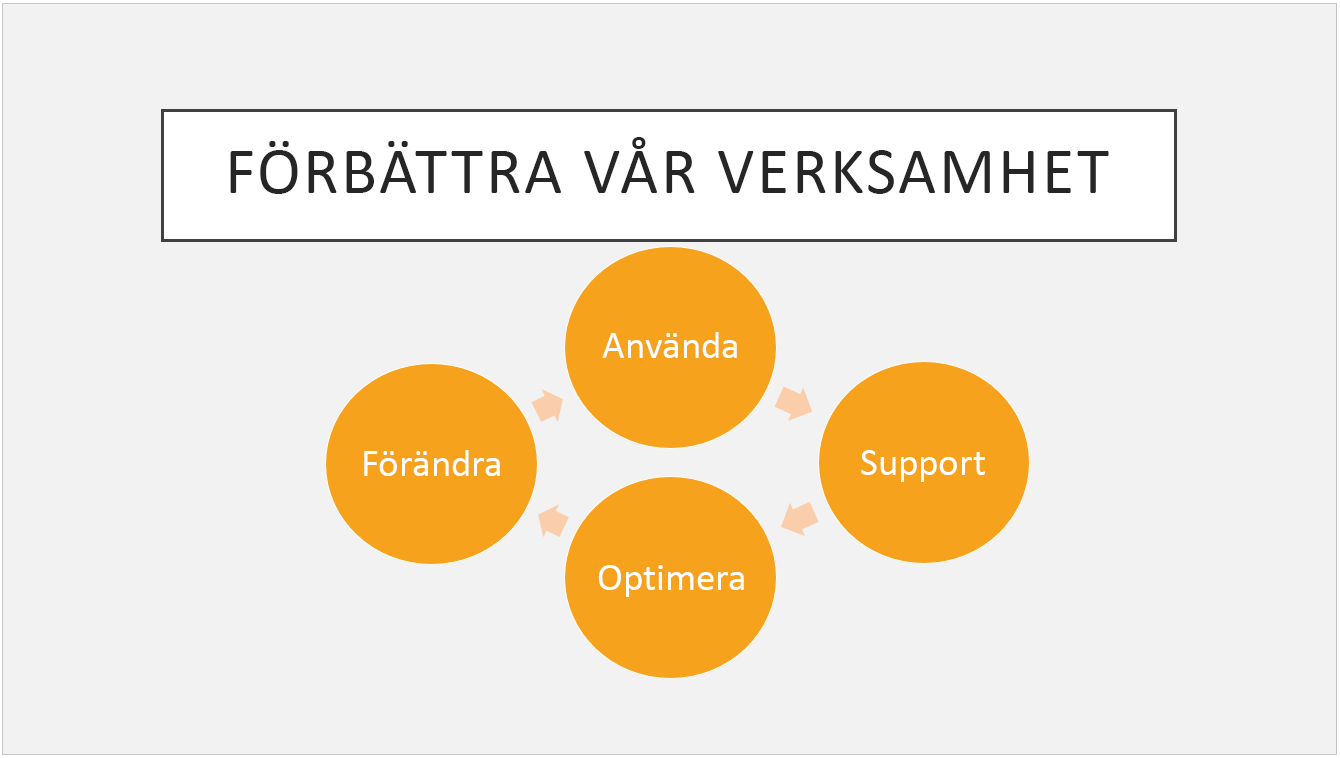
Mer information finns i
Skillnaden mellan mallar och teman i PowerPoint
Ta bort eller ändra det aktuella temat










