Att skapa ett detaljerat nätverksdiagram med Visio är ett effektivt sätt att utforma och dokumentera ett datornätverk, som i följande illustration.
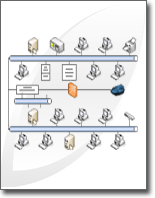
Med hjälp av mallen Detaljerat nätverksdiagram och datalänkfunktionerna kan du skapa ett diagram som visar hur utrustningen är logiskt eller fysiskt ansluten, lägga till initiala data för att identifiera varje form och sedan importera och länka externa data till dina nätverksformer.
Obs!: Mallen Detaljerade nätverksdiagram ingår i Visio Professional och Premium, men inte i Visio Standard.
Vad vill du göra?
Skapa ett nätverksdiagram
-
Klicka på fliken Arkiv.
-
Klicka på Nytt och sedan på Nätverk under Mallkategorier.
-
Dubbelklicka på Detaljerat nätverksdiagram.
-
Dra en ringnätverks- eller Ethernet-form till ritningssidan från Nätverk och kringutrustning.
-
Dra enhetsformer till ritningssidan från Datorer och bildskärmar eller Nätverk och kringutrustning.
-
Anslut enheter till ringnätverks - eller Ethernet-formen med hjälp av formens inbyggda kopplingar:
-
Klicka på formen Ringnätverk eller Ethernet .
-
Placera pekaren över ett kontrollhandtag

När enhetsformen är korrekt ansluten till ringnätverks - eller Ethernet-formen blir kopplingspunkten röd, vilket indikerar att den är limmad.
Tips: Om du vill dölja en oanvänd koppling drar du kontrollhandtaget

-
-
Lägga till en förklaring i nätverksdiagrammet:
-
Dra formen Förklaring till ritningssidan från Nätverk och kringutrustning.
-
Om du vill konfigurera formen Förklaring högerklickar du på formen Förklaring och klickar sedan på Konfigurera förklaring på snabbmenyn.
-
Om du vill redigera texten i formen Förklaring dubbelklickar du på den text som du vill ändra och skriver sedan.
-
-
Om du vill lägga till text i en nätverksform klickar du på formen och skriver. Om du vill flytta texten drar du kontrollhandtaget

Importera externa data om utrustning till ritningen
-
Klicka på Länka data till former på fliken Data.
-
På den första sidan i guiden Dataväljare väljer du vilken typ av datakälla du vill använda (till exempel en Excel-arbetsbok eller SQL-databas).
-
Slutför resten av guiden.
Obs!: Om du väljer ett annat alternativ än en Excel-arbetsbok, Access-databas eller SharePoint-lista på den första sidan i guiden kan du tillfälligt omdirigeras till guiden Dataanslutning när du slutför guiden Dataväljare.
När du har klickat på Slutför på den sista sidan i guiden Dataväljare visas fönstret Externa data med importerade data i ett rutnät.
Obs!: De data som visas i fönstret Externa data är en ögonblicksbild av dina källdata vid importtillfället. Dessa data kan uppdateras när data i datakällan ändras. Du kan dock inte uppdatera datakällan genom att ändra data i ritningen.
Lägga till initiala data för att identifiera utrustningsformer
Innan du automatiskt kan länka importerade data till dina nätverksformer måste du lägga till information i formerna för att unikt identifiera var och en. Om du till exempel lägger till ett resursnummer i varje form och du har en kolumn för tillgångsnummer i datakällan kan Visio använda det talet för att matcha raderna i tabellen med motsvarande former i diagrammet.
-
Högerklicka på en nätverksform i ritningen, peka på Data på snabbmenyn och klicka sedan på Formdata.
-
I fönstret Formdata anger du ett tillgångsnummer eller en annan unik identifierare från datakällan i rätt fält.
När du kör guiden Automatisk länk kan du ange vilken kolumn i datakällan som matchar vilket fält i formdata.
-
Bekräfta informationen genom att trycka på RETUR.
Upprepa de här stegen för varje form som du vill länka till data.
Länka externa data automatiskt till nätverksformer
-
Klicka på Länka automatiskt på fliken Data.
-
Följ anvisningarna i guiden Automatisk länk .
Dina data visas i formerna.










