Makron som är kopplade till användargränssnittets objekt, t.ex. kommandoknappar, textrutor, formulär och rapporter, kallas i Microsoft Access för användargränssnittsmakron. Det här skiljer dem från datamakron, som är kopplade till tabeller. Du använder (användargränssnitts)makron för att automatisera en serie åtgärder, t.ex. att öppna ett annat objekt, använda ett filter, påbörja en export och många andra uppgifter. Den här artikeln är en introduktion till det nyligen omarbetade makroverktyget och visar de grundläggande uppgifter som ingår när du skapar ett användargränssnittsmakro.
Obs!: Den här artikeln gäller inte för Access-webbappar.
Artikelinnehåll
Översikt
Makron kan ingå i makroobjekt (kallas ibland fristående makron), eller så kan de bäddas in i händelseegenskaper för formulär, rapporter eller kontroller. Inbäddade makron blir en del av objektet eller kontrollen där de är inbäddade. Makroobjekt är synliga i navigeringsfönstret under Makron, inbäddade makron syns inte.
Varje makro består av en eller flera makroåtgärder. Beroende på vilken kontext du arbetar i kanske vissa makroåtgärder inte går att använda.
Makroverktyget
Här är några av huvudfunktionerna i makroverktyget.
-
Åtgärdskatalog Makroåtgärder är ordnade efter typ och är sökbara.
-
IntelliSense När du skriver uttryck föreslår IntelliSense möjliga värden och låter dig välja rätt värde.
-
Kortkommandon Använd tangentkombinationer för att skriva makron snabbare och enklare.
-
Programflöde Skapa tydligare makron med kommentarsrader och grupper av åtgärder.
-
Villkorssatser Möjliggör mer komplex logisk körning med stöd för kapslade Om/Annars/Annars om.
-
Återanvändning av makron I åtgärdskatalogen finns andra makron som du har skapat så att du kan kopiera dem till det makro som du arbetar med.
-
Enklare delning Kopiera ett makro och klistra sedan in det som XML i ett e-postmeddelande, ett inlägg i en nyhetsgrupp, en blogg eller kod för en exempelwebbplats.
Här är en video som hjälper dig genom huvudområdena i makroverktyget.

Skapa ett fristående makro
Med den här proceduren skapas ett fristående makroobjekt som visas under Makron i navigeringsfönstret. Fristående makron är användbara när du vill återanvända makrot på många ställen i programmet. Genom att anropa makrot från ett annat makro slipper du duplicera samma kod på flera ställen.
-
Klicka på Makro på fliken Skapa i gruppen Makron och kod.
Makroverktyget öppnas i Access. -
Klicka på Spara i verktygsfältet Snabbåtkomst.
-
Skriv ett namn för makrot i dialogrutan Spara som och klicka sedan på OK.
-
Fortsätt med avsnittet Lägga till åtgärder i ett makro.
Skapa ett inbäddat makro
Med den här proceduren skapas ett makro som är inbäddat i en händelseegenskap för ett objekt. Ett sådant makro visas inte i navigeringsfönstret, men kan anropas från händelser som Vid start eller Vid klickning.
Eftersom makrot blir en del av formulär- eller rapportobjektet rekommenderas inbäddade makron för att automatisera uppgifter som är specifika för ett visst formulär eller en viss rapport.
-
I navigeringsfönstret högerklickar du på formuläret eller rapporten som innehåller makrot och klickar sedan på Layoutvy.
-
Om egenskapslistan inte visas trycker du på F4 för att visa den.
-
Klicka på kontrollen eller avsnitt som innehåller händelseegenskapen där du vill bädda in makrot. Du kan också markera kontrollen eller avsnittet (eller hela formuläret eller rapporten) med hjälp av listrutan under Markeringstyp högst upp på egenskapssidan.
-
Klicka på fliken Händelse i åtgärdsfönstret Egenskapssida.
-
Klicka i egenskapsrutan för den händelse som du vill utlösa makrot för. Om du till exempel för en kommandoknapp vill att makrot ska köras när du klickar på knappen klickar du i egenskapsrutan Vid klickning.
-
Om egenskapsrutan innehåller orden [Inbäddat makro]innebär det att ett makro redan har skapats för den här händelsen. Du kan redigera makrot om du fortsätter med de återstående stegen i den här proceduren.
-
Om egenskapsrutan innehåller ordet [Händelseprocedur] innebär det att en VBA-procedur (Visual Basic for Applications) redan har skapats för den här händelsen. Innan du kan bädda in ett makro i händelsen måste du ta bort proceduren. Det kan du göra genom att ta bort ordet [Händelseprocedur], men du bör först granska händelseproceduren och kontrollera att borttagningen inte bryter funktioner som krävs i databasen. I vissa fall kan du återskapa funktionaliteten i VBA-proceduren med hjälp av ett inbäddat makro.
-
Klicka på knappen Skapa

-
Om dialogrutan Välj hjälpverktyg visas kontrollerar du att Makroverktyget är markerat och klickar sedan på OK.
Makroverktyget öppnas i Access. Fortsätt med nästa avsnitt för att lägga till åtgärder i makrot.
Lägga till åtgärder i ett makro
Åtgärder är de enskilda kommandon som utgör ett makro, och varje åtgärd namnges efter vad den gör, till exempel SökPost eller StängDatabas.
Steg 1: Bläddra eller sök efter en makroåtgärd
Det första steget när du ska lägga till en åtgärd är att hitta den i listrutan Lägg till ny instruktion eller i åtgärdskatalogen.
Meddelanden:
-
Som standard visas bara de åtgärder som kommer att köras i icke-betrodda databaser i listrutan Lägg till ny instruktion och i åtgärdskatalogen. Om du vill visa alla åtgärder:
-
Klicka på Visa alla åtgärder i gruppen Visa/dölj på fliken Design.
-
-
Om åtgärdskatalogen inte visas klickar du på Åtgärdskatalog på fliken Design i gruppen Visa/dölj.
Använd någon av följande metoder för att hitta en åtgärd:
-
Klicka på pilen i listrutan Lägg till ny instruktion och bläddra nedåt för att hitta åtgärden. Programflödeselement visas först och därefter visas makroåtgärderna i alfabetisk ordning.
-
Bläddra efter åtgärden i fönstret Åtgärdskatalog. Åtgärderna är grupperade efter kategori. Expandera varje kategori för att visa åtgärderna. Om du väljer en åtgärd visas en kort beskrivning av åtgärden längst ned i åtgärdskatalogen.
-
Sök efter åtgärden i fönstret Åtgärdskatalog genom att skriva i sökrutan högst upp i fönstret. Medan du skriver filtreras listan med åtgärder och visar alla makron som innehåller texten. Access söker både i makronamn och beskrivningar efter texten som du anger.
Steg 2: Lägg till en åtgärd i ett makro
När du har hittat den makroåtgärd som du vill använda kan du lägga till den i makrot med en av följande metoder:
-
Välj en åtgärd i listan Lägg till ny instruktion, eller börja skriva åtgärdens namn i rutan. I Access läggs åtgärden till vid den punkt där listan Lägg till ny instruktion visades.
-
Dra åtgärden från åtgärdskatalogen till makrofönstret. Ett insättningsstreck visas på den plats där åtgärden infogas när du släpper musknappen.
-
Dubbelklicka på åtgärden i åtgärdskatalogen.
-
Om en åtgärd är markerad i makrofönstret läggs den nya åtgärden till strax under den markerade åtgärden.
-
Om ett Grupp-, Om-, Annars om-, Annars- eller Delmakro-block är markerat i makrofönstret läggs den nya åtgärden till i det blocket.
-
Om ingen åtgärd eller inget block är markerat i makrofönstret läggs den nya åtgärden till i slutet av makrot.
Meddelanden:
-
Om du redan har skapat ett eller flera makron visas de under noden I den här databasen i åtgärdskatalogen.
-
Om du drar ett fristående makro (ett makro som visas under Makron) till makrofönstret skapas en KörMakro-åtgärd som kör det makro som du drog till fönstret. Du kan sedan använda listrutan för att anropa delmakron, om sådana finns.
-
Om du bara vill kopiera åtgärder från ett fristående makro till det aktuella makrot (i stället för att skapa en KörMakro-åtgärd) högerklickar du på det i åtgärdskatalogen och klickar sedan på Lägg till kopia av makro.
-
Om du drar ett inbäddat makro (ett makro som visas under ett formulär- eller rapportobjekt) till makrofönstret kopieras åtgärderna från det makrot till det aktuella makrot.
-
-
Du kan också skapa en åtgärd genom att dra ett databasobjekt från navigeringsfönstret till makrofönstret. Om du drar en tabell, fråga, formulär, rapport eller modul till makrofönstret läggs en åtgärd till som öppnar tabellen, frågan, formuläret eller rapporten. Om du drar ytterligare ett makro till makrofönstret läggs en åtgärd till som kör makrot.
-
-
Steg 3: Fyll i argument
För de flesta makroåtgärder krävs minst ett argument. Du kan visa en beskrivning av varje argument genom att välja åtgärden och sedan föra pekaren över argumenten. För många av argumenten kan du välja ett värde i en listruta. Om argumentet kräver att du anger ett uttryck hjälper IntelliSense dig att ange uttrycket genom att föreslå möjliga värden medan du skriver, så som visas i följande bild:
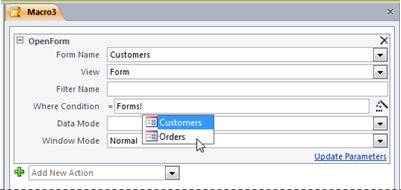
När du ser ett värde som du vill använda kan du lägga till det i uttrycket genom att dubbelklicka på det, eller använd piltangenterna för att markera det och tryck sedan på TABB- eller RETUR-tangenten.
Mer information om hur du skapar uttryck finns i artikeln Introduktion till uttryck.
Använda IntelliSense med egenskaper i webbdatabaser
När du skapar ett inbäddat användargränssnittsmakro i ett webbkompatibelt formulär gör IntelliSense att du kan lägga till valfri formuläregenskap i ett uttryck. Men i en webbdatabas kan bara en delmängd av formuläregenskaper nås med hjälp av användargränssnittsmakron. Om du exempelvis har en kontroll med namnet Kontroll1 i ett formulär som heter Formulär1 låter IntelliSense dig lägga till [Formulär]![Formulär1]![Kontroll1].[Kontrollkälla] i ett uttryck i ett användargränssnittsmakro. Men om du sedan publicerar databasen på Access Services kommer makrot som innehåller det uttrycket att generera ett fel när det körs på servern.
I följande tabell visas de egenskaper som du kan använda i användargränssnittsmakron i webbdatabaser:
|
Objekt eller kontroll |
Egenskaper som du kan använda |
|
Format |
Beskrivning, Ändrad, TillåtTillägg, TillåtBorttagning, TillåtRedigering |
|
Flikkontroll |
Synlig |
|
Etikett |
Beskrivning, Synlig, Textfärg, Bakgrundsfärg |
|
Bifogad fil |
Synlig, Aktiverad |
|
Kommandoknapp |
Beskrivning, Synlig, Aktiverad, Textfärg |
|
Textruta |
Aktiverad, Synlig, Låst, Textfärg, Bakgrundsfärg, Värde |
|
Kryssruta |
Aktiverad, Synlig, Låst, Värde |
|
Bild |
Synlig, Bakgrundsfärg |
|
Kombinationsruta |
Aktiverad, Synlig, Låst, Värde |
|
Listruta |
Aktiverad, Synlig, Låst, Värde |
|
Webbläsare |
Synlig |
|
Underformulär |
Aktiverad, Synlig, Låst |
|
Navigeringskontroll |
Aktiverad, Synlig |
Flytta en åtgärd
Åtgärder utförs i ordning, uppifrån och ned i makrot. Om du vill flytta en åtgärd uppåt eller nedåt i makrot använder du någon av följande metoder:
-
Dra åtgärden uppåt eller nedåt till den plats där du vill ha den.
-
Markera åtgärden och tryck sedan på CTRL+UPPIL eller CTRL+NEDPIL.
-
Markera åtgärden och klicka sedan på pilen Flytta upp eller Flytta ned till höger i makrofönstret.
Ta bort en åtgärd
Så här tar du bort en makroåtgärd:
-
Markera åtgärden och tryck sedan på DELETE-tangenten. Alternativt kan du klicka på knappen Ta bort (X) till höger i makrofönstret.
Meddelanden:
-
Om du tar bort ett block med åtgärder, t.ex. ett Om-block eller ett Grupp-block, tas också alla åtgärder i blocket bort.
-
Kommandona Flytta upp, Flytta ned och Ta bort är också tillgängliga på snabbmenyn som visas när du högerklickar på en makroåtgärd.
-
Styra programflöde med Om, Annars om och Annars
Om du vill köra makroåtgärder bara när vissa villkor är sanna använder du ett Om-block. Det ersätter Villkor-kolumnen som användes i tidigare versioner av Access. Du kan utöka ett Om-block med Annars om- och Annars-block, på liknande sätt som i andra sekventiella programmeringsspråk som VBA.
I följande bild visas ett enkelt Om-block, samt Annars om- och Annars-block:
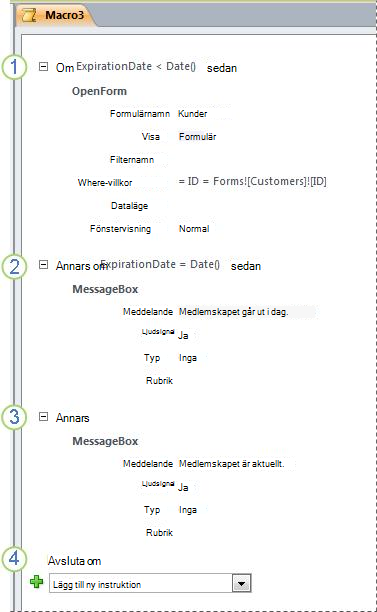
Om-blocket körs om fältet Förfallodatum är mindre än dagens datum.
Annars om-blocket körs om fältet Förfallodatum är lika med dagens datum.
Annars-blocket körs om inget av de tidigare blocken körs.
Om-blocket slutar här.
Lägga till ett Om-block i ett makro
-
Välj Om i listrutan Lägg till ny instruktion eller dra det från fönstret Åtgärdskatalog till makrofönstret.
-
I rutan högst upp i Om-blocket skriver du ett uttryck som bestämmer när blocket ska köras. Uttrycket måste vara booleskt (det vill säga ett uttryck som utvärderas till antingen Ja eller Nej).
-
Lägg till åtgärder i Om-blocket genom att markera dem i listrutan Lägg till ny instruktion som visas i blocket, eller genom att dra dem från fönstret Åtgärdskatalog till Om-blocket.
Lägga till Annars- eller Annars om-block i ett Om-block
-
Markera Om -blocket och klicka sedan på Lägg till Annars eller Lägg till Annars om i det nedre högra hörnet i blocket.
-
Om du lägger till ett Annars om-block skriver du ett uttryck som bestämmer när blocket ska köras. Uttrycket måste vara booleskt (det vill säga ett uttryck som utvärderas till antingen Sant eller Falskt).
-
Lägg till åtgärder i Annars om-blocket eller i Annars-blocket genom att markera dem i listrutan Lägg till ny instruktion som visas i blocket, eller genom att dra dem från fönstret Åtgärdskatalog till blocket.
Meddelanden:
-
Kommandona för att lägga till Om-, Annars om- och Annars-blocken är tillgängliga på snabbmenyn som visas när du högerklickar på en makroåtgärd.
-
Om-block kan kapslas upp till 10 nivåer.
-
Skapa delmakron
Varje makro kan innehålla flera delmakron. Ett delmakro är utformat att anropas efter namn från makroåtgärderna KörMakro eller VidFel.
Du lägger till ett Delmakro-block i ett makro på samma sätt som en makroåtgärd, så som beskrivs i avsnittet Lägga till åtgärder i ett makro. När du har lagt till ett Delmakro-block kan du dra makroåtgärder till det, eller välj åtgärder i listan Lägg till ny instruktion som visas i blocket.
Meddelanden:
-
Du kan också skapa ett Delmakro-block genom att markera en eller flera åtgärder, högerklicka på dem och sedan välja Skapa delmakroblock.
-
Delmakron måste alltid vara de sista blocken i ett makro. du kan inte lägga till några åtgärder (förutom fler delmakron) under ett delmakro. Om du kör ett makro som bara innehåller delmakron utan att specifikt namnge det delmakro du vill använda, körs bara det första delmakroet.
-
Om du vill anropa ett delmakro (t.ex. i en händelseegenskap eller med hjälp av åtgärden KörMakro eller VidFel) använder du följande syntax:
makronamn.delmakronamn
Gruppera relaterade åtgärder tillsammans
Du kan förbättra läsbarheten i ett makro genom att gruppera åtgärder och genom att ge gruppen ett förklarande namn. Du kan till exempel gruppera åtgärder som öppnar och filtrerar ett formulär i en grupp som heter "Öppna och filtrera formulär". Då blir det enklare att se vilka åtgärder som hör ihop. Ett Grupp-block påverkar inte hur åtgärderna körs, och gruppen kan inte anropas eller köras enskilt. Den används huvudsakligen för att namnge en grupp av åtgärder för att hjälpa dig att förstå makrot när du läser det. När du redigerar ett stort makro kan du dessutom dölja varje grupp ned till en rad, vilket gör det enklare när du bläddrar.
Om de åtgärder som du vill gruppera redan finns i makrot kan du följa den här proceduren för att lägga till dem i ett Grupp-block:
-
Markera de åtgärder som du vill gruppera.
-
Högerklicka på de markerade åtgärderna och klicka sedan på Skapa gruppblock.
-
I rutan högst upp i Grupp-blocket skriver du ett namn för gruppen.
Om åtgärderna inte redan finns:
-
Dra Grupp-blocket från åtgärdskatalogen till makrofönstret.
-
I rutan högst upp i Grupp-blocket skriver du ett namn för gruppen.
-
Dra makroåtgärder från åtgärdskatalogen till Grupp-blocket eller välj åtgärder i listan Lägg till ny instruktion som visas i blocket.
Grupp-block kan innehålla andra Grupp-block och kan kapslas upp till högst 9 nivåer.
Visa och dölja makroåtgärder eller block
När du skapar ett nytt makro visar makroverktyget makroåtgärder med alla argument synliga. Beroende på hur stort makrot är kanske du vill dölja vissa eller alla makroåtgärder (och block med åtgärder) under tiden du redigerar makrot. Det blir då enklare att få en uppfattning om strukturen på makrot. Du kan, efter behov, visa några eller alla åtgärder för att redigera dem.
Visa eller dölja en enskild makroåtgärd eller ett block
-
Klicka på plustecknet (+) eller minustecknet (-) till vänster om makro- eller blocknamnet. Alternativt kan du trycka på knapparna UPPIL och NEDPIL för att välja en åtgärd eller ett block och sedan trycka på knappen VÄNSTERPIL eller HÖGERPIL för att dölja eller visa den.
Visa eller dölja alla makroåtgärder (men inte block)
-
Klicka på Visa åtgärder eller Dölj åtgärder på fliken Design i gruppen Dölj/visa.
Visa eller dölja alla makroåtgärder och block
-
Klicka på Visa alla eller Dölj alla på fliken Design i gruppen Dölj/visa.
Tips: Du kan "kika" i en dold åtgärd genom att flytta pekaren över åtgärden. Access visar åtgärdsargumenten i en knappbeskrivning.
Kopiera och klistra in makroåtgärder
Om du behöver upprepa åtgärder som du redan har lagt till i ett makro kan du kopiera och klistra in de befintliga åtgärderna på samma sätt som du gör med textstycken i ett ordbehandlingsprogram. När du klistrar in åtgärder infogas de strax under den markerade åtgärden. Om ett block är markerat klistras åtgärderna in i blocket.
Tips: Om du snabbt vill duplicera markerade åtgärder håller du ned CTRL-tangenten och drar åtgärderna till den plats i makrot dit du vill kopiera dem.
Dela makro med andra
När du kopierar makroåtgärder till urklipp kan de klistras in som XML (Extensible Markup Language) i alla program som accepterar text. Det här gör att du kan skicka ett makro till en kollega via ett e-postmeddelande eller publicera makrot på ett diskussionsforum, en blogg eller en annan webbplats. Mottagaren kan sedan kopiera XML-makrot och klistra in det i sin version av Access 2010 Makroverktyget. Makrot återskapas precis så som du skrev det.
Köra ett makro
Du kan köra ett makro genom att använda någon av följande metoder:
-
Dubbelklicka på makrot i navigeringsfönstret.
-
Anropa makrot genom att använda makroåtgärden KörMakro eller VidFel.
-
Ange makronamnet i en händelseegenskap för ett objekt. Makrot körs när händelsen utlöses.
Felsöka ett makro
Om du har problem med att få ett makro att köra finns det ett antal verktyg som du kan använda för att hitta källan till problemet.
Lägga till åtgärder för felhantering i ett makro
Vi rekommenderar att du lägger till åtgärder för felhantering i varje makro när du skriver det och att du lämnar kvar dem i makrot permanent. När du använder den här metoden visar Access beskrivningar av fel när de uppstår. Felbeskrivningarna hjälper dig att förstå felet så att du kan åtgärda problemet snabbare.
Använd följande procedur för att lägga till ett delmakro för felhantering i ett makro:
-
Öppna makrot i designvyn.
-
Längst ned i makrot väljer du Delmakro i listrutan Lägg till ny instruktion.
-
I rutan till höger om ordet Delmakro skriver du ett namn för delmakrot, t.ex. Felhanterare.
-
Från listrutan Lägg till ny instruktion som visas i Delmakro-blocket väljer du makroåtgärden Meddelanderuta.
-
I rutan Meddelande skriver du följande text: =[Makrofel].[Beskrivning]
-
Längst ned i makrot väljer du VidFel i listrutan Lägg till ny instruktion.
-
Ställ in argumentet Gå till på Makronamn.
-
I rutan Makronamn skriver du namnet på delmakrot för felhantering (i det här exemplet Felhanterare).
-
Dra makroåtgärden VidFel till toppen av makrot.
I följande bild visas ett makro med åtgärden VidFel och ett delmakro som heter Felhanterare.
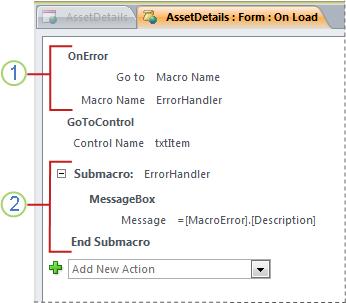
Makroåtgärden VidFel är placerad högst upp i makrot och anropar delmakrot Felhanterare i händelse av ett fel.
Delmakrot Felhanterare körs bara om det anropas av åtgärden VidFel och visar ett meddelande som beskriver felet.
Använda kommandot Enkelsteg
Enkelsteg är ett makrofelsökningsläge som du kan använda för att köra ett makro en åtgärd i taget. Efter att varje åtgärd utförts visas en dialogruta med information om åtgärden och eventuella felkoder. Men eftersom det inte finns någon beskrivning av felet i dialogrutan Stega genom makro rekommenderar vi att du använder felhanteringsmetoden för delmakro som beskrevs i föregående avsnitt.
Så här startar du läget Enkelsteg:
-
Öppna makrot i designvyn.
-
Klicka på Enkelsteg i gruppen Verktyg på fliken Design.
-
Spara och stäng makrot.
Nästa gång du kör makrot visas dialogrutan Stega genom makro. I dialogrutan visas följande information om varje åtgärd:
-
Makronamn
-
Villkor (för Om-block)
-
Åtgärdsnamn
-
Argument
-
Felnummer (felnummer 0 betyder att inget fel uppstod)
När du stegar igenom åtgärderna klickar du på någon av de tre knapparna i dialogrutan:
-
Tryck på Steg om du vill visa information om nästa åtgärd i makrot.
-
Klicka på Stoppa alla makron om du vill stoppa makron som körs för tillfället. Läget Enkelsteg kommer fortfarande att gälla nästa gång du kör ett makro.
-
Klicka på Fortsätt om du vill avsluta läget Enkelsteg och fortsätta köra makrot.
Meddelanden:
-
Om du trycker på Steg efter den sista åtgärden i ett makro kommer läget Enkelsteg fortfarande att gälla nästa gång du kör ett makro.
-
Om du vill starta läget Enkelsteg medan ett makro körs trycker du på CTRL+BREAK.
-
Om du vill starta läget Enkelsteg vid en viss punkt i ett makro lägger du till makroåtgärden Enkelsteg vid den punkten.
-
Läget Enkelsteg är inte tillgängligt i en webbdatabas.
-
Konvertera ett makro till VBA-kod
Makron tillhandahåller en delmängd av de kommandon som är tillgängliga i programmeringsspråket Visual Basic for Applications (VBA). Om du bestämmer dig för att du behöver fler funktioner än vad makron kan tillhandahålla kan du enkelt konvertera ett fristående makroobjekt till VBA-kod och sedan använda den utökade funktionsuppsättningen som VBA tillhandahåller. Tänk dock på att VBA-kod inte körs i en webbläsare. VBA-kod som du lägger till i en webbdatabas körs bara när databasen är öppen i Access.
Obs!: Du kan inte konvertera inbäddade makron till VBA-kod.
Så här konverterar du ett makro till VBA-kod:
-
Högerklicka på makroobjektet i navigeringsfönstret och klicka sedan på Designvy.
-
Klicka på Konvertera makron till Visual Basic i gruppen Verktyg på fliken Design.
-
I dialogrutan Konvertera makro anger du om du vill att felhanteringskod och kommentarer ska läggs till i VBA-modulen och klickar sedan på Konvertera.
Access bekräftar att makrot konverterats och öppnar Visual Basic Editor. Dubbelklicka på det konverterade makrot i fönstret Projekt för att visa och redigera modulen.










