Den härskade bakgrunden och det tredimensionella utseendet på 3D-diagramfigurerna framhäver skillnaderna mellan objekt som du jämför och gör liggande stapeldiagram mer visuellt intressant.
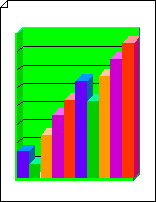
Skapa ett 3D-stapeldiagram
-
Starta Visio.
-
Klicka på Diagram och diagram eller Marknadsföringsdiagram i kategorin Företag.
-
Dra en 3D-axelform till ritningssidan från Diagramformer. Dra i ett markeringshandtag för att ändra storlek på formen efter behov.
-
Dra en 3D-stapeldiagramform ovanpå 3D-axeln. Välj önskat antal staplar (upp till fem staplar – du kan lägga till fler senare), den högsta punkten i värdeintervallet och värdet och färgen på varje stapel och klicka sedan på OK.
-
Justera det nedre vänstra hörnet av stapeldiagramformen mot axelformens nedre vänstra hörn.
Tips: Om du vill zooma in håller du ned CTRL+SKIFT och klickar på diagrammet.
-
Om du vill lägga till en rubrik drar du en textblocksform från Diagramformer till ritningssidan. Skriv en rubrik när textblocket är markerat.
Ändra antalet staplar
-
Högerklicka på 3D-stapeldiagrammet och klicka sedan på Antal staplar och intervall.
-
Välj önskat antal staplar och klicka sedan på OK.
Tips: Om du vill skapa ett 3D-stapeldiagram med fler än fem staplar använder du en andra 3D-stapeldiagramform och ställer in den andra formen mot den första.
Ändra stapelvärden och färger
-
Högerklicka på 3D-stapeldiagrammet och klicka sedan på Egenskaper för staplar.
-
Skriv värden och välj färger för de staplar du vill använda och klicka sedan på OK.
Obs!: Stapelvärdena är relativa till intervallet för hela stapeldiagrammet. Om du vill ange området högerklickar du på 3D-stapeldiagrammet och klickar sedan på Antal staplar och område. Skriv det område du vill använda och klicka sedan på OK.
Ange bredd och höjd på staplarna
-
Markera 3D-stapeldiagrammet genom att klicka på det.
-
Dra kontrollhandtaget längst ned till höger i det första fältet tills staplarna har önskad bredd.
-
Dra markeringshandtaget högst upp i diagrammet tills staplarna har önskad höjd.
Lägga till värde- och namnetiketter
-
Dra etikettformen Y-axel till ritningssidan från Diagramformer. Placera den i linje med x- och y-axelns ursprung så att den vågräta linjen är i linje med x-axeln.
Tips: Om du vill zooma in håller du ned CTRL+SKIFT och klickar på diagrammet.
-
När etikettformen för Y-axeln är markerad trycker du på CTRL+D för att skapa en kopia. Placera den andra etiketten mot y-axelns överkant så att den vågräta linjen justeras mot det högsta värdet.
Tips: Om du vill finjustera en form till rätt plats markerar du formen och trycker sedan på piltangenterna som representerar önskad riktning.
-
Upprepa för att skapa etiketter för ytterligare värden längs y-axeln.
-
Markera varje etikettform och skriv sedan det värde eller det namn som motsvarar formens placering på axeln.
-
Upprepa steg 2 till 4 med X-axelns etikettformer och placera dem längs x-axeln.
Ändra färg och märk varje axel
-
Markera formen med 3D-axel genom att klicka på den.
-
Klicka på Fyllning i gruppen Figurformat på fliken Start och välj sedan den färg du vill använda.
-
Klicka på någon av standardetiketterna för att avmarkera den och skriv sedan en ny etikett.
-
Om du vill flytta en etikett till en annan plats placerar du pekaren över etikettens kontrollhandtag











