En Search-mapp är en virtuell mapp som ger en vy över alla e-postobjekt som matchar specifika sökvillkor som du anger när du skapar mappen.
Om du till exempel vill ha en enda mapp med alla olästa meddelanden kan du skapa en sökmapp för Oläst e-post . Den här mappen ger dig möjlighet att visa alla olästa meddelanden i en enda mapp, även om meddelandena kan sparas i olika mappar i din postlåda.
Obs!: Sökmappar kan inte innehålla sökresultat från flera Outlook-datafiler (.pst).
Obs!: Om du hittar stegen under den här fliken Ny Outlook fungerar inte eller inte stämmer överens med din version av Outlook kanske du inte använder nya Outlook för Windows ännu. Välj Klassisk Outlook och följ de stegen i stället.
Skapa en fördefinierad Search mapp
-
Gå till postlådan där du vill skapa en sökmapp.
-
Gå till Search Mappar och högerklicka på noden. Välj Skapa ny sökmapp.
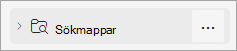
-
I fönstret Ny sökmapp väljer du vilken typ av sökmapp du vill lägga till i listrutan. Du kan välja mellan fyra olika typer av sökmappar:
-
Oläst e-post
-
Flaggat för uppföljning
-
E-post som är oläst eller flaggad för uppföljning
-
E-post som skickas direkt till mig
-
-
Bekräfta namnet på sökmappen och välj Skapa.
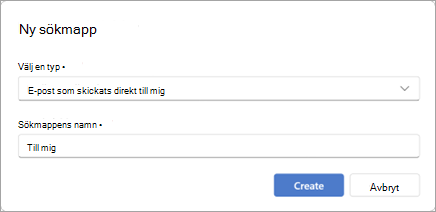
-
Gå till noden Search Mappar och expandera den för att visa alla dina sökmappar.
Ta bort en sökmapp
Om du inte längre behöver en sökmapp kan du ta bort den. En sökmapp är en virtuell mapp. När du tar bort en sökmapp från mapplistan tas meddelandena i mappen inte bort.
Ta bort alla meddelanden i en sökmapp
-
Om du vill ta bort alla meddelanden i en Search mapp öppnar du mappen Search och markerar alla meddelanden.
-
Välj Ta bort på tangentbordet.
Ta bort en sökmapp
-
I mapplistan expanderar du Search Mappar.
-
Högerklicka på den Search mapp som du vill ta bort och välj Ta bort mapp.
Viktigt!: När du tar bort en Search-mapp tas inga meddelanden bort, men om du tar bort en mapp som inte är en Search-mapp tas både mappen och meddelandena i mappen bort.
Du kan skapa två olika typer av sökmappar.
Skapa och använda fördefinierade sökmappar
-
Välj fliken Mapp i menyfliksområdet.
-
Gå till gruppen Ny och välj Ny sökmapp.
Tangentbordsgenväg Klicka på Ctrl + Skift + P för att skapa en sökmapp.
-
Klicka på den sökmapp du vill lägga till i listan Välj en sökmapp. En del av de fördefinierade sökmapparna är endast tillgängliga om du rullar ned till slutet av listan.
-
Om det finns anpassningsalternativ för den fördefinierade sökmappen visas alternativen under Anpassa sökmapp. Om du till exempel väljer E-post med specifika ord anger du vilka ord du vill använda under Anpassa sökmapp.
Obs!: Sökmappar använder prefixmatchningssökningar när du skriver specifika ord som ska ingå i sökningen. Om du till exempel skriver ”rolig” i ordlistan tar sökmappen med meddelanden som innehåller ordet ”rolig” och ordet ”roliga”. Sökmappen inkluderar inte meddelanden som innehåller orden ”trolig” eller ”oroliga”.
-
Om du har flera Outlook-konton kan du ange vilket konto du vill söka i. Använd rutan Search e-post i för att välja det e-postkonto som du vill söka efter och välj sedan OK.
Skapa en anpassad sökmapp
-
Välj menyn Mapp.
-
Gå till gruppen Ny och välj Ny sökmapp.
Tangentbordsgenväg Om du vill skapa en sökmapp klickar du på Ctrl+Skift+P.
-
I listan Välj en Search mapp rullar du ned till slutet och under Anpassad skapar du en anpassad Search mapp.
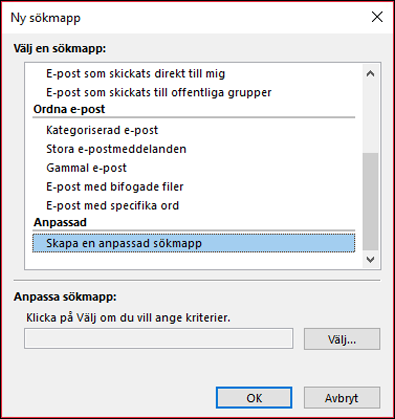
-
Klicka på Välj under Anpassa sökmapp.
-
Ange ett namn på sökmappen.
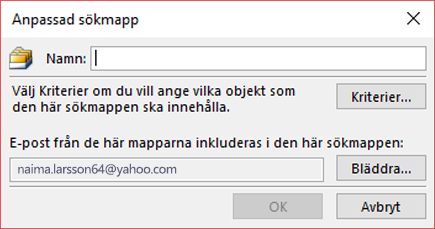
-
Klicka på Kriterier och markera sedan önskade alternativ.
-
Fliken Meddelanden innehåller kriterier för meddelandets innehåll och egenskaper, till exempel avsändare, nyckelord och mottagare.
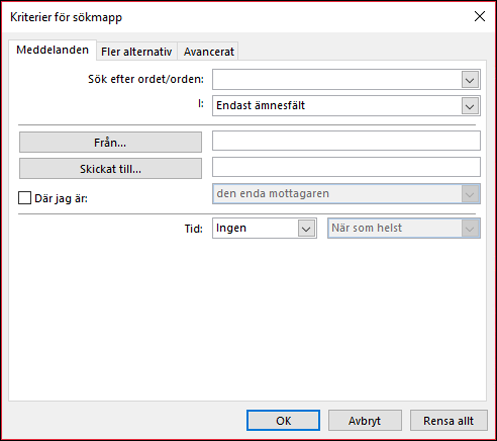
-
Fliken Fler alternativ innehåller kriterier för andra egenskaper för meddelandet, till exempel prioritet, flaggor, bifogade filer och kategorisering.
-
På fliken Avancerat kan du definiera detaljerade kriterier. Klicka på Fält under Definiera fler kriterier och sedan på den typ av kriterium som du vill använda följt av det specifika kriteriet i listan. Klicka sedan på önskade alternativ i rutan Villkor och i rutan Värde och slutligen på Lägg till i lista. Upprepa detta för varje kriterium som du vill lägga till i sökmappen och klicka sedan på OK.
-
-
Klicka på Bläddra och markera de mappar som ska genomsökas med sökvillkoren.
-
Klicka på OK för att stänga alla öppna dialogrutor.
Ta bort en sökmapp
Om du inte längre behöver en sökmapp kan du ta bort den. En sökmapp är en virtuell mapp. När du tar bort en sökmapp från mapplistan tas meddelandena i mappen inte bort. Om du vill ta bort alla meddelanden i en sökmapp öppnar du mappen, markerar alla meddelanden och klickar på Delete-tangenten.
Så här tar du bort en sökmapp.
-
Klicka på nedåtpilen bredvid ordet Sökmappar i mapplistan om det behövs för att utöka listan med sökmappar.
-
Högerklicka på den mapp som du vill ta bort och klicka på Ta bort mapp.
Viktigt!: Inga meddelanden tas bort när du tar bort en sökmapp. Om du tar bort en mapp som inte är en sökmapp tas både mappen och meddelandena i mappen bort.










