Använd mallen Säkerhets- och åtkomstplan för att skapa ritningar som visar positionerna för åtkomstkontroller och utrustning för videoövervakning.
Du kan skapa en säkerhets- och åtkomstplan på en tom sida eller som ett lager i en befintlig planritning.
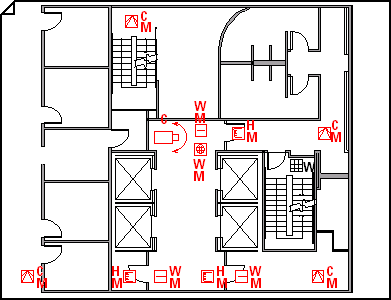
-
Öppna Visio.
-
Starta ett säkerhets- och åtkomstabonnemang på något av följande sätt:
Som en ny ritning
I kategorin Kartor och planritningar klickar du på Säkerhets- och åtkomstplan > Skapa.
Som standard öppnar den här ritningstypen ett skalad ritningssida i liggande orientering

Som ett lager i en CAD-planritning
-
Skapa en ny ritning av mallen Säkerhets- och Access-abonnemang . Följ stegen i föregående avsnitt om du behöver information om hur du skapar ett.
-
Klicka på CAD-ritning på fliken Infoga.
-
Gå till CAD-filen i dialogrutan Infoga AutoCAD-ritning , markera den och klicka sedan på Öppna.
-
Om du vill acceptera storlek och skala för CAD-ritningen klickar du på OK.
Obs!: Om ritningsskalan för CAD-ritningen skiljer sig från skalan på ritningssidan uppmanas du att matcha skalor eller fortsätta utan att matcha.
-
När du har infogat ritningen kan du ändra dess storlek och skala eller flytta den. Du kan också låsa Visio-lagret som innehåller CAD-ritningen. Mer information finns i Ändra lageregenskaper för AutoCAD.
Tips: Om du vill ändra egenskaperna för en infogad CAD-ritning (till exempel ändra skalan eller skyddsinställningarna) högerklickar du på ritningen, pekar på CAD-ritobjekt och klickar sedan på Egenskaper.
Som ett lager i en befintlig Planritning i Visio
-
Leta reda på den befintliga planritningen som du vill använda i Visio.
-
-
Dra säkerhetsformer för alarm- och åtkomstkontroll, initiering och annullering samt videoövervakning till ritningssidan.
Bokstäverna i hörnen på säkerhetsfigurerna anger monteringstyp (överst till höger), tekniktyp (längst ned till höger) och funktionstyp (längst ned till vänster).
Tips: Du kan låsa de befintliga lagren i en ritning så att du inte ändrar dem av misstag när du skapar en ny heminredning ovanpå. Mer information finns i Ändra lageregenskaper för AutoCAD.
-
Du kan ändra formdata när som helst.
-
Högerklicka på formen > Data > formdata.
-
Klicka i varje fält i fönstret Formdata och skriv eller välj ett värde.
-
-
Om du vill märka en figur dubbelklickar du på figuren och skriver sedan. Flytta en etikett genom att dra i etikettens kontrollhandtag.










