Obs!: Den här artikeln har fyllt sitt syfte och kommer snart att tas bort. För att undvika förvirring kommer vi att ta bort alla länkar som vi känner till. Om du har skapat länkar till den här sidan ber vi dig ta bort dem. På det sättet gör vi tillsammans webben mer användbar.
Som standard skapar Word text i en enda kolumn som sträcker sig från en marginal till den andra. Du kan formatera text i flera kolumner som även kallas "tidningsspalter". Texten fyller vanligtvis spalterna i den ordning som de visas och bryter från en spalt till en annan först efter att en spalt är fylld. Om du vill ha mer kontroll över sid brytningar kan du manuellt infoga en kolumn brytning på en viss plats, eller så kan du justera alla kolumner så att de har samma längd.
När du använder flera kolumner flödar text kontinuerligt från nedre delen av en kolumn till början av nästa kolumn som illustreras nedan.

-
Klicka på Utskriftslayout på Visa-menyn.
-
Gör något av följande:
För att skapa spalter i
Gör följande
Hela dokumentet
Klicka på Markera allt på menyn Redigera.
En del av dokumentet
Markera texten.
Befintligt avsnitt
Klicka i ett avsnitt eller markera flera avsnitt.
-
Klicka på kolumner

-
Klicka på Utskriftslayout på Visa-menyn.
-
Gör något av följande:
För att använda ändringar på
Gör följande
Hela dokumentet
Klicka på Markera allt på menyn Redigera.
En del av dokumentet
Markera texten.
Befintligt avsnitt
Klicka i ett avsnitt eller markera flera avsnitt.
-
Klicka på kolumner

-
Klicka på Utskriftslayout på Visa-menyn.
-
Gör något av följande:
För att använda ändringar på
Gör följande
Hela dokumentet
Klicka på Markera allt på menyn Redigera.
En del av dokumentet
Markera texten.
Befintligt avsnitt
Klicka i ett avsnitt eller markera flera avsnitt.
-
Klicka på kolumner

-
Under bredd och avstånd kan du justera avståndet för varje kolumn. Avmarkera kryss rutan samma kolumn bredd om du vill att kolumner ska ha olika bredd.
-
I list rutan Använd i väljer dumarkerad text eller hela dokumentet.
-
Klicka på OK.
-
Klicka på den plats i dokumentet där du vill bryta en spalt.
-
Klicka på brytningarpå fliken layout och välj sedan kolumn i list rutan.
Om dokumentet innehåller spalter med text som inte fyller en sida helt kan du göra spalterna på sidan lika långa så att texten fördelas jämnt mellan dem.
-
Klicka på Utskriftslayout på Visa-menyn.
-
Om texten inte redan är formaterad i spalter skapar du spalterna.
-
Klicka efter det sista tecknet i slutet av de spalter som du vill justera.
-
Klicka på brytningarpå fliken layout och klicka sedan på löpandeunder avsnitts brytningar.
Word infogar en löpande avsnittsbrytning som fördelar texten jämnt mellan spalterna.
Obalanserade och balanserade kolumner
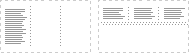
Tips: Om du vill tvinga en ny sida att börja efter de justerade spalterna klickar du efter den löpande avsnittsbrytningen och infogar sedan en manuell sidbrytning.
För att göra layouten enklare kan du visa en prickad linje för gränser runt spalter, sidmarginaler och objekt. Gränserna skrivs inte ut.
-
På menyn Word klickar du på Inställningar.
-
Under Redigerings- och språkverktyg klickar du på Visa.
-
Markera kryss rutan text gränser under Visa i dokument.
-
Klicka på Utskriftslayout på Visa-menyn.
-
Gör något av följande:
För att skapa spalter i
Gör följande
Hela dokumentet
Klicka på Markera allt på menyn Redigera.
En del av dokumentet
Markera texten.
Befintligt avsnitt
Klicka i ett avsnitt eller markera flera avsnitt.
-
På fliken Start klickar du på

-
Klicka på Utskriftslayout på Visa-menyn.
-
Gör något av följande:
För att använda ändringar på
Gör följande
Hela dokumentet
Klicka på Markera allt på menyn Redigera.
En del av dokumentet
Markera texten.
Befintligt avsnitt
Klicka i ett avsnitt eller markera flera avsnitt.
-
På fliken Start klickar du på

-
Klicka på Utskriftslayout på Visa-menyn.
-
Gör något av följande:
För att använda ändringar på
Gör följande
Hela dokumentet
Klicka på Markera allt på menyn Redigera.
En del av dokumentet
Markera texten.
Befintligt avsnitt
Klicka i ett avsnitt eller markera flera avsnitt.
-
På fliken Start klickar du på

-
I rutorna Bredd ställer du in bredden på spalterna.
-
Klicka på den plats i dokumentet där du vill bryta en spalt.
-
På fliken Layout klickar du på Brytning under Utskriftsformat och klickar sedan på Spalt.
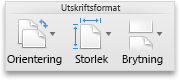
Om dokumentet innehåller spalter med text som inte fyller en sida helt kan du göra spalterna på sidan lika långa så att texten fördelas jämnt mellan dem.
-
Klicka på Utskriftslayout på Visa-menyn.
-
Om texten inte redan är formaterad i spalter skapar du spalterna.
-
Klicka efter det sista tecknet i slutet av de spalter som du vill justera.
-
På fliken Layout klickar du på Brytning under Utskriftsformat och klickar sedan på Löpande under Avsnittsbrytningar.
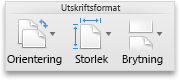
Word infogar en löpande avsnittsbrytning som fördelar texten jämnt mellan spalterna.
Obalanserade och balanserade kolumner
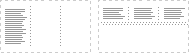
Tips: Om du vill tvinga en ny sida att börja efter de justerade spalterna klickar du efter den löpande avsnittsbrytningen och infogar sedan en manuell sidbrytning.
För att göra layouten enklare kan du visa en prickad linje för gränser runt spalter, sidmarginaler och objekt. Gränserna skrivs inte ut.
-
På menyn Word klickar du på Inställningar.
-
Under Redigerings- och språkverktyg klickar du på Visa.
-
Under Visa markerar du kryssrutan Textgränser.










