Obs!: Vi vill kunna erbjuda dig bästa möjliga supportinnehåll så fort som möjligt och på ditt språk. Den här sidan har översatts med hjälp av automatiserad översättning och kan innehålla grammatiska fel eller andra felaktigheter. Vår avsikt är att den här informationen ska vara användbar för dig. Vill du berätta för oss om informationen är till hjälp längst ned på sidan? Här är artikeln på engelska som referens.
Du kan skapa arbetsytor för att synkronisera SharePoint-innehåll på din lokala dator. Arbetsytorna är då avsedda för egen användning. Dessa arbetsytor kallas SharePoint-arbetsytor. Du kan även skapa arbetsytor som använder verktyg för att dela innehåll med andra personer som deltar i arbetsytan som inbjudna medlemmar. Dessa arbetsytor kallas Groove-arbetsytor (Microsoft SharePoint Workspace kallades tidigare Microsoft Office Groove). Slutligen kan du också skapa "delade mappar", som är en särskild sorts arbetsyta som gör att du kan dela innehållet i en mapp i filsystemet i Windows.
Du kan skapa en ny SharePoint-arbetsyta med början från en SharePoint-webbplats i en webbläsare, från startfönstret i SharePoint Workspace eller från Backstage-vyn. När du skapar SharePoint-arbetsytan kan du välja att hämta alla listor och bibliotek som stöds eller hämta utvalda listor och bibliotek. Det är enklast att hämta alla listor och bibliotek, men det tar längre tid jämfört med att hämta en utvald uppsättning.
Obs!: SharePoint-arbetsytor kan bara synkroniseras med webbplatser som körs på servrar av typen Microsoft SharePoint Server 2010 eller senare, Microsoft SharePoint Foundation 2010 och SharePoint Online 2010.
I den här artikeln beskrivs hur du kan:
Skapa en SharePoint-arbetsyta från en SharePoint-webbplats
När du skapar en SharePoint-arbetsyta från en SharePoint-webbplats kan du välja att konfigurera arbetsytan för att först hämta alla objekt från alla eller vissa utvalda listor och bibliotek. Den enda skillnaden är det innehåll som du hämtar först. Du kan:
Skapa SharePoint-arbetsytan och hämta objekt från alla listor och bibliotek
Det här är det enklaste sättet att skapa en SharePoint-arbetsyta. Det kan emellertid ta en stund om det rör sig om många listor och bibliotek och antalet objekt i listorna och biblioteken på SharePoint-webbplatsen.
-
I en webbläsare går du till den SharePoint-webbplats som du vill synkronisera i en SharePoint-arbetsyta.
-
Klicka på Webbplatsåtgärder och sedan på synkronisera med SharePoint Workspace.
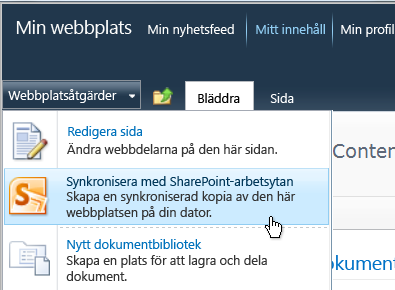
Obs!: Om du inte ser menyn Webbplatsåtgärder är du sannolikt på en 2013 SharePoint-webbplats. I så fall måste du skapa arbetsytan på det sätt som beskrivs i Skapa en SharePoint-arbetsyta från startfältet eller vyn Backstage.
-
Klicka på OK i dialogrutan Synkronisera till SharePoint-arbetsyta.
En dialogruta där du får information om statusen för hämtningen från SharePoint-webbplatsen till SharePoint-arbetsytan öppnas.
-
När hämtningen är klar klickar du på Öppna arbetsyta eller på Stäng.
Skapa SharePoint-arbetsytan och hämta objekt från valda listor och bibliotek
Du kan bestämma vilka listor och bibliotek som du vill hämta när SharePoint-arbetsytan skapas. Detta gör att du sparar tid om du bara är intresserad av att arbeta med objekt från vissa listor och bibliotek.
-
I en webbläsare går du till den SharePoint-webbplats som du vill synkronisera i en SharePoint-arbetsyta.
-
Klicka på Webbplatsåtgärder och sedan på synkronisera med SharePoint Workspace.
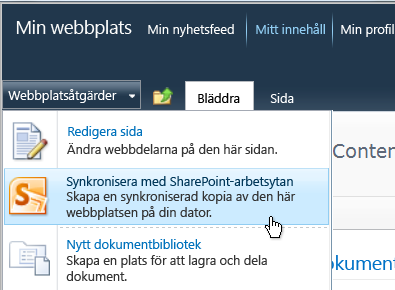
Obs!: Om du inte ser menyn Webbplatsåtgärder är du sannolikt på en 2013 SharePoint-webbplats. I så fall måste du skapa arbetsytan på det sätt som beskrivs i Skapa en SharePoint-arbetsyta från startfältet eller vyn Backstage.
-
Klicka på Konfigurera i dialogrutan Synkronisera med SharePoint Workspace så att dialogrutan Konfigurera inställningar visas.
För varje bibliotek kan du välja Alla objekt (standard), Endast sidhuvud eller Inget innehåll.
Med alternativet Endast sidhuvud hämtas endast dokumentegenskaper. Du kan använda det här alternativet om du endast vill arbeta med ett fåtal utvalda dokument från ett stort dokumentbibliotek. Då kan du spara tid jämfört med att ladda ned hela biblioteket. Du hämtar innehållet i valda dokument genom att klicka på fliken Synkronisera, klicka på Hämta innehåll och sedan klicka på Hämta. Du kan även dubbelklicka på enskilda dokument för att hämta innehållet i dem.
För varje vald lista kan du välja Alla objekt (standard) eller Inget innehåll.
Tips: Högerklicka på varje lista eller bibliotek om du vill välja ett hämtningsalternativ.
-
När du är klar med konfigureringen av inställningarna för hämtningen klickar du på OK.
En dialogruta där du får information om statusen för hämtningen från SharePoint-webbplatsen till SharePoint-arbetsytan öppnas.
-
När hämtningen är klar klickar du på Öppna arbetsyta eller på Stäng.
Skapa SharePoint-arbetsytan och endast hämta objekt från en utvald lista
Ibland kanske du endast vill synkronisera en viss lista till datorn i en SharePoint-arbetsyta. Om du gör det undviker du att slösa tid på att hämta objekt från andra SharePoint-listor.
-
Öppna en webbläsare och gå till den SharePoint-webbplats du vill synkronisera till en SharePoint-arbetsyta.
-
Välj den lista du vill synkronisera med din dator.
-
Klicka på Lista under Listverktyg.
-
Klicka på Synkronisera med SharePoint Workspace i menyfliksområdet för SharePoint.
-
Klicka på OK för att hämta listan till arbetsytan.
-
När hämtningen är färdig klickar du på Öppna arbetsyta eller på Stäng.
Skapa SharePoint-arbetsytan och endast hämta objekt från ett utvalt bibliotek
Ibland kanske du endast vill synkronisera ett visst bibliotek till datorn i en SharePoint-arbetsyta. Om du gör det undviker du att slösa tid på att hämta objekt från andra SharePoint-listor.
-
Öppna en webbläsare och gå till den SharePoint-webbplats du vill synkronisera till en SharePoint-arbetsyta.
-
Välj det bibliotek du vill synkronisera med din dator.
-
Klicka på Bibliotek under Biblioteksverktyg.
-
Klicka på synkronisera med SharePoint Workspace i menyfliksområdet i SharePoint.
Obs!: Om du är på en SharePoint 2013-webbplats ser du alternativet "Synkronisera bibliotek till dator" i stället för "Synkronisera med SharePoint Workspace". I så fall måste du skapa arbetsytan på det sätt som beskrivs i Skapa en SharePoint-arbetsyta från startfältet eller vyn Backstage.
-
Klicka på OK för att hämta biblioteket till arbetsytan.
-
När hämtningen är färdig klickar du på Öppna arbetsyta eller på Stäng.
Skapa en SharePoint-arbetsyta från startfältet eller vyn Backstage
-
Klicka på Nytt och sedan på SharePoint-arbetsyta.
-
Gör något av följande:
-
Om den finns med i listan klickar du på den SharePoint-webbplats som du vill hämta innehåll från.
-
Om den SharePoint-webbplats som du vill ha inte finns med i listan anger du webbadressen för webbplatsen i rutan Plats.
Om du vill undvika typografiska fel kan du kopiera och klistra in webbadressen till SharePoint-webbplatsen från en webbläsare.
-
-
Om du vill hämta alla listor och bibliotek som stöds klickar du på OK.
-
Om du vill hämta utvalda listor och bibliotek klickar du på Konfigurera...
-
I dialogrutan Konfigurera inställningar ändrar du hämtningsinställningarna efter önskemål för varje lista eller bibliotek genom att klicka i listrutan i kolumnen Innehåll.
-
Klicka på OK.
En dialogruta som visar synkroniseringsförloppet öppnas och där får du information om förloppet för hämtningen från SharePoint-webbplatsen till SharePoint-arbetsytan.
-
När hämtningen är färdig klickar du på Öppna arbetsyta eller på Stäng.
Om du tidigare endast har hämtat objekt från utvalda listor och bibliotek kan du hämta de andra listorna och biblioteken senare om du vill.
Skapa en ny Groove-arbetsyta
Du kan skapa en ny Groove-arbetsyta från startfönstret eller från Backstage-vyn.
-
Klicka på Nytt och sedan på Groove-arbetsyta.
-
Ange ett namn för arbetsytan.
-
Om du vill ändra versionen för den nya arbetsytan klickar du på Alternativ och markerar sedan den version du vill ha i listrutan.
Den lista med verktyg som är tillgänglig att läggas till i arbetsytan bestäms av versionen för arbetsytan. Versionskrav för personer som kan bli medlemmar i arbetsytan bestäms också av versionen för arbetsytan. Personer som till exempel fortfarande använder Office Groove 2007 kan endast gå med i arbetsytor som innehåller verktyg från 2007-versionen (eller tidigare).
-
Klicka på Skapa.
SharePoint Workspace skapar Groove-arbetsyta och listor som den första medlemmen med rollen Chef. Du kan nu lägga till eller uppdatera verktyg i arbetsytan och bjuda in andra till som medlemmar.
Skapa en ny arbetsyta från en mall
Om du har sparat en befintlig Groove-arbetsyta som en mall eller har åtkomst till mallar i Groove-arbetsytan som har skapats av andra kan du använda dessa som utgångspunkt för nya arbetsytor.
-
Gå till Backstage-vyn och klicka på Nytt.
-
Klicka på Arbetsyta från mall.
Om mallfilen för arbetsytan finns i mappen Groove Workspace Templates i Mina dokument (standardplats) kan du markera den i dialogrutan Bläddra. Om den finns i en annan mapp måste du gå till mappen i dialogrutan Bläddra och sedan markera den.
-
Klicka på Öppna.
Skapa en ny arbetsyta från ett arkiv
I allmänhet är syftet med att skapa en Groove-arbetsyta från ett Arkiv att återställa arbetsytan.
Skapa en delad mapp
Du kan skapa en delad mapp direkt i Utforskaren i Windows eller i startfönstret i SharePoint Workspace. Du kan även skapa en delad mapp från en mapp som redan synkroniserats. Mer information finns i avsnittet Skapa en delad mapp.










