Använd mallen Reflekterat takabonnemang för att utforma en taklayout. Du kan använda ritverktyg, stödlinjer och kommandot Matrisformer för att utforma rutnätet i taket. När rutnätet är på plats kan du ange platser för belysning, luftenheter och brandvarnare.
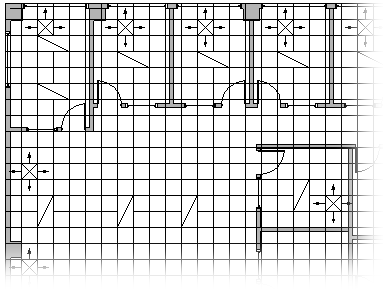
-
Öppna Visio.
-
I kategorin/mallen Kartor och planritningar klickar du på Reflekterad takplan > Skapa.
Som standard öppnar den här ritningstypen ett skalad ritningssida i liggande orientering

-
Skapa eller infoga en planritning genom att göra något av följande:
Skapa en planritning
-
Skapa den grundläggande ytterväggsstrukturen på något av följande sätt.
Använda rumsformer
-
Dra någon av rumsformerna från Väggar, skal och struktur till ritningssidan.
-
Ändra storlek på rumsformen genom att dra i kontrollhandtagen

Använda väggformer
-
Dra yttre väggformer från Väggar, skal och struktur till ritningssidan.
-
Ändra storlek på väggarna genom att dra i en slutpunkt (


-
Dra en ändpunkt på en vägg till en annan vägg.
Ändpunkterna blir röda när väggarna har limmats ihop. Skärningspunkterna mellan två väggar tas bort automatiskt.
Obs!: För att väggarna ska kopplas ihop korrekt måste formgeometrin vara markerad i dialogrutan Fäst & Limma . Klicka på fliken Visa > dialogruteikonen i gruppen Visuella hjälpmedel > fliken Allmänt .
-
-
Skapa innerväggsstrukturen.
-
Dra Väggformer till ritningssidan och placera dem inuti den yttre strukturen.
-
Ändra storlek på väggarna genom att dra i en slutpunkt (


-
Dra en ändpunkt på en vägg till en annan vägg.
Ändpunkterna blir röda när väggarna har limmats ihop. Skärningspunkterna mellan två väggar tas bort automatiskt.
Obs!: För att väggarna ska kopplas ihop korrekt måste formgeometrin vara markerad i dialogrutan Fäst & Limma . Klicka på fliken Visa > dialogruteikonen i gruppen Visuella hjälpmedel > fliken Allmänt .
-
-
Lägga till andra strukturelement.
-
Dra strukturella former, till exempel kolumner, från Väggar, skal och struktur till ritningssidan.
-
Dra byggnadsformer, till exempel trappor, från Byggnadskärna till ritningssidan.
-
Dra dörr- och fönsterformer ovanpå väggar från Väggar, skal och struktur.
Dörrar och fönster roteras för att passa mot väggen och limma mot väggen. De får också samma tjocklek som väggen och flyttas med väggarna när du placerar om dem.
-
Infoga en CAD-planritning
-
På fliken Infoga klickar du på CAD-ritning och navigerar till ritningsfilen.
-
Godkänn CAD-ritningens storlek och plats genom att klicka på OK.
När du har infogat ritningen kan du ändra storlek på den, ändra dess skala eller flytta den. Du kan också låsa Visio- lager som innehåller CAD-ritningen.
Kopiera och klistra in en befintlig planritning i Visio i en ny ritning
-
Öppna en befintlig Visio-ritning.
-
Klicka på dialogruteikonen i gruppen Utskriftsformat på fliken Design för att öppna dialogrutan Utskriftsformat.
-
Klicka på fliken Skala i dialogrutan Utskriftsformat. Anteckna skalinställningen på den befintliga ritningen och ange sedan en matchande skala för din nya ritning.
-
Markera och kopiera de former du vill använda i den nya ritningen i den befintliga ritningen.
-
Växla till den nya ritningen och klistra sedan in formerna.
Tips: Du kan låsa de befintliga lagren i en ritning så att du inte ändrar dem av misstag när du skapar en ny heminredning ovanpå. Se Låsa eller låsa upp ett lager.
-
-
Utforma takrutnätet med hjälp av stödlinjer tillsammans med linjeverktyget


-
Dra takmonterade belysningsformer från Electrical and Telecom till ritningen.
-
Dra former för luftenheter till ritningen från Registers Grills and Diffusers.










