Du kan skapa nya kontakter från grunden på Personer-sidan eller lägga till någon som kontakt från deras profilkort. En kontakt kan vara lika grundläggande som ett namn och en e-postadress, eller innehålla mer information som en gatuadress, flera telefonnummer och en profilbild.
Obs!: Om stegen under den här fliken Ny Outlook inte fungerar kanske du inte använder nya Outlook för Windows ännu. Välj Klassisk Outlook och följ de stegen i stället.
I Outlook kan du välja att:
Lägga till en kontakt | Hitta en kontakt | Redigera en kontakt | Ta bort en kontakt
Lägga till en kontakt
Du kan lägga till en kontakt från grunden eller från någons profilkort.
Lägga till en helt ny kontakt
-
I navigeringsfönstret i Outlook väljer du

-
Välj Ny kontakt på fliken Start.
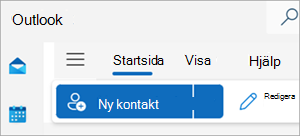
-
Ange ett namn och annan information som du vill använda och välj sedan Spara.
Tips: Du kan när som helst ange ytterligare kontaktinformation. Välj kontakten i listan och välj sedan Redigera kontakt och börja lägga till mer information.
Lägga till en kontakt från någons profilkort
-
Öppna ett e-postmeddelande i läsfönstret i E-post och välj sedan namnet på den avsändare eller mottagare som du vill lägga till i dina kontakter.
-
På profilkortet som öppnas väljer du Lägg till i kontakter längst ned på kortet.
-
Ange information om kontakten.
-
Välj Spara.
Hitta en kontakt
-
Välj

-
Markera rutan Search längst upp i fönstret.
-
Skriv namn, telefonnummer eller företagsnamn för den kontakt du söker efter.
-
Klicka på den person du söker i sökresultatet.
Redigera en kontakt
Du kan lägga till eller uppdatera en kontakts information eller foto.
Lägga till eller uppdatera kontaktinformation
-
I navigeringsfönstret väljer du

-
Dubbelklicka på den kontakt som du vill redigera.
-
Lägg till eller uppdatera informationen för din kontakt.
-
När du är klar väljer du Spara.
Lägga till eller uppdatera en kontakts foto
-
I navigeringsfönstret väljer du

-
Välj den kontakt som du vill lägga till eller uppdatera fotot för och välj Redigera kontakt.
-
Välj Lägg till foto.
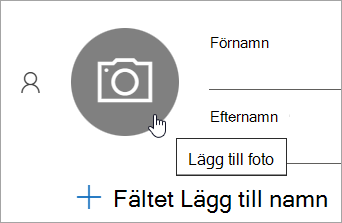
-
Välj Ladda upp ett nytt foto, välj den fil du vill använda och välj sedan Öppna för att ladda upp.
-
Om du vill flytta bilden klickar du i cirkeln och drar pekaren. Du kan zooma in eller ut med reglaget under bilden.
-
Välj Verkställ och sedan Klar.
Ta bort en kontakt
-
I navigeringsfönstret väljer du

-
Markera den kontakt du vill ta bort och välj sedan Antingen Ta bort i menyfliksområdet eller högerklicka på kontakten och välj Ta bort.
-
Bekräfta genom att välja Ta bort igen.
I Outlook kan du välja att:
Lägga till en kontakt | Hitta en kontakt | Redigera en kontakt | Ta bort en kontakt
Lägga till en kontakt
Du kan lägga till en kontakt från grunden eller från någons profilkort.
Lägga till en helt ny kontakt
-
I navigeringsfältet väljer du

-
På sidan Personer väljer du Ny kontakt i menyfliksområdet.
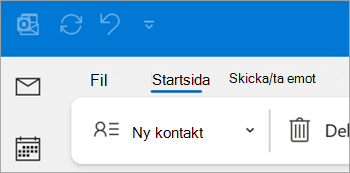
-
Lägg till ytterligare detaljer om du vill.
-
Välj Spara och stäng.
Lägga till en kontakt från någons profilkort
-
Öppna ett e-postmeddelande i läsfönstret i E-post och välj sedan namnet på den avsändare eller mottagare som du vill lägga till i dina kontakter.
-
På profilkortet som öppnas väljer du

-
Ange information om kontakten och välj sedan Spara & Stäng.
Hitta en kontakt
-
I navigeringsfältet väljer du

-
Markera rutan Search längst upp i fönstret.
-
Skriv namnet på den kontakt du söker efter.
-
Klicka på den person du söker i sökresultatet.
Redigera en kontakt
Du kan lägga till eller uppdatera en kontakts information eller foto.
Lägga till eller uppdatera kontaktinformation
-
Välj

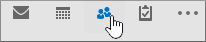
-
Dubbelklicka på den kontakt som du vill redigera.
-
Lägg till eller uppdatera informationen för din kontakt.
-
När du är klar väljer du Spara & Stäng.
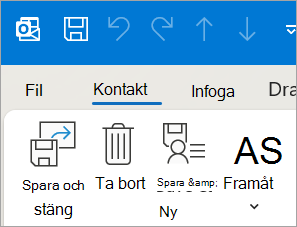
Lägga till eller uppdatera en kontakts foto
-
I navigeringsfältet väljer du

-
Dubbelklicka på kontakten som du vill lägga till eller uppdatera fotot för.
-
Dubbelklicka på deras befintliga foto eller välj knappen

Tips: För en kontakt som du tidigare har lagt till ett foto för kan du högerklicka på det befintliga fotot och välja Ändra bild eller Ta bort bild.
-
Välj den fil du vill använda och välj sedan Öppna för att ladda upp.
Ta bort en kontakt
-
I navigeringsfältet väljer du

-
Gå till den kontakt du vill ta bort och högerklicka på kontakten och välj Ta bort, eller dubbelklicka på kontakten och välj Ta bort i menyfliksområdet.
I webbversionen av Outlook har du möjlighet att:
Lägga till en kontakt | Hitta en kontakt | Redigera en kontakt | Ta bort en kontakt
Lägga till en kontakt
Du kan lägga till en kontakt från grunden eller från någons profilkort.
Lägga till en helt ny kontakt
-
Välj

-
Välj Ny kontakt på fliken Start.
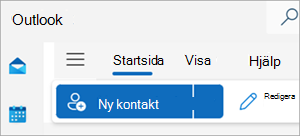
-
Ange ett namn och annan information som du vill använda och välj sedan Spara.
Tips: Du kan när som helst ange ytterligare kontaktinformation. Välj kontakten i listan och välj sedan Redigera kontakt och börja lägga till mer information.
Lägga till en kontakt från någons profilkort
-
Öppna ett e-postmeddelande i läsfönstret i E-post och välj sedan namnet på den avsändare eller mottagare som du vill lägga till i dina kontakter.
-
På profilkortet som öppnas väljer du Lägg till i kontakter längst ned på kortet.
-
Ange ytterligare information om kontakten och välj sedan Spara.
Hitta en kontakt
-
Välj

-
Markera rutan Search längst upp i fönstret.
-
Skriv namn, telefonnummer eller företagsnamn för den kontakt du söker efter.
-
Klicka på den person du söker i sökresultatet.
Redigera en kontakt
Du kan lägga till eller uppdatera en kontakts information eller foto.
Lägga till eller uppdatera kontaktinformation
-
Välj

-
Välj den kontakt du vill använda och välj sedan Redigera kontakt.
-
Lägg till eller uppdatera informationen för din kontakt.
-
När du är klar väljer du Spara.
Lägga till eller uppdatera en kontakts foto
-
Välj

-
Välj den kontakt som du vill lägga till eller uppdatera fotot för.
-
Välj Redigera kontakt och sedan kameraknappen.
-
Välj Ladda upp ett nytt foto, välj den fil du vill använda och välj sedan Öppna för att ladda upp.
-
Om du vill flytta bilden klickar du i cirkeln och drar pekaren. Du kan zooma in eller ut med reglaget under bilden.
-
Välj Verkställ och sedan Klar.
Ta bort en kontakt
-
Välj

-
Markera den kontakt du vill ta bort och välj sedan Antingen Ta bort i menyfliksområdet eller högerklicka på kontakten och välj Ta bort.
-
Bekräfta genom att välja Ta bort igen.











