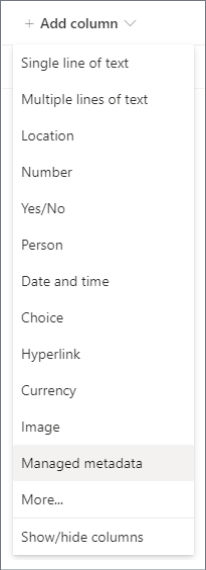En kolumn av typen Hanterade metadata är en ny kolumntyp som kan läggas till i listor, bibliotek eller innehållstyper för att webbplatsanvändarna ska kunna välja värden från en specifik termuppsättning med hanterade termer och tillämpa värdena på innehållet. Du kan skapa och konfigurera en kolumn av data hanterade metadata för att mappa till en befintlig termuppsättning eller term, eller så kan du skapa en ny termuppsättning specifikt för en kolumn av data hanterade metadata.
Med kolumner av typen Hanterade kan du på ett konsekvent sätt använda metadata på flera webbplatser eftersom de förser användare med en lista över termer som de kan använda för sitt innehåll. De här termerna kommer från en termuppsättning som hanteras centralt i verktyget för hantering av termlagringsplats av en termlagringsadministratör eller andra personer med behörighet att hantera termer.
Eftersom termuppsättningen uppdateras och hanteras separat från själva kolumnen behöver du inte uppdatera kolumnen (eller innehållstyper, listor eller bibliotek som är associerade med den) för att göra uppdaterade termer tillgängliga för användarna. Varje gång som termuppsättningen som tillhör en specifik kolumn av typen Hanterade metadata uppdateras görs de uppdaterade termerna automatiskt tillgängliga för användare överallt där kolumnen av typen Hanterade metadata är tillgänglig. Det här gör att en kolumn av data hanterade metadata skiljer sig mycket från kolumnen Val, som måste uppdateras varje gång du vill ändra listan med alternativvärden som en användare kan välja.
Kolumner av typen Hanterade metadata har också flera unika funktioner och egenskaper som hjälper användarna att välja och tillämpa termer för innehåll, till exempel stöd för "i förväg", samt stöd för tvetydiga termer, beskrivningar, synonymer och flerspråkiga värden.
När en användare börjar skriva ett värde i ett fält för hanterade metadata visas alla termer i den associerade termuppsättningen som börjar med de tecken som användaren har skrivit. Namnet på termuppsättningen och termens placering i hierarkin kan anges tillsammans med själva termen, vilket kan hjälpa användarna att välja rätt term.
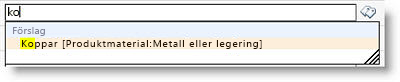
Användare kan flytta pekaren över föreslagna termer för att se beskrivande text som hjälper dem att fatta rätt beslut.
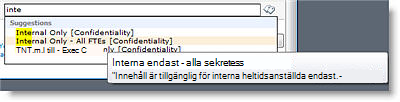
Om synonymer har angetts för en term kan användare ange dem och rätt term tilldelas.
När användare uppdaterar en kolumn av typen Hanterade metadata kan de skriva in det värde de vill ha, eller så kan de klicka på taggarikonen som visas bredvid fältet Hanterade metadata för att öppna dialogrutan för termväljaren, som de kan använda för att välja ett värde i termuppsättningens hierarki. Det är användbart för användare som kanske inte känner till de tillgängliga termerna. Om termuppsättningen har konfigurerats att vara öppen, och kolumnen Hanterade metadata där den tillåter ifyllningsvärden, kan användarna ha möjlighet att lägga till en ny term i termuppsättningen. Eller så kan de helt enkelt ha möjlighet att skicka feedback till den angivna kontakten för termuppsättningen.
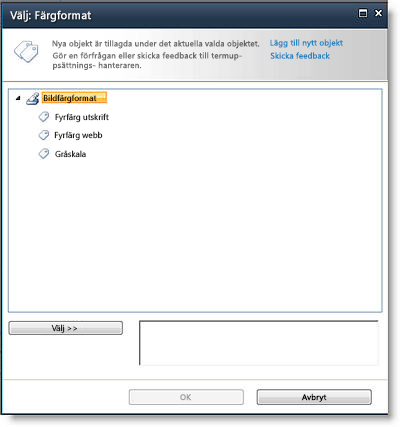
Metadatakolumner
I en kolumn med hanterade metadata kan du styra den information som användarna kan ange i en kolumn. Användarna väljer termer eller fraser som de anger i kolumnen från en fördefinierad uppsättning hanterade termer.
Obs!: Du måste vara administratör för en webbplatssamling för att skapa eller konfigurera webbplatskolumner. Du måste ha behörighetsnivån Hantera listor för att kunna skapa kolumner för listor eller bibliotek. Webbplatsägare har den här behörigheten som standard.
Du kan mappa en kolumn av hanterade metadata till en termuppsättning eller till en enskild term som representerar en delmängd av termuppsättningen (något som kan vara användbart för hierarkiska termuppsättningar). Om du mappar kolumnen till en termuppsättning visas alla tillgängliga termer under den termuppsättningen. Om du mappar kolumnen till en enskild term inom en termuppsättning visas den termen i kolumnen och eventuella undertermer i hierarkin.
Hur och var du skapar kolumner för hanterade metadata bör beaktas i din organisationsomfattande planering för hanterade metadata, innehållstyper, dokumenthantering och webbplatsstyrning.
Skapa en kolumn med hanterade metadata
Du kan skapa en kolumn av den hanterade metadata som mappas till en befintlig termuppsättning eller term på valfri nivå på en webbplats (till exempel som en webbplatskolumn eller som en kolumn lokal för en viss lista eller ett visst bibliotek). Men om du vill att en kolumn av typen Hanterade metadata ska vara återanvändbar och allmänt användbar för andra som skapar nya webbplatsinnehållstyper eller konfigurerar listor och bibliotek kanske du vill skapa den som en webbplatskolumn.
|
Så här skapar du en ny webbplatskolumn för hanterade metadata som mappar till en befintlig termuppsättning: |
Så här skapar du en ny kolumn av hanterade metadata för en lista eller ett bibliotek som mappar till en befintlig termuppsättning: |
|---|---|
|
|
-
I avsnittet Namn och typpå kolumnen Ny webbplats skriver du det namn du vill att kolumnen ska ha.
-
Under Typen av information i den här kolumnen är klickar du på Hanterade metadata.
-
I avsnittet Grupp väljer eller skapar du den grupp där du vill ordna kolumnen.
-
I avsnittet Ytterligare Inställningar anger du en beskrivning och anger om du vill att de användare som krävs ska ange ett värde för kolumnen. Du kan också ange om du vill använda unika värden för kolumnen.
-
I avsnittet Flera värden anger du om du vill tillåta flera värden i kolumnen. Om du tillåter flera värden kan användarna inte sortera på den här kolumnen i listvyer.
-
I avsnittet Visningsformat anger du om du vill att kolumnen bara ska visa termetiketten eller termen och dess fullständiga sökväg i termuppsättningens hierarki.
Det kan vara användbart att visa den fullständiga hierarkiska sökvägen i situationer där kontexten för själva termen kan vara otydlig. -
I avsnittet Termuppsättning Inställningar väljer du Använd en hanterad termuppsättning och gör sedan något av följande:
a. Om du vill söka efter en termuppsättning som innehåller de termer du vill använda skriver du namnet på en term och klickar på knappen Sök. Du kan välja termuppsättningen eller termuppsättningen i resultatet som visas i rutan. Om du vill söka igen klickar du på knappen Återställ.
b. Om du vill bläddra efter den termuppsättning eller term som du vill mappa till den här kolumnen klickar du på pilen till vänster om programmet Hanterad metadatatjänst som visas i rutan för att expandera den och bläddra efter termuppsättningen du vill använda. Fortsätt att expandera noder tills du hittar den termuppsättning eller term du vill använda. Klicka på den för att välja termuppsättningen eller termen.
-
I avsnittet Tillåt fyllning anger du om du vill tillåta att användare lägger till nya värden i termuppsättningen. Om den termuppsättning du väljer är stängd kan du inte tillåta Fyll.
-
I avsnittet Standardvärde kan du ange den term du vill använda som standardvärde för kolumnen. Du kan skriva termen eller klicka på ikonen Taggar för att bläddra efter termen med hjälp av termväljaren.
-
Klicka på OK.
-
På panelen Skapa kolumn skriver du namnet och valfri beskrivning för kolumnen med hanterade metadata
-
Alternativet Typ är förvalt till Hanterade metadata, men du kan även välja att ändra kolumntypen. När kolumninställningarna ändrats används respektive kolumntyp som standard.
-
Välj knappen Välj i termuppsättningen eller termuppsättningen och sök sedan efter eller markera termuppsättningen eller termuppsättningen för kolumnen.
-
I avsnittet Standardvärde kan du ange den term du vill använda som standardvärde för kolumnen. Du kan skriva termen eller välja ikonen Taggar för att bläddra efter termen.
-
Välj Fler alternativ för att göra följande (valfritt):
a. I avsnittet Visningsformat anger du om du vill att kolumnen bara ska visa termetiketten eller termen och dess fullständiga sökväg i termuppsättningens hierarki. Det kan vara användbart att visa den fullständiga hierarkiska sökvägen i situationer där kontexten för själva termen kan vara otydlig.
b. I avsnittet Tillåt användare att ange nya värden anger du om du vill tillåta att användare lägger till nya värden i termuppsättningen. Om termuppsättningen du väljer är stängd kan du inte tillåta Fyllning av nya värden.
c. I avsnittet Flera värden anger du om du vill tillåta flera värden i kolumnen. Om du tillåter flera värden kan användarna inte sortera på den här kolumnen i listvyer.
d. I avsnittet Kräv att den här kolumnen innehåller information anger du om kolumnen ska markeras som ett obligatoriskt fält. När en användare har aktiverats måste de ange ett värde för varje rad.
e. I avsnittet Framtvinga unika värden kan du ange om du vill att användarna bara ska kunna ange unika värden i kolumnen.
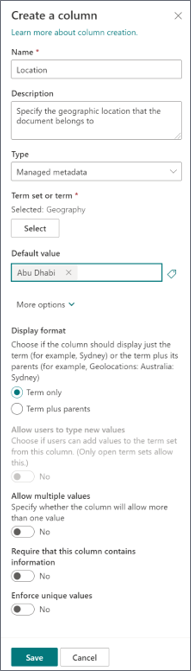
Om det inte finns en befintlig termuppsättning som du vill använda kan du också skapa en ny termuppsättning för en ny kolumn av den hanterade metadatan. Termuppsättningen som du skapar kommer att vara en "lokal" termuppsättning som bara kan användas i webbplatssamlingen där du skapar den. Termer som du lägger till i en lokal termuppsättning erbjuds inte som förslag i kolumner för företagsnyckelord (till skillnad från termer i globala termuppsättningar).
Du måste vara administratör för en webbplatssamling för att skapa eller konfigurera webbplatskolumner. Du måste ha behörighetsnivån Hantera listor för att kunna skapa kolumner för listor eller bibliotek. Webbplatsägare har den här behörigheten som standard.
|
Så här skapar du en ny webbplatskolumn för hanterade metadata som mappar till en befintlig termuppsättning: |
Så här skapar du en ny kolumn av hanterade metadata för en lista eller ett bibliotek som mappar till en befintlig termuppsättning: |
|---|---|
|
|
-
På sidan Ny webbplatskolumn eller Skapa kolumn (beroende på vilken typ av kolumn du skapar) i avsnittet Namn och typ skriver du det namn du vill att kolumnen ska ha.
-
Under Typen av information i den här kolumnen är klickar du på Hanterade metadata .
-
I avsnittet Ytterligare Inställningar kolumn anger du en beskrivning för kolumnen och anger om du vill kräva att användare anger ett värde för kolumnen. Du kan också ange om du vill använda unika värden för kolumnen.
-
Om du lägger till en kolumn i en lista eller ett bibliotek kanske du också kan ange om du vill lägga till den nya kolumnen av typen Hanterade metadata i alla innehållstyper för listan eller biblioteket (om flera innehållstyper är aktiverade för biblioteket). Du kan också ange om du vill lägga till den här kolumnen i standardvyn för listan eller biblioteket.
-
I avsnittet Flera värden anger du om du vill tillåta flera värden i kolumnen. Om du tillåter flera värden kan användarna inte sortera på den här kolumnen i listvyer.
-
I avsnittet Visningsformat anger du om du vill att kolumnen bara ska visa termetiketten eller termen och dess fullständiga sökväg i termuppsättningens hierarki.
Det kan vara användbart att visa den fullständiga hierarkiska sökvägen i situationer där kontexten för själva termen kan vara otydlig. -
I avsnittet Termuppsättning Inställningar du Anpassa termuppsättningen och skriver en beskrivning för termuppsättningen.
-
Klicka på Redigera med termuppsättningshanteraren och klicka sedan på OK när du uppmanas att spara ändringarna.
-
Följ stegen i avsnittet Skapa och konfigurera en ny termuppsättning för att konfigurera termuppsättningen.
-
I fönstret Egenskaper för verktyget för hantering av termlager anger du följande information om den nya termuppsättningen:
|
I det här fältet |
Gör så här: |
|---|---|
|
TermUppsättningsnamn |
Skriv ett namn på termuppsättningen. Det här fältet bör redan fyllas i med namnet på kolumnen, men du kan uppdatera det eller ändra det |
|
Beskrivning |
Skriv en beskrivning som hjälper användarna att förstå hur de ska använda dessa termer. |
|
Ägare |
Om du vill att ägaren av termuppsättningen ska vara någon annan än du kan du ändra ägaren till en annan person eller grupp. Du kan bara ange ett objekt. |
|
Kontakt |
Skriv en e-postadress om du vill att webbplatsanvändarna ska kunna ge feedback på termuppsättningen när de uppdaterar värdet för en kolumn av typen Hanterade metadata. |
|
Intressenter |
Lägg till namnen på användare eller grupper som ska meddelas innan större ändringar görs i termuppsättningen. |
|
Policy för inskicking |
Ange om du vill att termuppsättningen ska vara Stängd eller Öppna. Om en termuppsättning är stängd kan användare inte lägga till nya termer i den när de uppdaterar värdet för en kolumn av den här termuppsättningen bunden till den här termuppsättningen, och termuppsättningen kan endast uppdateras av personer med behörighet att uppdatera hanterade metadata. Om termuppsättningen är öppen kan användarna lägga till nya termer i termuppsättningen om kolumnen också är konfigurerad för att tillåta val som fylls i. |
|
Tillgänglig för taggning |
Markera kryssrutan om du vill göra termerna i termuppsättningen tillgängliga för taggning. Om du avmarkerar kryssrutan kommer den här termuppsättningen inte att visas för de flesta användare. Om termuppsättningen fortfarande är under utveckling eller inte är redo att användas på annat sätt kan du avmarkera kryssrutan. |
-
Spara egenskapsuppdateringarna genom att klicka på Spara.
-
Om du vill lägga till termer i termuppsättningen pekar du på termuppsättningen i trädkontrollen till vänster, klickar på pilen som visas och klickar sedan på Skapa term och skriver det namn du vill använda för termen.
-
I fönstret Egenskaper anger du följande information om den nya termen:
|
I det här fältet: |
Gör så här: |
|---|---|
|
Tillgänglig för taggning |
Markera kryssrutan om du vill göra termen tillgänglig för märkning. Om du avmarkerar kryssrutan kommer den här termen att visas, men inaktiveras i taggverktygen. |
|
Språk |
Välj språket för den här etiketten för termen. |
|
Beskrivning |
Skriv en beskrivning så att användarna förstår hur den här termen används eller för att skilja den från liknande termer. |
|
Standardetikett |
Ange ordet eller frasen som du vill använda som standardetikett för termen på det här språket. |
|
Andra etiketter |
Ange synonymer för den här termen. Gör så här om du vill att flera ord eller fraser med samma betydelse ska behandlas som en enda enhet för hantering av metadata. Om du vill lägga till flera synonymer skriver du ett ord och trycker på RETUR för att skapa fler linjer. Om du till exempel skapar en term för färgen "blå" och "blå" är standardetiketten för termen kan du lägga till "azure", "deg", "indigo" och "cobalt" som möjliga synonymer. |
|
Medlem i |
Här beskrivs den överordnade termuppsättningens namn, beskrivning, ägare och annan information. |
-
Klicka på Spara.
-
Upprepa steg 3–5 för att lägga till nya termer.
-
Om du vill skapa undertermer under termer pekar du på en enskild term under vilken du vill kapsla ytterligare en term, klickar på pilen som visas och klickar sedan på Skapa term och skriver det namn du vill ha på termen.
-
Upprepa steg 4 och 5 för att ange egenskaper för undervillkoren (välj den term som du vill uppdatera först).
-
Som standard visas termer i termuppsättningar i standardordningen för språket. Om du vill ange en anpassad sorteringsordning så att termer visas i en konsekvent ordning, oavsett språk eller ändringar av termetiketter, kan du göra det genom att välja termuppsättningen i trädkontrollen och sedan klicka på fliken Anpassad sortering till höger. Klicka på Använd anpassad sorteringsordning och använd sedan listrutorna för att ordna termerna i önskad numerisk ordning.
I en kolumn med hanterade metadata kan du styra den information som användarna kan ange i en kolumn. Användarna väljer termer eller fraser som de anger i kolumnen från en fördefinierad uppsättning hanterade termer.
I följande exempel visas hur det fungerar.
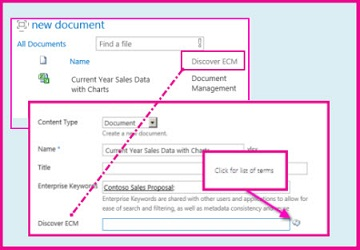
Dokumentbiblioteket i bilden ovan har en hanterad metadatakolumn som heter "Upptäck ECM". Om du vill ange värden i kolumnen redigerar en användare egenskaperna för ett objekt i biblioteket (i det här fallet är objektet ett kalkylblad).
Namnet på kolumnen med hanterade metadata, Upptäck ECM, är etiketten för ett fält på egenskapssidan. Om användarna vill se en lista över termer väljer de taggikonen.
När du konfigurerar en kolumn med hanterade metadata kan du använda en befintlig termuppsättning, eller så kan du lägga till en termuppsättning specifikt för detta ändamål. Mer information om hur du lägger till en ny termuppsättning finns i Skapa en ny termuppsättning.
Du kan skapa en kolumn för listor och bibliotek eller så kan du skapa en webbplatskolumn.
Skapa en webbplatskolumn för hanterade metadata
-
Välj Webbplatsinnehåll på startsidan.
-
På sidan Webbplatsinnehåll väljer du Inställningar

-
Under Webbdesignergallerier väljer du Webbplatskolumner.
-
På sidan Webbplatskolumn väljer du Skapa.
-
Ange namnet på kolumnen i avsnittet Namn och typ på sidan Ny webbplatskolumn.
-
Gå till steg 5 i nästa procedur.
Skapa list- eller bibliotekskolumn för hanterade metadata
-
Gå till listan eller biblioteket där du vill skapa kolumnen.
-
På fliken Lista eller Bibliotek i menyfliksområdet väljer du List Inställningareller Bibliotek Inställningar.
-
I avsnittet Kolumner väljer du Skapa kolumn.
-
Ange namnet på kolumnen i avsnittet Namn och typ på sidan Skapa kolumn.
-
I Typen av information i den här kolumnen är avsnittet väljer du hanterade metadata.
-
I avsnittet Grupp väljer du en grupp för kolumnen eller skapar en grupp för den.
-
I avsnittet Ytterligare Inställningar anger du en beskrivning och anger om värdet är obligatoriskt. Du kan också ange om du vill använda unika värden för kolumnen.
-
I avsnittet Flera värden anger du om du vill tillåta flera värden i kolumnen.
-
Om du tillåter flera värden i kolumnen kan användarna inte sortera på den här kolumnen.
-
-
I avsnittet Visningsformat anger du om endast termetiketten ska visas eller om termen och dess fullständiga sökväg ska visas i termuppsättningshierarkin.
-
Gör något av Inställningar i avsnittet Termuppsättning:
-
Om du vill använda en befintlig termuppsättning väljer du Använd en hanterad termuppsättning och söker sedan efter eller bläddrar efter namnet på termuppsättningen. När du har valt termuppsättningsnamnet kan du ange om användarna ska kunna fylla i värden och ange ett standardvärde för kolumnen.
-
Om du vill skapa en termuppsättning för den här kolumnen väljer du Anpassa termuppsättningen och anger en beskrivning för termuppsättningen. Välj sedan Redigera med termuppsättningshanteraren och följ stegen i Konfigurera en ny termuppsättning.
-
-
Välj OK.
Tips: Om du vill hantera en metadatakolumn följer du något av de föregående stegen för att komma till sidan Webbplatskolumner på sidan webbplats, bibliotek eller listkolumn. På den sidan bläddrar du igenom de definierade kolumnerna och väljer den du vill ändra. Du kommer sedan tillbaka till redigeringssidan där du kan ändra eller uppdatera inställningarna