Använd mallen Hemplan iVisio Professional ochVisio abonnemang 2 för att rita nya husplaner eller ombyggnadsplaner, experimentera med nya köks- och möbelarrangemang eller rita planer för att lägga till ett nytt rum i ditt hem.
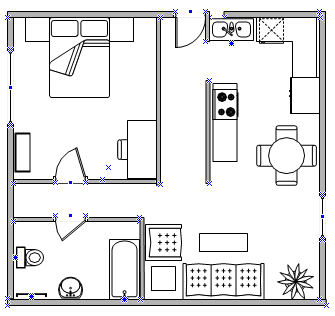
Skapa en heminredning
-
På fliken Arkiv väljer du Nytt och sedan Hemabonnemang.
-
Välj Metriska enheter eller AMERIKANSKA enheter och välj sedan Skapa.
Med den här mallen öppnas som standard en skalad ritningssida i liggande orientering

-
Skapa den grundläggande ytterväggsstrukturen på något av följande sätt:
Använd rumformer.
-
Dra någon av rumsformerna från stencilen Väggar, skal och struktur till ritningssidan.
-
Ändra storlek på rumsformen genom att dra i kontrollhandtagen


Använd väggformer.
-
Dra former för yttervägg från stencilen Väggar, skal och struktur till ritningssidan.
-
Ändra storlek på väggarna genom att dra i en slutpunkt (


-
Anslut väggar genom att dra en slutpunkt (


Ändpunkterna blir röda när väggarna har limmats ihop. Skärningspunkterna mellan två väggar tas bort automatiskt.
Obs!: För att väggar ska anslutas korrekt måste Limma mot formgeometri vara markerat i dialogrutan Fäst och limma.
-
-
Skapa innerväggsstrukturen.
-
Dra väggformer till ritningssidan och placera dem innanför ytterväggsstrukturen.
-
Ändra storlek på väggarna genom att dra i en slutpunkt (


-
Anslut väggar genom att dra en slutpunkt (


Ändpunkterna blir röda när väggarna har limmats ihop. Skärningspunkterna mellan två väggar tas bort automatiskt.
Obs!: För att väggar ska anslutas korrekt måste Limma mot formgeometri vara markerat i dialogrutan Fäst och limma.
-
-
Lägga till andra strukturelement.
-
Dra någon av strukturformerna, till exempel en pelare, från stencilen Väggar, skal och struktur till ritningssidan.
-
Dra byggnadsformer, till exempel trappor, från Byggnadskärna till ritningssidan.
-
-
Lägg till dörrar och fönster.
-
Dra dörr- och fönsterformer till väggarnas ovansidor från Väggar, skal och struktur.
Dörrar och fönster roteras automatiskt så att de justeras och limmas mot väggen. De får också samma tjocklek som väggen och flyttas med väggarna när du placerar om dem.
-
-
När du har monterat byggnadsskalet och väggstrukturen kan du lägga till elektriska symboler och måttlinjer.
Lägg till elektriska symboler.
-
Dra väggströmbrytare, uttag och andra vägginstallationer från stencilen El och telekom till väggformer.
-
Släpp musknappen när en röd fyrkant

Du kan även dra takinstallationsformer, till exempel Takfläkt till ritningssidan.
Lägg till måttlinjer för väggar.
-
Högerklicka på en vägg och välj sedan Lägg till en dimension.
-
Flytta måttlinjer och måttext genom att dra i ett kontrollhandtag

Obs!: Om du vill se ett tips om ett kontrollhandtag för en markerade form placerar du pekaren över handtaget.
-
Om du lägger till en dimension i en vägg kan du ändra storlek på väggen genom att välja måttformen, skriva den dimension du vill använda och sedan välja bort från måttformen.
-
Infoga en CAD-heminredning
-
På fliken Arkiv väljer du Nytt och sedan Hemabonnemang.
-
Välj Metriska enheter eller AMERIKANSKA enheter och välj sedan Skapa.
Med den här mallen öppnas som standard en skalad ritningssida i liggande orientering

-
Välj CAD-ritning på fliken Infoga.
-
Leta reda på CAD-filen och välj Öppna.
-
Om du vill acceptera storlek och plats för CAD-ritningen väljer du OK.
När du har infogat ritningen kan du ändra dess storlek och skala eller flytta den. Du kan också låsa det lager som innehåller CAD-ritningen så att du inte ändrar det av misstag om du skapar en ny planering överst.
Kopiera en befintlig Visio-heminredning till en ny
-
På fliken Arkiv väljer du Nytt och sedan Hemabonnemang.
-
Välj Metriska enheter eller AMERIKANSKA enheter och välj sedan Skapa.
Med den här mallen öppnas som standard en skalad ritningssida i liggande orientering

-
Öppna en befintlig Visio-ritning.
-
På fliken Design väljer du Utskriftsformat och sedan fliken Ritningsskala . Anteckna skalinställningen på den befintliga ritningen och ange sedan en matchande skala för din nya ritning.
-
Markera de former du vill använda i den nya ritningen i den befintliga ritningen och välj sedan Kopiera på fliken Start.
-
Växla till den nya ritningen och välj sedan Klistra in på fliken Start.
Tips: Du kan låsa de befintliga lagren i en ritning så att du inte ändrar dem av misstag när du skapar en ny heminredning ovanpå.










