Skapa en Live-händelse i Microsoft Teams med Teams-kodare
I en Live-händelse i Teams kan du strömma video från en extern kodare till Microsoft Stream om kodaren stöder Real-Time Messaging Protocol (RTMP). Om du behöver några tips för hur du konfigurerar externa kodare kan du läsa den här listan med kodare som stöds.
Obs!: Stream stöder maskinvaru- och programvarubaserade kodare.
-
I Teams väljer du Kalender

Obs!: Teams-kalendern går bara 15 dagar in i framtiden. Du kan också ansluta till händelsen genom att välja den i Outlook-kalendern och klicka på Anslut till livehändelse.
-
Tills du startar händelsen visas titel, datum och tid i förhandsgranskningsfönstret för Kodaren .
-
Klicka på Starta konfiguration.
Obs!: Installationen kan ta lite tid att slutföra.
-
När du ser meddelandet Redo att ansluta går du till fliken Inställningar och kopierar url:en för serverinmatningen till kodaren för att börja mata in.
-
När du börjar strömma från kodaren till Stream med hjälp av inmatnings-URL:en bör du se en förhandsgranskning av videofeeden från kodaren i förhandsgranskningen av Kodaren.
Obs!: Deltagarna ser inte den här förhandsgranskningen förrän du startar livehändelsen.
-
När du är nöjd med konfigurationen och videoförhandsgranskningen väljer du Start. När livehändelsen startar sänds videon från kodaren till händelsen.
-
Om händelsen har en Q&A kan du moderera den genom att välja Q&A

-
Klicka på Chatta

-
Om du vill avsluta händelsen klickar du på Avsluta händelse.
Teams-kodare tillåter användare att producera livehändelser direkt från en extern maskinvaru- eller programvarubaserad kodare med Teams.
Så här skapar du en livehändelse med Teams-kodaren:
-
Gå till Teams-kalendern och välj pilen bredvid Nytt möte.
-
I den nedrullningsbara menyn väljer du Live-händelse.
-
Ange händelsens namn, start- och sluttid samt annan information. Välj sedan Nästa.
-
Välj Teams-kodare under Hur skapar du din livehändelse?
Obs!: Översatta undertexter stöds för närvarande inte i livehändelser med Teams-kodaren.
-
Välj Schemalägg.
Viktigt!: När en kodare används för att skapa en händelse måste en producent som använder en Teams-klient förbli ansluten till mötet under hela händelsen. Om en producent kopplar från i mer än 10 minuter kan evenemanget avslutas i förtid utan deras åtgärd.
RTMP-länk och -tangent
Så här visar du RTMP-länken och -tangenten:
-
Gå till Teams-kalendern och välj din livehändelse. Välj Visa

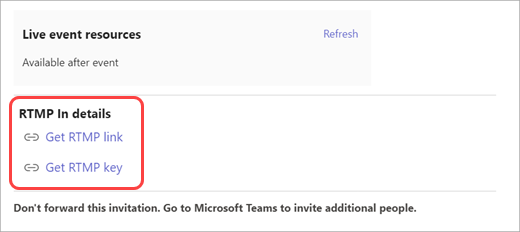
-
Mötesorganisatörer kan också se detta när de har anslutit till händelsen genom att välja Fler åtgärder ... > Mötesalternativ.
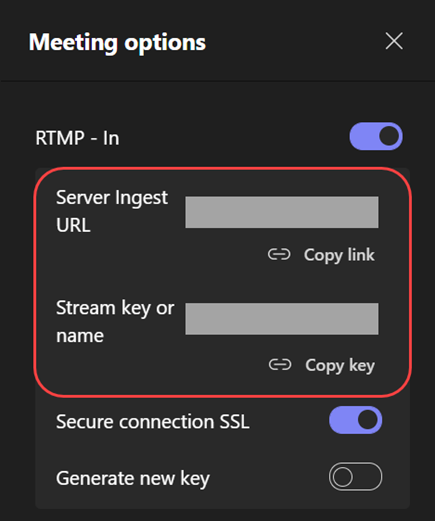
Skicka videofeed från Teams-kodaren.
-
När du har gått med och ser följande avisering kan du börja streama från kodaren:

-
När du börjar streama från kodaren till Stream med hjälp av inmatnings-URL:en bör du se förhandsgranskningen av videofeeden i encoder preview, som kallas Custom RTMP.
Obs!: Deltagarna ser inte den här förhandsgranskningen förrän du startar livehändelsen.
-
Välj anpassad RTMP-feed för att se den visas i köavsnittet i händelsescenen.
-
Om du är redo att skicka feeden väljer du Skicka live. Sedan kan du starta händelsen.
-
Välj Chatta

-
Om händelsen har en Q&A modererar du den genom att välja Q&A.
-
-
Avsluta händelsen genom att välja Avsluta händelse.
Vill du veta mer?
Översikt över livehändelser i Teams










