Producera en livehändelse i Microsoft Teams
Artikelinnehåll
Översikt

Titta på den här videon för en översikt över hur du kan producera livehändelser i Teams.
Producentfunktioner
Livehändelser i Teams erbjuder flexibla alternativ för evenemangsproducenter:
-
Om du vill sända ett Teams-möte, ta med fjärranslutna presentatörer och skärmdelning till händelsen, kan du producera din livehändelse i Teams.
-
Om du kör en händelse med en produktionspersonal kan du använda en extern app eller enhet för att producera händelsen. Den här metoden drivs av Microsoft Stream.
Obs!: Du måste välja hur du planerar att producera händelsen när du schemalägger den.
Producentfunktionerna kan variera beroende på vilken produktionsmetod du använder:
|
Producenter kan... |
Producera i Teams |
Producera med en extern app eller enhet |
Producera med en Teams-kodare |
|---|---|---|---|
|
Välj videofeeds från andra presentatörer och skicka dem till händelsen |
Ja |
Nej |
Nej |
|
Chatta med andra producenter och presentatörer |
Ja |
Ja |
Ja |
|
Starta och avsluta livehändelsen |
Ja |
Ja |
Ja |
|
Visa antalet deltagare i realtid |
Ja |
Ja |
Ja |
|
Dela skärmarna (skrivbordet eller ett fönster) i händelsen |
Ja |
Nej |
Nej |
|
Stänga av ljudet för alla andra producenter och presentatörer |
Ja |
Nej |
Ja |
|
Ansluta till ljudet från en PSTN-telefon (uppringning eller självuppringning) |
Ja |
Nej |
endast Yes-Event team |
|
Moderera Q&A, om det är konfigurerat för händelsen |
Ja |
Ja |
Ja |
|
Ha en Yammer-konversation, om den är konfigurerad för händelsen |
Ja |
Ja |
Ja-när schemalagt via Yammer |
|
Arkivera inspelningen automatiskt i Microsoft Stream |
Nej |
Ja |
Yes-Microsoft Stream endast för icke-offentliga händelser |
|
Ladda ned inspelning |
Ja |
Ja via Microsoft Stream |
Ja |
|
Ladda ned deltagarrapport |
Ja |
Nej |
Ja |
Skapa din livehändelse
Du kan skapa en händelse direkt i Teams genom att använda anvisningarna nedan. Mer detaljerade anvisningar om hur du konfigurerar en händelse finns i Metodtips för att skapa en Live-händelse i Teams.
Obs!: Se Producera en livehändelse med en extern app eller enhet om du använder en extern maskinvaru- eller programvarubaserad kodare för händelsen.
-
Välj Kalender

Du kan justera mikrofonen och kameran innan du ansluter till evenemanget som producent. Du har också möjlighet att ansluta som deltagare. Välj bara Anslut som deltagare i stället.
Meddelanden:
-
Du går bara med som producent om du är organisatör för händelsen eller om organisatören tilldelade den här rollen till dig när de schemalade händelsen.
-
Om du vill skapa en livehändelse måste du ansluta till händelsen i skrivbordsappen. Förmågan att producera på webben kommer snart!
-
Producenter kan inte sudda ut sina bakgrunder ännu. Det kommer också snart!
-
-
Om evenemanget äger rum i ett stort rum kanske du vill använda auditoriumläget för att förbättra ljudet för deltagare på distans och låta dem höra sådant som skratt och applåder från livepubliken. Aktivera bara hörsalsläget för att aktivera det.
Se till att testa det här läget under repetitionen och använd inte datorns inbyggda mikrofon för bästa upplevelse.Obs!: Hörsalsläget måste aktiveras innan evenemanget startar och kan endast kontrolleras av den första producenten som ansluter.
-
Om du producerar i Teams aktiverar du kameran.
-
Välj kamerafeeden längst ned på skärmen för att förhandsgranska den i kön (till vänster) innan du skickar den till livehändelsen (till höger).
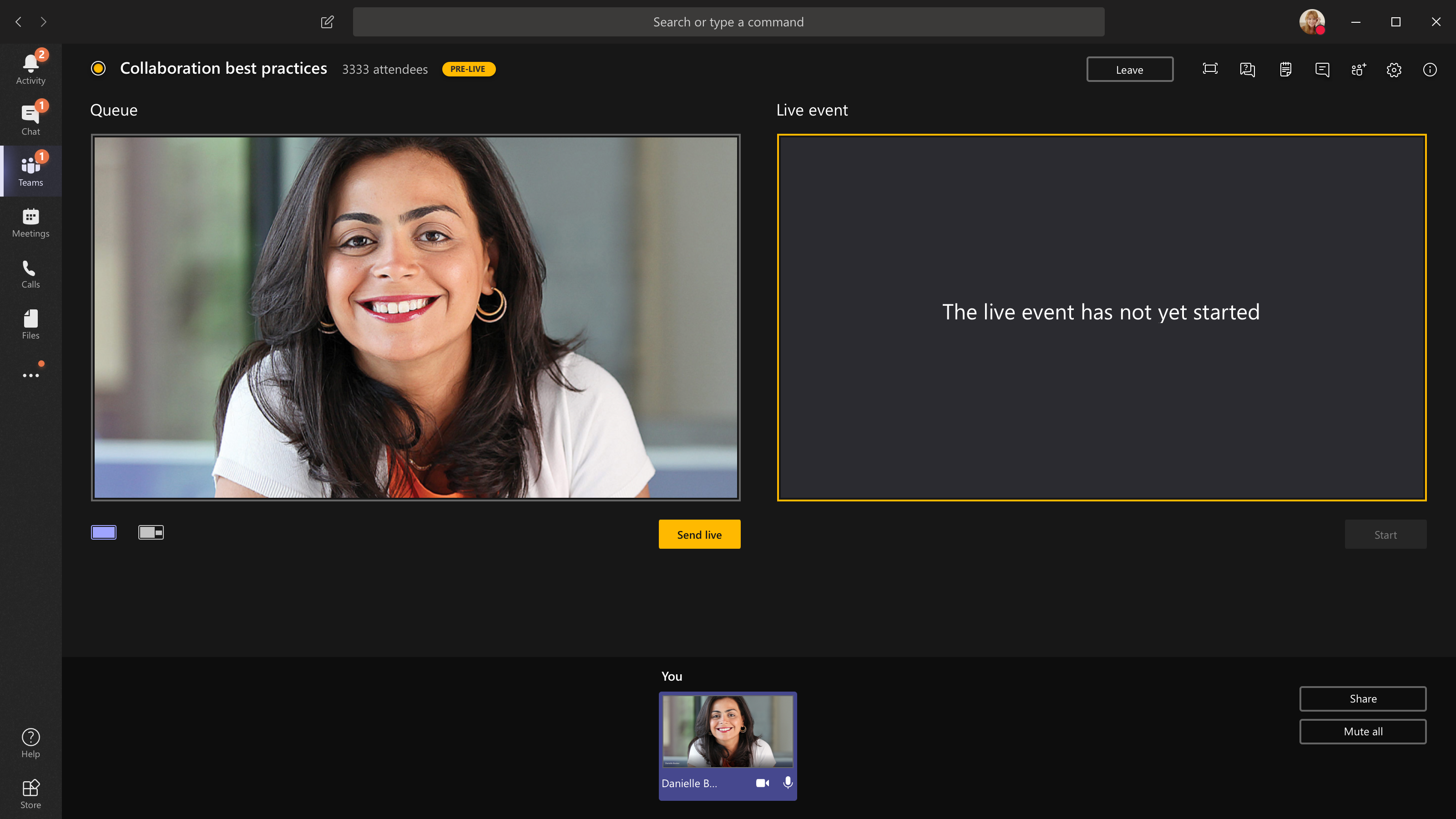
-
Växla till en annan kamera genom att välja Växla kamera längst ned i kön eller gå till Enhetsinställningar och välja en ny kamera.
-
Välj Skicka live för att skicka feeden från förhandsgranskning till livehändelsen.
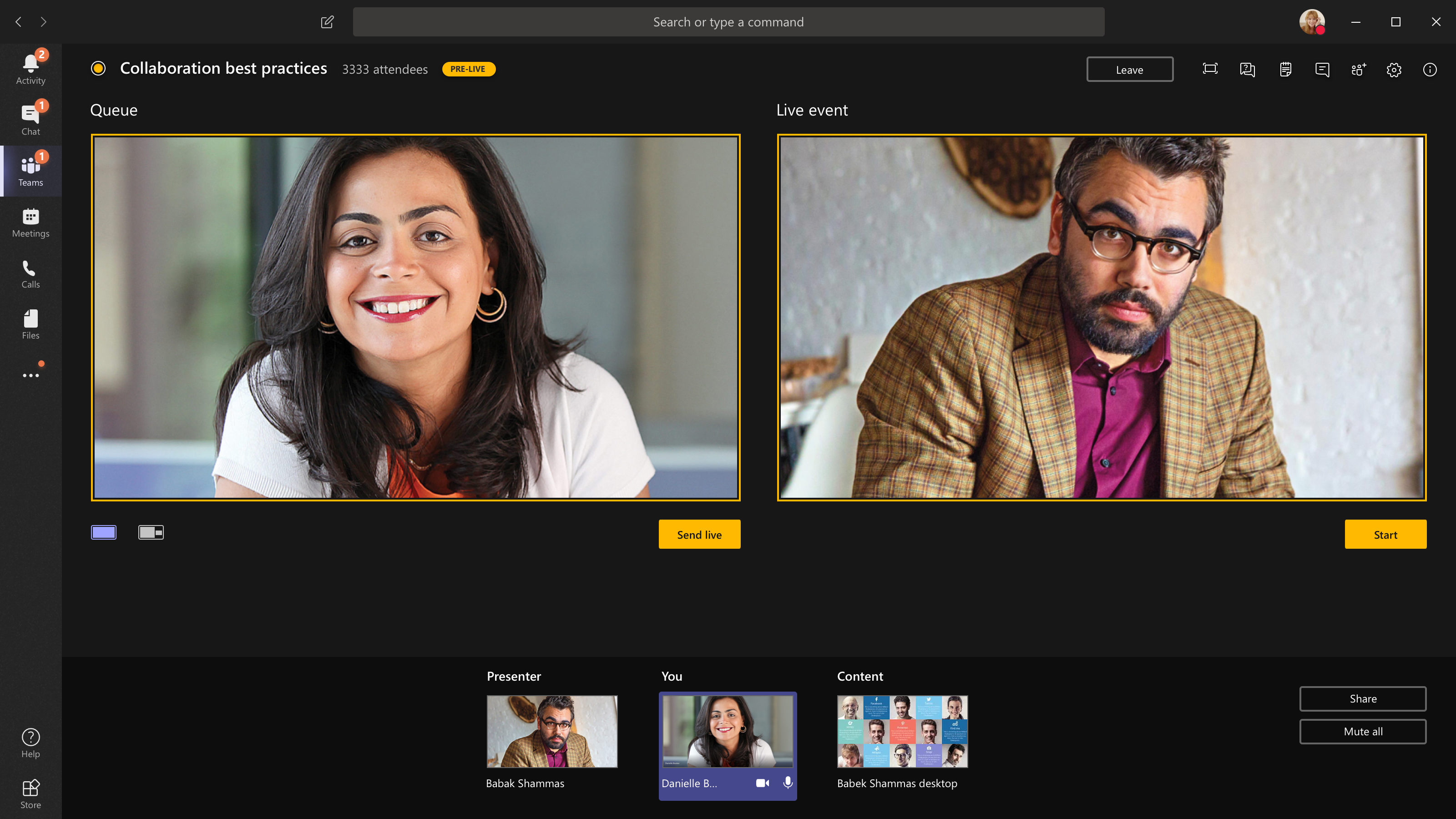
-
Välj Start för att börja sända live till deltagarna!
Meddelanden:
-
När feeden är aktiv är den högsta upplösningen som stöds 720p.
-
Stäng av ljudet för producenter eller presentatörer som inte talar aktivt. Om ljudet inte är avstängt skickas ljudet direkt till deltagarna.
-
Det är en fördröjning på 15–60 sekunder från det att en medieström sänds till när deltagarna ser den.
-
-
Om du slutar dela video (till exempel genom att stänga av kameran) kommer alla att se livehändelsen återupptas om en stund.
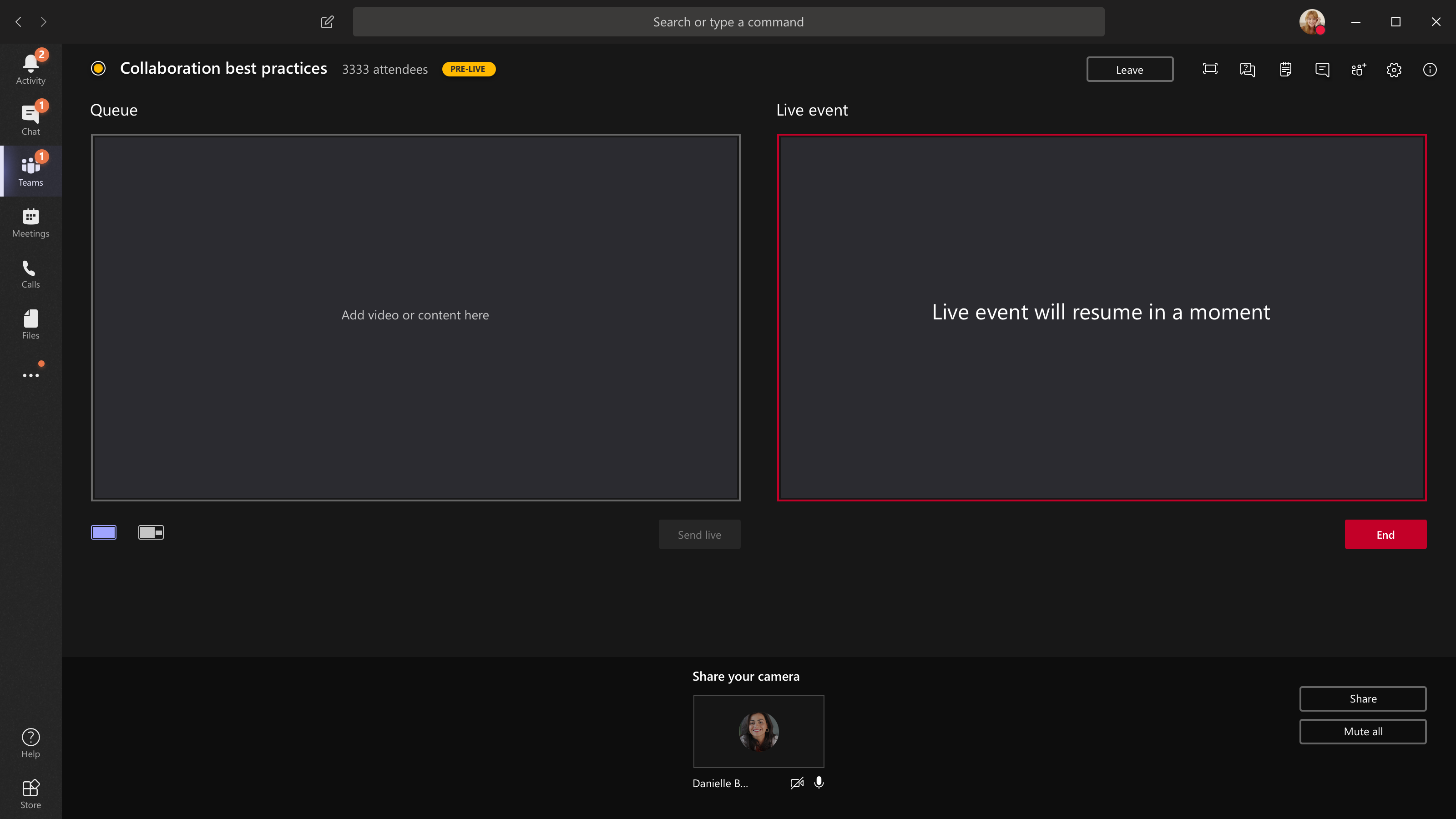
-
Om du vill dela skrivbordet eller ett fönster väljer du Dela och sedan skärmen som du vill dela.
Tips: Om du är den enda producenten i händelsen rekommenderar vi att du använder flera bildskärmar eller delar specifika fönster (i stället för hela skrivbordet). Annars ser alla Teams (och dina val) när du gör en ändring. Med flera bildskärmar kan du köa innehåll i Teams på en skärm och ha delat innehåll på den andra.
Om du håller på att skapa en händelse i Teams gör du så här för att dela skrivbordet eller ett fönster:
-
Om du vill dela skrivbordet väljer du Dela > Skrivbord > Innehåll > Skicka live. Om händelsen inte redan har startat väljer du Start.
Viktigt!: Vi rekommenderar inte att du delar en video på det här sättet.
-
Om du vill dela ett fönster väljer du Dela och väljer ett av de öppna fönstren i avsnittet Windows i källfältet. När fönstret har delats växlar du till producentgränssnittet, väljer Innehåll och sedan Skicka live. Om händelsen inte redan har startat väljer du Start.
Obs!: Minimera inte det markerade fönstret eftersom det förhindrar att en förhandsgranskning visas i kön.
Om du vill sluta dela skrivbordet eller fönstret väljer du Sluta dela i samtalsövervakningsfönstret. Det bästa sättet är att bjuda in en medpresentatör till livehändelsen, som sedan kan dela skrivbordet eller fönstret, som du sedan kan köa för streaming till händelsen. Detta hjälper dig att undvika att visa Teams (och din kö) för deltagarna.
-
-
Om du vill köa en annan videofeed behöver du andra presentatörer för att ansluta till händelsen. Deras feeds visas längst ned på skärmen.
Meddelanden:
-
Upp till tio presentatörer eller producenter (inklusive dig) kan dela video eller innehåll. Det går dock bara att dela ett skrivbord eller fönster åt gången.
-
Om innehållet är aktivt kan andra presentatörer eller producenter börja dela sina skärmar genom att välja Dela, men det ersätter allt du delar. Kontrollera att händelseteamet är medvetet om den här potentiella konflikten.
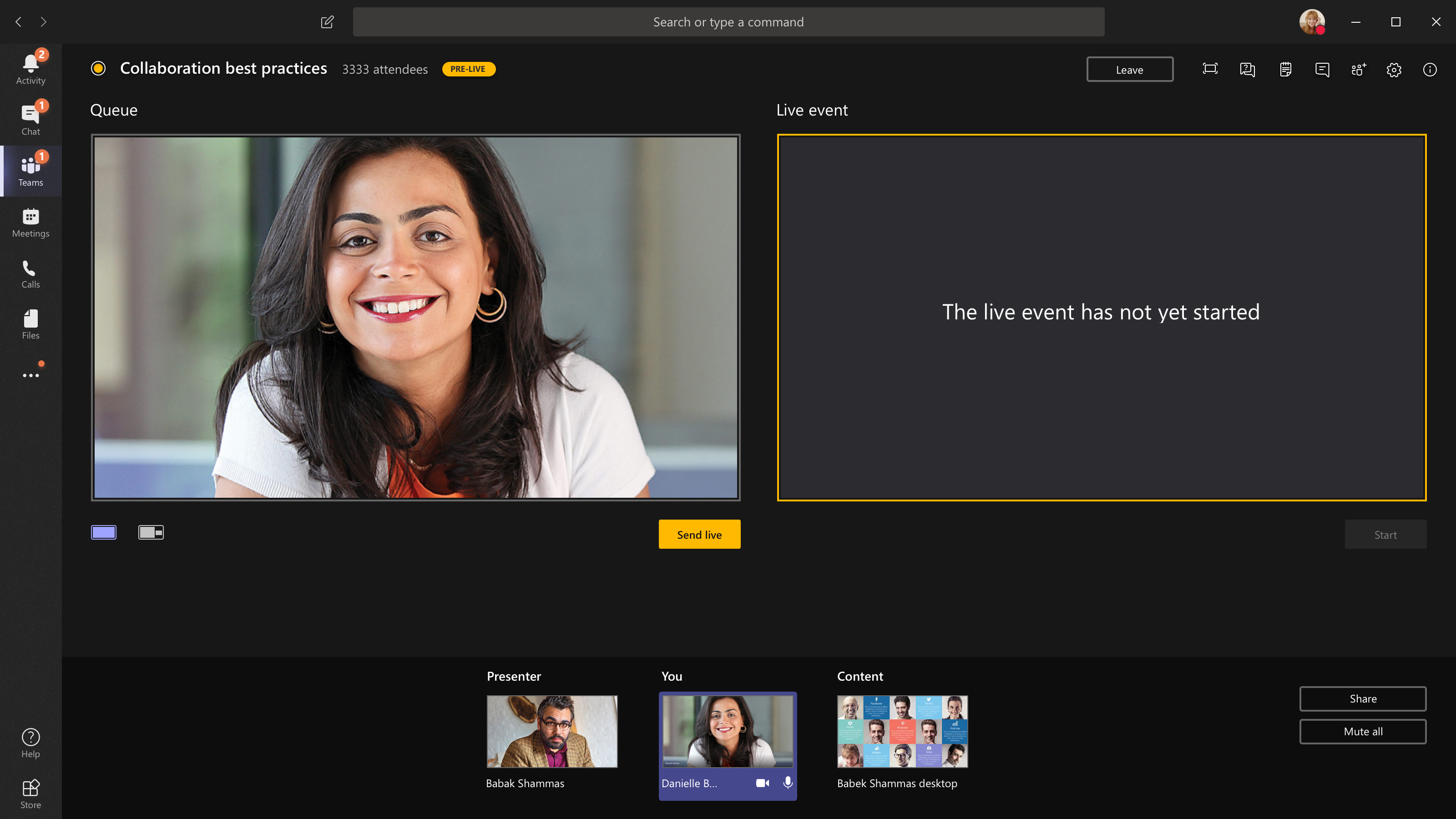
-
-
Om du producerar ditt evenemang från en hörsal och det finns en publik i rummet vars reaktioner (skratt, klappande osv.) du vill fånga i livehändelsen, kan du stänga av brusreduceringen. Välj enhetsinställningar och inaktivera sedan Brusreducering i fönstret med enhetsinställningar.
-
Om du vill be en presentatör att ansluta till en livehändelse väljer du Deltagare



Om du ber någon att gå med ansluter de som presentatör, vilket innebär att de kan tala, dela sin skärm, delta i händelsegruppens möteschatt och moderera Q&A. Alla som du ber om att få ansluta till tas bort från möteschatten för händelsegruppen efter mötet.
-
Avsluta händelsen genom att välja Avsluta.
Obs!: Du kommer inte att kunna producera en livehändelse med Linux.
Starta om livehändelsen
Som producent kan du starta om en livehändelse medan händelsen är aktiv eller efter att du har avslutat den. När du startar om måste du stoppa och starta om kodaren eller så kanske den inte skickar video till mötet.
Viktigt!: Om du startar om en livehändelse tas inspelningen, transkriptionen och beskrivningarna av den tidigare startade händelsen bort och ersätts med den omstartade händelsen. Deltagare kan inte visa föregående händelse på begäran.
Om du vill starta om livehändelsen måste du antingen använda Teams skrivbordsapp eller Teams på webben.
-
Välj Fler åtgärder

-
Välj Starta om händelse.
-
En bekräftelse visas och välj Starta om för att bekräfta.
Teams verifierar sedan att händelsen kan startas om. Om Teams kan starta om livehändelsen kopplas producenterna och presentatörerna bort, medan deltagarna som tittar på händelsen ser en väntande skärm som informerar dem om att händelsen börjar inom kort. Producenter och presentatörer måste återansluta och starta händelsen igen.
Kontrollera din hälsa och prestanda
Om du vill kontrollera prestandan för dina enheter när du skapar en livehändelse väljer du Hälsa och prestanda på instrumentpanelen.
Där kan du granska en mängd olika mått, bland annat:
|
Mätvärde |
Vad den mäter |
Varför du vill veta |
|---|---|---|
|
Uppskattad bandbredd |
Nätverkets kapacitet, mätt i Megabit per sekund (Mbit/s) |
Låg bandbredd kan påverka kvaliteten på det ljud och den video du kan skicka till deltagarna. |
|
Tidsfördrund |
Nätverkets hastighet, mätt i millisekunder (ms) |
En lång tid runt resan kan påverka kvaliteten på det ljud och den video du kan skicka till deltagarna. |
|
Upplösning för skicka kamera |
Mängden information som kameran kan skicka, mätt i bildpunkter (p) |
Låg upplösning för skicka med kamera kan påverka kvaliteten på det ljud och den video som du kan skicka till deltagarna. |
|
Videobearbetning (maskinvaru-codec) |
Hur du konverterar kamerabilder till en digital signal |
En programvaru-codec kan vara ineffektiv och kräva mer minne, vilket kan påverka kvaliteten på videon du kan skicka. |
|
Gräns för mediebithastighet |
Hur mycket bandbredd Teams tillåts använda för media, mätt i Megabit per sekund (Mbit/s) |
Den här organisationspolicyn kan påverka kvaliteten på det ljud och den video som du kan skicka till deltagarna. |
|
Skärmdelning |
Om din organisation tillåter att du delar din skärm i möten eller inte |
Den här organisationsprincipen kan hindra dig från att dela din skärm i en livehändelse. |
|
IP-video |
Om din organisation tillåter att du delar video i möten eller inte |
Den här organisationsprincipen kan hindra dig från att dela video i en livehändelse. |
Obs!: Du måste aktivera kameran för att få ett mått för varje kategori.
Vill du veta mer?
Översikt över livehändelse i Teams
Skapa en live-händelse med externa kodare
Bästa praxis för att genomföra en live-händelse i Teams










