Med mallen Databasmodelldiagram kan du skapa en ny modell eller bakåtkompilera en befintlig databas till en modell i Visio.
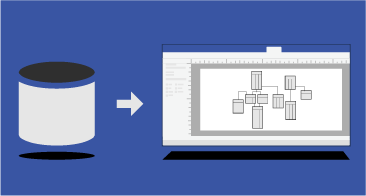
Den här artikeln beskriver hur du kan skapa en databasmodell och vad du kan göra med modellen när du har skapat den.
Obs!: Databasmodelldiagrammet finns endast tillgängligt i vissa versioner av Visio. Mer information finns i Hittar du inte funktionerna för databasmodellering?.
1: Starta ett databasmodelldiagram.
Om du inte har en befintlig databas som du vill använda som utgångspunkt kan du börja med en tom databasmodell och lägga till egna tabeller och relationer.
-
Välj Arkiv > Nytt.
-
Skriv databasmodell i sökrutan och tryck på Retur.
-
I sökresultatet dubbelklickar du på databasmodelldiagram.
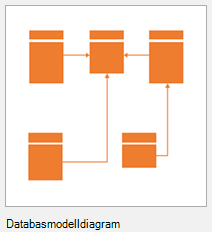
-
Välj antingen Metriska enheter eller Amerikanska enheteroch välj Skapa.
Guiden Bakåtkompilering öppnas vanligtvis automatiskt.
-
Välj Avbryt för att stänga guiden.
-
Gå till fliken Databas i gruppen Hantera och klicka på Visningsalternativ.
-
I dialogrutan Alternativ för databasdokument väljer du symboluppsättningen du vill använda och andra tabell- och relationsalternativ och klickar sedan på OK. Klicka på knappen hjälp i dialogrutan om du vill ha mer information om de olika alternativen.
Du använda guiden Bakåtkompilering för att extrahera schemat, eller strukturen, i databasen och skapa en ny modell om du har en databas som du vill modellera så att du kan förstå den bättre eller använda den som utgångspunkt för en ny modell.
Innan du startar guiden:
-
Om du vill bakåtkompilera en Excel arbetsbok öppnar du först arbetsboken och namnger gruppen för celler som innehåller kolumnrubrikerna. Om du vill använda fler än ett kalkylblad namnger du gruppen med kolumnceller i varje kalkylblad. Intervallen behandlas som tabeller i guiden för bakåtkompilering. Information om hur du namnger celler eller cellområden finns i Definiera och använda namn i formler.
-
För bästa resultat bör du ange standarddrivrutinen till den måldatabas du vill bakåtkompilera innan du kör guiden Bakåtkompilering. Det här steget säkerställer att guiden mappar de inbyggda datatyperna korrekt och att all kod som extraheras i guiden visas korrekt i kodfönstret.
Starta guiden:
-
Välj Arkiv > Nytt.
-
Skriv databasmodell i sökrutan och tryck på Retur.
-
I sökresultatet dubbelklickar du på databasmodelldiagram. Välj Skapa.
Guiden Bakåtkompilering bör öppnas automatiskt.
Om guiden inte öppnas: Välj Bakåtkompilera i gruppen Modell på fliken Databas i menyfliksområdet i vertygsfältet.
-
Gör följande på den första skärmen i guiden Bakåtkompilering:
-
Välj databasdrivrutinen för ditt databashanteringssystem (DBMS). Om du inte redan har kopplat drivrutinen för Visio databasen till en viss ODBC-datakälla klickar du på Konfigurera.
Obs!: Om du bakåtkompilerar ett Excel-kalkylblad väljer du Allmän ODBC-drivrutin.
-
Välj datakällan för databasen som du vill uppdatera. Om du inte redan har skapat en datakälla för den befintliga databasen klickar du på Nytt och gör det nu.
När du skapar en ny källa läggs namnet till i listan Datakällor.
-
När du är nöjd med inställningarna klickar du på Nästa.
-
-
Följ anvisningarna i de dialogrutor som rör drivrutinen.
I dialogrutan Anslut datakälla anger du till exempel användarnamn och lösenord och klickar sedan på OK.
Obs!: Om du använder Allmän ODBC-drivrutin kan du få ett felmeddelande som anger att informationen om bakåtkompileringen kan vara ofullständig. I de flesta fall är det inte ett problem – klicka bara på OK och fortsätt med guiden.
-
Markera kryssrutorna för den typ av information som du vill extrahera och klicka sedan på Nästa.
Obs!: Vissa objekt kanske inte är tillgängliga (visas nedtonade) eftersom inte alla system för databashantering har stöd för alla typer av element som guiden kan extrahera.
-
Markera kryssrutorna för de tabeller (och vyer, om tillämpligt) som du vill extrahera, eller klicka på Markera alla för att extrahera alla, och klicka sedan på Nästa.
Obs!: Om du bakåtkompilerar ett Excel-kalkylblad och inte ser något i den här listan är det troligt att du måste namnge det cellområde som innehåller kolumnrubriker i kalkylbladet. Mer information hittar du i Definiera och använda namn i formler.
-
Om du markerade kryssrutan Lagrade procedurer väljer du de procedurer som du vill extrahera, eller klickar på Markera alla för att extrahera alla, och klickar sedan på Nästa.
-
Välj om du vill att de bakåtkompilerade objekten ska läggas till automatiskt på den aktuella sidan.
Obs!: Du kan välja att guiden ska skapa ritningen automatiskt, förutom att visa de bakåtkompilerade objekten i fönstret Tabeller och vyer. Om du väljer att ritningen inte ska skapas automatiskt kan du dra objekten från fönstret Tabeller och vyer till ritningssidan för att skapa databasmodellen manuellt.
-
Granska dina val för att verifiera att du extraherar den information som du vill använda och klicka sedan på Slutför.
Guiden extraherar den valda informationen och visar anteckningar om extraheringsprocessen i fönstret Utdata.
Om du har en befintlig VisioModeler- eller PLATINUM ERwin-modell kanske du kan importera den och skapa ett Visio-databasmodelldiagram. Den här funktionen är begränsad till endast VisioModeler 2.0- eller senare ordlistemodellfiler (.imd) och PLATINUM ERwin 2.6-, 3.0- och 3.52 ERX-filer.
-
Välj Arkiv > Nytt.
-
Skriv databasmodell i sökrutan och tryck på Retur.
-
I sökresultatet dubbelklickar du på databasmodelldiagram. Välj Skapa.
Guiden Bakåtkompilering öppnas automatiskt. Välj Avbryt för att stänga guiden.
-
På fliken Databas i gruppen Modell klickar du på Importera och sedan på modelltypen.
-
Skriv sökväg och filnamn för den modell som du vill importera eller klicka på knappen Bläddra för att leta reda på modellfilen och klicka sedan på Öppna.
-
I dialogrutan Importera klickar du på OK.
Visio importerar filen och visar status i fönstret Utdata. De importerade tabellerna visas i fönstret Tabeller och vyer.
-
Välj de tabeller som du vill modellera i fönstret Tabeller och vyer och dra dem till ritningssidan.
2: Förfina strukturen på diagrammet
När du har skapat ett databasmodelldiagram börjar arbetet med att förfina diagrammet. Du kan lägga till och anpassa de tre huvudkomponenterna av en modell:
-
Entiteter (eller tabeller),
-
Kolumner (vilket beskriver fakta om en tabell) och
-
Relationer (associationer mellan tabeller.) En relation kan vara en-till-en, en-till-många eller många-till-många.
Välj en rubrik nedan för att öppna instruktioner om att lägga till funktioner till din modell.
Det kommer med två schabloner med mallen för databasmodelldiagram. Använd den schablon som passar dig bäst när du börjar förfina strukturen av ditt diagram:
-
Använd stencilen Entitetsrelationer för att modellera databaser som är baserade på SQL92 och tidigare standarder.
-
Använd stencilen Objektrelationer som har ytterligare figurer för att arbeta med typer och för att modellera databaser som är baserade på SQL99 och senare standarder.
Använd formen Entitet om du vill skapa en tabell i diagrammet:
-
Utgå från antingen stencilen Entitetssamband eller Objektrelationer och dra en Entitet-form till ritningen.
-
Dubbelklicka på formen för att öppna fönstret Databasegenskaper.
-
Under Kategorier klickar du på Definition och skriver ett namn på tabellen.
-
Under Kategorier klickar du på Kolumner, anger ett namn och väljer en datatyp.
-
Markera kryssrutan Oblig. för kolumner som inte kan innehålla null-värden.
-
Markera kryssrutan PK (primärnyckel) för kolumner som unikt identifierar varje rad i databastabellen.
-
Under Kategorier klickar du på Index, Utlösare, Kontrollera, eller Utökad för att skapa dessa valfria element.
Använd fönstret Databasegenskaper för att lägga till eller ändra egenskaper för kolumner, inklusive datatyper och primärnycklar:
-
Dubbelklicka på tabellen i diagrammet.
-
I fönstret Databasegenskaper, under Kategorier, klickar du på Kolumner.
-
Klicka i den första tomma Fysiskt namn-cellen och skriv ett namn.
-
Ändra datatypen för en kolumn genom att klicka på kolumnens Datatyp-fält och sedan välja en datatyp i listan, eller skriv in det i listan. Skriv till exempel decimal(8,2) eller char(30).
-
Om du vill förhindra null-värden markerar du kryssrutan Oblig..
-
Om du vill ange att kolumnen är en primärnyckel markerar du kryssrutan PK.
-
Om du vill se fler kolumnegenskaper förutom dem som visas när du klickar på kategorin Kolumner markerar du kolumnen och klickar sedan på Redigera.
Relationer använder primärnycklar och sekundärnycklar för att tillåta databaser att matcha en rad i en tabell med en rad i en relaterad tabell. Du kan visa dessa relationer i diagrammet. Du kan dessutom ange deras kardinalitet (till exempel en-till-många) och använda antingen kråkfotsnotation, relationell notation eller IDEF1X-notation för att visa kardinaliteten. Du kan inte visa många-till-många-relationer med något av dessa notationsformat i mallen Databasmodelldiagram.
Skapa en relation mellan tabeller:
-
Kontrollera att båda tabellerna är synliga i diagrammet. Om du bakåtkompilerade modellen från en befintlig databas kan du behöva dra en eller båda från fönstret Tabeller och vyer till ritningssidan.
-
Dubbelklicka på tabellen som du vill använda för primärnyckelsidan av relationen.
-
I fönstret Databasegenskaper, under Kategorier, klickar du på Kolumner.
-
I rutnätet klickar du på den kolumn som du vill använda för att unikt identifiera varje rad i tabellen och markerar kryssrutan PK för att ange den som primärnyckel.
-
Från stencilen Objektrelationer eller Entitetssamband drar du en Relation-form och släpper den i ett tomt utrymme på sidan.
-
Anslut den högre änden till tabellen med den överordnade tabellen.
-
Anslut den andra änden till den underordnade tabellen.
Om den andra tabellen inte redan innehåller en kolumn med samma namn som primärnyckeln, lägger modelleraren till den i den andra tabellen som en sekundärnyckel.
Obs!: Om relationslinjerna försvinner går du till fliken Databas, gruppen Hantera och klickar på Visningsalternativ. På fliken Relationer, under Visa, markerar du kryssrutan Relationer.
Ange relationens kardinalitet:
-
Dubbelklicka på relationen.
-
I fönstret Databasegenskaper, under Kategorier, klickar du på Diverse.
-
Under Kardinalitet väljer du den kardinalitet som passar bäst för relationen. För en-till-många-relationer är det bästa valet antingen Noll eller fler eller Ett eller fler. För en-till-en-relationer är det bästa valet antingen Noll eller ett eller Exakt ett.
3: Lägg till funktioner för sökning och uppdatering av data
Gör något av följande för att välja en rubrik nedan för att öppna instruktioner om att lägga till och för att göra andra förfiningar till diagrammet (som till exempel indexering, kontrollera satser och utlösare):
Index förbättrar prestanda, eller hastigheten, för din databas när du kör en fråga.
-
Öppna databasmodelldiagrammet.
-
Dubbelklicka på tabellen som du vill lägga till ett index för. I fönstret Databasegenskaper, i listan Kategorier, klickar du på Index.
-
Klicka på Nytt.
-
Skriv ett namn för indexet i dialogrutan Skapa index och klicka sedan på OK.
-
Välj ett alternativ i listan Indextyp för att skapa ett unikt eller icke-unikt index.
-
I listan Tillgängliga kolumner markerar du namnet på varje kolumn som du vill ska ingå i indexet och klickar sedan på Lägg till >.
-
I listan Indexerade kolumner markerar du kryssrutan Sti om du vill skapa ett index med en stigande sorteringsordning, eller avmarkerar kryssrutan om du vill skapa ett index med fallande sorteringsordning.
Databasmodelldiagrammet uppdateras.
Du kan tänka på en vy som en sparad fråga. Vyer är särskilt praktiska om du behöver komma åt samma information flera gånger från flera tabeller, eller om du vill visa data för användare utan att de kan ändra de faktiska tabellerna.
Utgå från stencilen Entitetssamband eller Objektrelationer och dra en Vy-form till ritningssidan.
Beroende på ditt databashanteringssystem (DBMS) kanske du kan ange utökade egenskaper för tabeller eller vyer för att avgöra var de lagras.
Dubbelklicka på tabellen eller vyn som du vill ange utökade egenskaper för. I fönstret Databasegenskaper, i listan Kategorier, klickar du på Utökad.
Använd kontrollsatser för att se till att de data som angetts i en kolumn ligger inom ett visst intervall med värden. Du kan till exempel skapa en kontrollsats som kräver att data i en kolumn med namnet ”Ålder” är över 65.
-
Dubbelklicka på tabellen för att öppna fönstret Databasegenskaper.
-
Under Kategorier klickar du på Kolumner och sedan på den kolumn som du vill lägga till en kontrollsats för.
-
Klicka på Redigera.
-
På fliken Kontrollera i dialogrutan Kolumnegenskaper anger du de begränsningar som du vill använda. Mer information om alternativen finns i Dialogrutan Kolumn- och fältegenskaper (fliken Kontrollera).
Kontrollsatsen läggs till i fönstret Kod under Lokal kod.
Du kan använda lagrade procedurer och användardefinierade funktioner för att skapa paket med kod som du kan använda för att utföra samma åtgärder flera gånger. Den stora skillnaden mellan dem är att en användardefinierad funktion returnerar ett värde, medan en lagrad procedur kör kod utan att returnera ett värde.
-
På fliken Databas, gruppen Visa/dölj, markerar du kryssrutan Kod för att öppna fönstret Kod.
-
Klicka på Global kod och sedan på Nytt.
-
På fliken Egenskaper för Kodredigeraren klickar du på den typ av kod som du vill skapa och skriver ett namn för koden.
-
På fliken Text skriver du koden och klickar sedan på OK.
Utlösare orsakar att SQL-kod som du anger i utlösaren körs när en viss händelse inträffar i databasen.
-
Dubbelklicka på tabellen för att öppna fönstret Databasegenskaper.
-
Under Kategorier klickar du på Utlösare och sedan på Lägg till.
-
Skriv ett namn för utlösaren på fliken Egenskaper.
-
På fliken Text skriver du koden och klickar sedan på OK.
Utlösaren läggs till i fönstret Kod under Lokal kod.
Hittar du inte funktionerna för databasmodellering?
Vissa versioner av Visio saknar några eller samtliga funktioner för databasmodellering:
-
I Visio Standard ingår inte mallen Databasmodelldiagram.
-
Versionerna Visio Professional och Premium har stöd för funktionerna för bakåtkompilering för mallen Databasmodelldiagram (d.v.s. använda en befintlig databas för att skapa en modell i Visio), men de har inte stöd för framåtkompilering (d.v.s. använda en Visio-databasmodell för att generera SQL-kod).
-
Hela uppsättningen med databasmodelleringsfunktioner, inklusive både bakåtkompilering och framåtkompilering, finns i Visio för företagsarkitekter. Visio för företagsarkitekter ingår i MSDN Premium-prenumerationen, som är tillgänglig med de rollbaserade versionerna Visual Studio Professional och Visual Studio Team System.
Om du vill ta reda på vilken version av Visio som du har klickar du på Om Microsoft Office Visio under menyn Hjälp. Versionens namn finns i den översta raden i dialogrutan.
Om du använder Visio abonnemang 2 och vill veta mer om hur du gör om en befintlig databas till en databasmodell läser du artikeln om att bakåtkompilera en befintlig databas. Visio har stöd för bakåtkompilering för SQL Server 2016 och tidigare versioner. Visio har inte stöd för bakåtkompilering för SQL Server 2019 eller senare versioner.
Mer information finns i
Definiera en relation i ett databasmodelldiagram
Skapa eller redigera vyer i databasmodelldiagram
Lägga till tabeller och kolumner i databasmodelldiagram
Definiera och redigera datatyper i databasmodelldiagram
Visa kråkfotsnotation i ett databasmodelldiagram










