Obs!: Vi vill kunna erbjuda dig bästa möjliga supportinnehåll så fort som möjligt och på ditt språk. Den här sidan har översatts med hjälp av automatiserad översättning och kan innehålla grammatiska fel eller andra felaktigheter. Vår avsikt är att den här informationen ska vara användbar för dig. Vill du berätta för oss om informationen är till hjälp längst ned på sidan? Här är artikeln på engelska som referens.
Du kan skapa och anpassa listvyer i webbläsaren, eller så kan skapa vyer med hjälp av SharePoint Designer 2010. Du kan utföra grundläggande listan Visa anpassning, som filtrering, ändra sorteringsordningen, samt visa eller dölja kolumner i webbläsaren. Med SharePoint Designer 2010 kan du utföra den här samma nivå av anpassning och dessutom kan du ändra layouten i listan, villkorsstyrd formatering i listan, ansluta i listan Visa för andra listor och mycket mer.
Listvyer som skapats i webbläsaren och listan vyer som skapats med SharePoint Designer 2010 flyttas. Du kan skapa den inledande vyn i webbläsaren och sedan anpassa det i SharePoint Designer 2010, och du kan skapa den inledande vyn i SharePoint Designer 2010 och sedan senare anpassa det i webbläsaren.
I den här artikeln förklarar vad listvyer är och hur du skapar dem med hjälp av SharePoint Designer 2010.
I den här artikeln
Vad är en listvy?
Alla SharePoint-listor och -bibliotek har minst en associerad vy. Vyn är en uppdaterad och anpassningsbar framställning av de listobjekt som finns i listan, på det sätt som visas här.
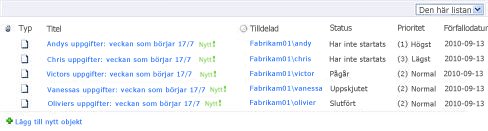
Med vyer kan du ändra det sätt på vilket en lista visas i webbläsaren. Du kan till exempel skapa ett filter så att endast vissa objekt visas, skapa en anpassad sorteringsordning så att de viktigaste objekten visas först eller lägga till och ta bort kolumner i listan så att den blir lättare att läsa.
Varje gång du ändrar en lista så att den ska passa för dina behov bör du överväga att skapa en vy. När du gör detta kan du välja att anpassa den befintliga vyn eller skapa nya vyer som var och en har ett särskilt syfte. I listan Meddelanden finns till exempel som standard en vy som visar alla objekt i listan, medan listan Uppgifter som standard innehåller flera vyer som alla har olika syften. Det finns en vy för aktiva uppgifter, en för uppgifter som ska vara klara i dag, en för uppgifter som har tilldelats dig och så vidare. Därmed kan du välja den vy som bäst passar för dina behov, på det sätt som visas här.
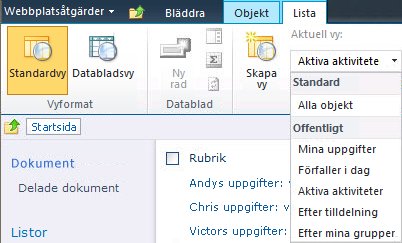
Själva vyn är en webbdel kallas en XSLT-listvywebbdelen (XLV för kort). Den här webbdelen är lagrad på en ASPX-sida som är som standard som är kopplat till en lista eller ett bibliotek på din webbplats så att användare är alltid kommer du till sidan när de visar listan eller biblioteket i en webbläsare. När du öppnar en vy i SharePoint Designer 2010 vyn hämtar listdata som Extensible Markup Language (XML) och visar data med hjälp av Extensible Stylesheet Language Transformations (XSLT). Här finns en listvy som den visas i SharePoint Designer 2010.
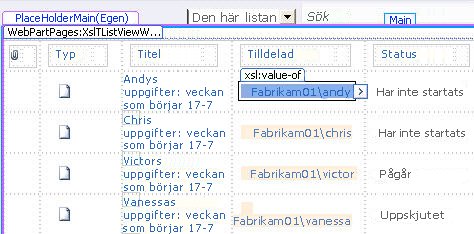
När du anpassar vyn infogas SharePoint Designer 2010 den nödvändiga Extensible Stylesheet Language (XSL) på sidan. Om du inte kan anpassa vyn med hjälp av vyn redigeringsverktyg i SharePoint Designer 2010 kan redigera du alltid XSL direkt i kodvyn.
Förutom att skapa en listvy använda du SharePoint Designer 2010 för att skapa ett fristående datavy som kan läsa från valfritt antal datakällor, bland annat SharePoint-listor och bibliotek, databaser, webbtjänster och serverbaserade skript. En datavy kan skapas på valfri ASPX-sida och är vanligt att samla data i en och samma plats, till exempel, skapar en instrumentpanel på gruppwebbplatsen. Till skillnad från listvyer, kan datavyer bara skapas och anpassats i SharePoint Designer 2010. Få reda på mer om datavyer i avsnittet Se även.
Skapa en listvy
När du skapar en ny listvy i SharePoint Designer 2010 kan du skapa en ny ASPX-sida med en XSLT-listvywebbdelen på den och den här sidan är automatiskt kopplad till din lista. Du kan göra din vy i standardvyn alla ser när de bläddrar du till listan eller skapa ytterligare vy som användare kan välja mellan när de bläddrar du till listan.
-
Klicka på listor och bibliotek med din webbplats är öppen i SharePoint Designer 2010 i navigeringsfönstret.
-
Klicka på önskad lista i galleriet, till exempel Uppgifter.
-
På sammanfattningssidan, under Vyer, klickar du på Ny.
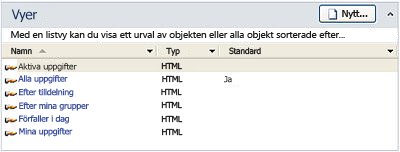
Obs!: Du kan också klicka på Listvy i menyfliksområdet på fliken Listinställningar.
-
Ge vyn ett namn i dialogrutan Skapa ny listvy.
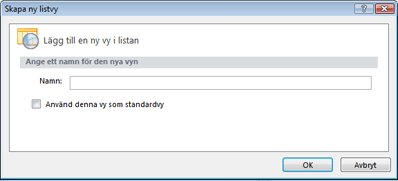
Obs!: Namnet du anger kommer att användas både som titel och som filnamn för vyn.
-
Om du vill göra den här vyn till den standardvy som användarna ser när de bläddrar till den här listan klickar du på Använd denna vy som standardvy.
Om du inte gör den här vyn till standardvy för listan så kommer användarna att se din vy som en i listan med tillgängliga vyer att välja.
-
Klicka på OK för att skapa den nya vyn och återvända till sammanfattningssidan för din lista, där du kommer att se din nya vy.
På bilden nedan ser du en ny vy som heter Min anpassade listvy och visas tillsammans med de andra vyer som är associerade med listan.
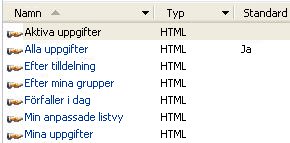
Upprepa stegen för att skapa flera vyer för din lista.
Förslag på nästa steg
När du har skapat en listvy kan du börja anpassa vyn. Om du vill anpassa en befintlig vy klickar du på vyn på sammanfattningssidan, så öppnas ASPX-sidan som innehåller vyn. När du markerar vyn blir flera kommandon för att anpassa vyn tillgängliga i menyfliksområdet.
Här är några sätt som du kan anpassa din listvy i SharePoint Designer 2010.
-
Lägg till eller ta bort kolumner Du kan snabbt och enkelt lägga till, ta bort eller ordna kolumner i vyn. Du kanske vill visa endast rubrik och brödtext fält för varje listobjekt att skapa en enklare vy för användare.
-
Filtrera data Du kan filtrera data i en lista genom att visa endast de objekt som uppfyller vissa villkor. Du kan till exempel välja att visa bara de objekt som förfaller i dag i en aktivitetslista.
-
Sortera och gruppera Du kan sortera eller gruppera data i en vy. Du kan till exempel välja att ordna om objekt i en lista så att de visas i alfabetisk eller numerisk ordning.
-
Använd villkorsstyrd formatering Du kan använda särskild formatering i en vy när data uppfyller vissa villkor. Till exempel kan du i rött Markera alla aktiviteter som inte har startat ännu.
-
Använd olika vyformat Du kan snabbt och ändra enkelt hela layouten för en vy genom att välja en annan vy-format. Du kan till exempel välja ett format där varannan rad är skuggad.
-
Skapa en formelkolumn Du kan skapa en beräknad kolumn som visar resultatet av en beräkning av andra kolumner i vyn liknar ett kalkylblad. Du kan till exempel multiplicera enhetspriset med antalet enheter i lager att visa det totala värdet av objekten i en separat kolumn.
-
Ändra sidindelning Du kan ändra sidindelning av vyn. Du kan till exempel visa uppsättningar av 5 objekt eller begränsa vyn till 5 objekt.
-
Visa data från flera källor Du kan länka två eller flera relaterade datakällor och visa dem i en enda vy. Du kanske vill visa produktkategorier från en lista och produktnyckel information från en annan lista i samma vy.
-
Använd asynkrona uppdateringar Du kan aktivera asynkron uppdateringar (eller AJAX) i en vy så att ändringarna i listan kan omedelbart visas utan att behöva uppdatera hela sidan i webbläsaren.
-
Lägg till parametrar Du kan skapa och skicka parametrar till en vy. Du kanske vill skicka en parameter från en användare indata-menyn och sedan ändra visningen av vyn.
-
Använd HTML, ASP.NET, och SharePoint-kontroller Du kan binda kontrollerna till datakällan som är kopplad till din vy. Du kan sedan tillåta användare att ändra utseendet på vyn utifrån dessa kontroller.
Mer information om dessa åtgärder och om andra sätt att anpassa en vy finns i avsnittet Se även.










