Obs!: Vi vill kunna erbjuda dig bästa möjliga supportinnehåll så fort som möjligt och på ditt språk. Den här sidan har översatts med hjälp av automatiserad översättning och kan innehålla grammatiska fel eller andra felaktigheter. Vår avsikt är att den här informationen ska vara användbar för dig. Vill du berätta för oss om informationen är till hjälp längst ned på sidan? Här är artikeln på engelska som referens.
Vilket Office-program använder du?
Word
En hyperlänk skapas automatiskt i Word när du trycker på Retur eller Blanksteg efter att du skrivit en URL-adress, till exempel www.contoso.com.
Om du vill skapa en länk till en text eller en bild, eller till en specifik plats i ett dokument, kan du göra det också.
Länka till en fil, webbsida eller ett tomt e-postmeddelande
-
Markera texten eller bilden som ska användas som länk och klicka sedan på Infoga > Hyperlänk.
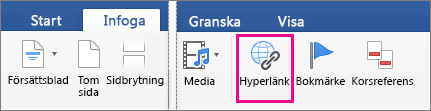
-
Gör något av följande i rutan Infoga hyperlänk:
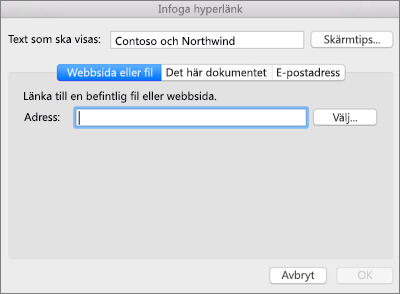
-
Om du vill länka till en webbsida eller en fil klickar du på Webbsida eller fil och skriver en URL i rutan Adress. Du kan även klicka på Välj och bläddra till en fil.
-
Om du vill länka till en specifik plats i dokumentet klickar du på Det här dokumentet och väljer sedan en plats för länken (t.ex. överst i dokumentet eller till en särskild rubrik).
-
Om du vill länka till ett tomt e-postmeddelande klickar du på E-postadress och skriver en e-postadress och ett ämne för meddelandet.
Tips: Om du vill ändra skärmtipset som visas när markören placeras över hyperlänken klickar du på Skärmtips och skriver in texten. Om du inte anger något tips använder Word filens sökväg eller adress som tips.
-
-
Klicka på OK.
Skapa en hyperlänk (bokmärke) till en viss plats i ett dokument
Bokmärken skapas i två steg: du markerar länkens mål och lägger sedan till hyperlänken. Hyperlänken kan finnas inom ett dokument eller mellan dokument.
Steg 1: Markera länkmålet
Infoga först ett bokmärke eller använd ett rubrikformat för att markera en plats. Rubrikformat fungerar bara när du länkar till en plats i det aktuella dokumentet.
Infoga ett bokmärke
Gör följande i det nuvarande dokumentet eller det dokument du vill länka till:
-
Markera den text eller det element som ska tilldelas ett bokmärke eller klicka på den plats där du vill infoga bokmärket.
-
Klicka på Infoga > Bokmärke.
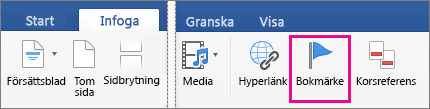
-
Skriv ett namn under Bokmärkesnamn.
Bokmärkesnamn måste börja med en bokstav och får innehålla siffror. Du får inte använda blanksteg i bokmärkesnamn. Du kan dock använda understrykning för att skilja orden åt, till exempel Första_rubriken.
-
Klicka på Lägg till.
Använda ett rubrikformat
När du länkar till en plats i samma dokument kan du använda något av de inbyggda rubrikformaten för texten på den plats du vill länka till. Gör följande i det aktuella dokumentet:
-
Markera texten som du vill använda rubrikformatet på.
-
Klicka på Start > Formatfönstret och välj sedan det format du vill använda.
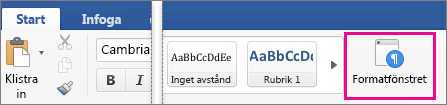
Om du till exempel har markerat text som du vill formatera som en huvudrubrik klickar du på formatet Rubrik 1 i galleriet Använd en formatmall.
Steg 2: Lägg till en länk till en plats i det aktuella dokumentet
-
Markera den text eller det element som du vill visa som hyperlänken.
-
Klicka på Infoga > Hyperlänk.
-
Klicka på Det här dokumentet och klicka sedan för att expandera Rubriker eller Bokmärken beroende på vad du vill länka till.
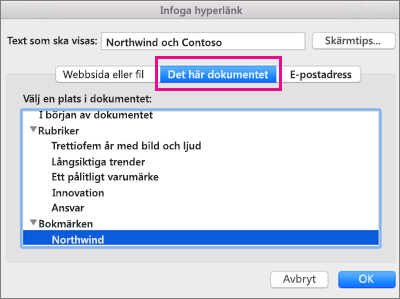
-
Klicka på rubriken eller bokmärket som du vill länka till och sedan på OK.
Inaktivera automatiska hyperlänkar
Om du inte vill att Word ska skapa hyperlänkar i dokumentet automatiskt medan du skriver kan du stänga av den här funktionen.
-
Klicka på Inställningar på Word-menyn och sedan på Autokorrigering (under Redigerings- och språkverktyg).
-
Klicka på Autoformatera vid inskrivning och avmarkera kryssrutan Internetadresser och nätverksadresser med hyperlänkar.
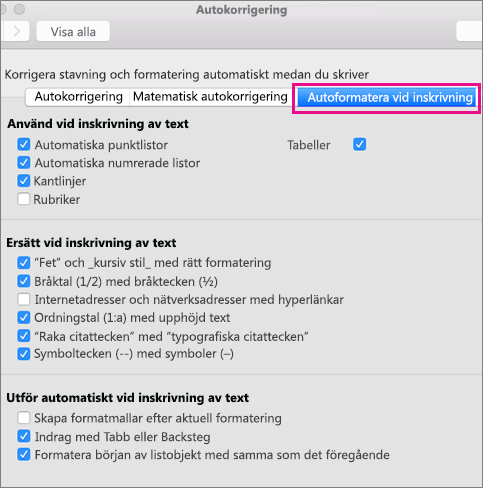
I ett Word-dokument, du kan skapa en hyperlänk till en plats i dokumentet, en webbsida eller en e-postadress.
Skapa en hyperlänk till en webbsida
-
Markera den text eller det objekt som du vill göra till en hyperlänk.
-
Klicka på Hyperlänk på menyn Infoga.
-
I rutan Länka till anger du webbadressen.
Obs!: Om du vill länka till en viss plats på en webbsida klickar du på fliken Webbsida och följer sedan anvisningarna under Fästpunkt.
Skapa en hyperlänk till ett dokument eller en e-postadress
Du kan lägga till text eller ett objekt (till exempel en bild) som en hyperlänk som öppnar ett Word-dokument, en Excel-arbetsbok eller en PowerPoint-presentation. En hyperlänk kan också öppna en fil eller en e-postadress.
-
Markera den text eller det objekt som du vill göra till en hyperlänk.
-
Klicka på Hyperlänk på menyn Infoga.
-
Klicka på fliken Dokument eller E-postadress för den typ av hyperlänk som du vill infoga.
-
Följ anvisningarna för att skapa en länk.
Skapa en hyperlänk till en viss plats i dokumentet
Du kan länka till olika platser i ett dokument, t.ex. överst i dokumentet, rubriker eller bokmärken.
-
Markera den text eller det objekt som du vill göra till en hyperlänk.
-
Klicka på Hyperlänk på menyn Infoga.
-
Klicka på fliken Dokument och klicka sedan på Sök efter under Fästpunkt.
-
Välj den plats i dokumentet som du vill länka till.
Redigera en hyperlänk
-
Markera hyperlänken som du vill ändra.
-
Klicka på Hyperlänk på menyn Infoga.
-
Gör önskade ändringar.
Ta bort en hyperlänk
-
Markera den text eller det objekt som representerar den hyperlänk som du vill ta bort.
-
På menyn Infoga klickar du på Hyperlänk och klickar sedan på Ta bort länk.
PowerPoint
Du kan skapa en hyperlänk från text eller ett objekt, till exempel en bild, diagram, figur eller WordArt och länk till en webbsida, en bild i samma presentation, en annan presentation och även e-postadresser från dialogrutan Infoga hyperlänk. Du kan klicka på hyperlänkar och visa deras skärmtips när du spelar in presentationen som ett bildspel.
Öppna dialogrutan Infoga hyperlänk
-
Markera den text, figur eller bild du vill använda som hyperlänk i normalvyn.
-
På fliken Infoga klickar du på Hyperlänk.
Dialogrutan Infoga hyperlänk öppnas.
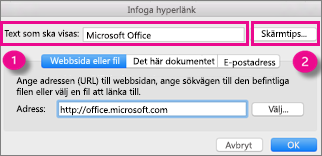
1 - Text som ska visas: den länkade texten i dokumentet.
2 - Skärmtips: text som visas när du drar musen över den länkade texten.
Länka till en webbsida
-
Om du behöver snabb åtkomst till relaterad information i en annan fil eller på en webbsida kan du ange adressen till den webbsida eller den fil du vill länka till i rutan Adress under fliken Webbsida eller fil.
Länka till en bild i samma presentation
-
Klicka på Det här dokumentet i dialogrutan Infoga hyperlänk.
-
Under Välj en plats i dokumentet klickar du på den bild du vill länka till.
Länka till en annan presentation
-
Klicka på Webbsida eller fil i dialogrutan Infoga hyperlänk.
-
Klicka först på Markera och sedan på den presentation eller fil som du vill länka till.
Obs!: Du kan inte länka till en specifik bild i en annan presentation i PowerPoint för Mac.
Länka till e-postadresser
-
Klicka på E-postadress i dialogrutan Infoga hyperlänk.
-
Skriv den e-postadress som du vill länka till i rutan E-postadress eller klicka på en e-postadress i Nyligen använda e-postadresser.
-
Ange e-postmeddelandets ämne i rutan Ämne.
Formatera en hyperlänk
-
Markera och sedan Ctrl-klicka eller högerklicka på länken du vill formatera. Klicka sedan på Teckensnitt.
-
I rutan Teckensnitt rutan kan du ändra teckensnitt, format, storlek, färg och andra effekter efter önskemål.
I PowerPoint kan skapa du en hyperlänk till ett annat Office-dokument, en webbsida, ett anpassat bildspel eller en e-postadress.
Skapa en hyperlänk till en webbsida
-
Markera den text eller det objekt som du vill göra till en hyperlänk.
-
På fliken Start klickar du på Text under Infoga och klickar sedan på Hyperlänk.
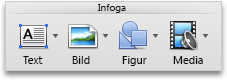
-
I rutan Länka till anger du webbadressen.
Obs!: Om du vill länka till en viss plats på en webbsida klickar du på fliken Webbsida och följer sedan anvisningarna under Fästpunkt.
Skapa en hyperlänk till ett dokument eller en e-postadress
Du kan lägga till text eller ett objekt som en hyperlänk som öppnar en specifik bild i en PowerPoint-presentation eller ett anpassat bildspel. Du kan även länka till ett Word-dokument, en Excel-arbetsbok, en fil eller en e-postadress.
-
Markera den text eller det objekt som du vill göra till en hyperlänk.
-
På fliken Start klickar du på Text under Infoga och klickar sedan på Hyperlänk.
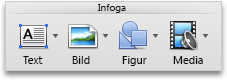
-
Klicka på fliken Dokument eller E-postadress för den typ av hyperlänk som du vill infoga.
-
Följ anvisningarna för att skapa en länk.
Obs!: Hyperlänken är aktiv i bildspelsvyn.
Skapa en hyperlänk till en viss plats i dokumentet
Du kan länka till olika platser i en presentation, t.ex. första bilden, sista bilden, nästa bild eller bildrubriker.
-
Markera den text eller det objekt som du vill göra till en hyperlänk.
-
På fliken Start klickar du på Text under Infoga och klickar sedan på Hyperlänk.
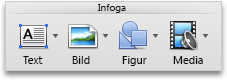
-
Klicka på fliken Dokument och klicka sedan på Sök efter under Fästpunkt.
-
Välj den plats i dokumentet som du vill länka till.
Obs!: Hyperlänken är aktiv i bildspelsvyn.
Skapa en hyperlänk till ett anpassat bildspel
Ett hyperlänkat anpassat bildspel är ett snabbt sätt att navigera till andra anpassade bildspel från huvudpresentationen. Du kan också skapa en bild med innehållsförteckningen som det går att länka från. Genom att designa presentationen på det här sättet kan du navigera från innehållsförteckningsbilden till olika avsnitt i presentationen, så att du kan välja vilka avsnitt du vill visa för åhörarna vid ett visst tillfälle. Följande anvisningar beskriver hur du skapar ett eller flera anpassade bildspel och sedan lägger till en hyperlänk från huvudpresentationen till de anpassade bildspelen.
Obs!: Om du vill skapa en hyperlänk från en presentation till en helt annan presentation kan du lägga till en hyperlänk till det andra dokumentet. Mer information finns i Skapa, redigera eller ta bort en hyperlänk.
-
Öppna presentationen som du vill använda för att skapa ett hyperlänkat anpassat bildspel.
-
På fliken Bildspel klickar du på Anpassade bildspel under Visa bildspel och klickar sedan på Redigera anpassade bildspel.
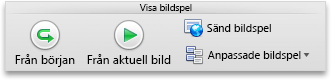
-
Klicka på Nytt.
-
Klicka på de bilder du vill ta med i det anpassade bildspelet under Bilder i presentationen och klicka på Lägg till.
Tips: Om du vill markera flera bilder i följd klickar du på den första bilden och håller ned SKIFT medan du klickar på den sista bilden som du vill markera. Om du vill markera flera bilder som inte är i följd håller du ned KOMMANDO samtidigt som du klickar på varje bild som du vill markera.
-
För att ändra i vilken ordning bilderna visas klickar du på en bild under Bilder i anpassat bildspel och klickar sedan på


-
Skriv ett namn i rutan Bildspelets namn och klicka på OK. Om du vill skapa fler anpassade bildspel med bilderna i presentationen upprepar du steg 2 till och med 6.
-
Om du vill skapa en hyperlänk från huvudpresentationen till ett anpassat stödbildspel markerar du texten eller objektet i presentationen som ska visas som en hyperlänk. Du kan också skapa en innehållsförteckning och hyperlänka från varje textpost som ett sätt att navigera genom det anpassade bildspelet. Det gör du genom att infoga en ny bild i presentationen, skriva en innehållsförteckning och sedan länka från varje post.
-
På fliken Bildspel klickar du på Händelseinställningar under Konfigurera.

-
Välj hur åtgärden ska startas genom att göra något av följande i dialogrutan Händelseinställningar:
|
För att starta en åtgärd |
Klicka på |
|
När du klickar på åtgärdsknappen |
Fliken Musklickning |
|
När du placerar muspekaren på åtgärdsknappen |
Fliken Vid muspekning |
-
Klicka på Hyperlänk till och klicka sedan på Anpassat bildspel på popup-menyn.
-
Under Anpassade bildspel markerar du det anpassade bildspel som du vill länka till.
För att återgå till den bild som du startade det anpassade bildspelet från när det anpassade bildspelet spelas upp markerar du kryssrutan Visa och återgå. Det här alternativet är praktiskt om du har en bild som fungerar som innehållsförteckning för anpassade bildspel.
-
Klicka på OK
Om du vill lägga till ytterligare länkar till andra anpassade bildspel upprepar du steg 7 till och med 12.
Redigera en hyperlänk
-
Markera hyperlänken som du vill ändra.
-
Klicka på Hyperlänk på menyn Infoga.
-
Gör önskade ändringar.
Ta bort en hyperlänk
-
Markera den text eller det objekt som representerar den hyperlänk som du vill ta bort.
-
På fliken Start klickar du på Text under Infoga och klickar sedan på Hyperlänk och Ta bort länk.
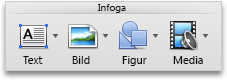
Excel
I ett Excel-kalkylblad kan du skapa en hyperlänk till en webbsida, ett annat dokument, en e-postadress eller en viss plats i Excel-kalkylbladet.
Skapa en hyperlänk till en webbsida
-
Markera den cell eller det objekt som du vill göra till en hyperlänk.
-
Klicka på fliken Infoga och sedan på Hyperlänk.
-
Klicka på fliken Webbsida eller fil och ange sedan en adress i rutan Adress.
Du kan också klicka på Välj och bläddra till den adress som du vill använda.
-
Klicka på OK.
Skapa en hyperlänk till ett dokument eller en e-postadress
-
Markera den cell eller det objekt som du vill göra till en hyperlänk.
-
Klicka på fliken Infoga och sedan på Hyperlänk.
-
Gör något av följande:
-
Klicka på fliken Det här dokumentet, skriv en cellreferens eller välj en plats i dokumentet och klicka sedan på OK.
-
Klicka på fliken E-postadress, ange en e-postadress eller välj bland senast använda e-postadresser och klicka sedan på OK.
-
Skapa en hyperlänk till en viss plats i dokumentet
-
Markera den cell eller det objekt som du vill göra till en hyperlänk.
-
Klicka på fliken Infoga och sedan på Hyperlänk.
-
Klicka på fliken Det här dokumentet, skriv en cellreferens eller välj en plats i dokumentet och klicka sedan på OK.
Redigera en hyperlänk
-
Håll ned CTRL, klicka på hyperlänken och klicka sedan på Redigera hyperlänk.
-
Gör dina ändringar och klicka sedan på OK.
I ett Excel-kalkylblad kan du skapa en hyperlänk till ett annat Office-dokument, en webbsida eller en e-postadress.
Skapa en hyperlänk till en webbsida
-
Markera den cell eller det objekt som du vill göra till en hyperlänk.
-
Klicka på Hyperlänk på menyn Infoga.
-
I rutan Länka till anger du webbadressen.
Obs!: Om du vill länka till en viss plats på en webbsida klickar du på fliken Webbsida och följer sedan anvisningarna under Fästpunkt.
Skapa en hyperlänk till ett dokument eller en e-postadress
Du kan lägga till en cell eller ett objekt som en hyperlänk som öppnar ett område med en definierat namn eller en viss cellreferens i en Excel-arbetsbok. Du kan även länka till ett Word-dokument, en PowerPoint-presentation, en fil eller en e-postadress.
-
Markera den cell eller det objekt som du vill göra till en hyperlänk.
-
Klicka på Hyperlänk på menyn Infoga.
-
Klicka på fliken Dokument eller E-postadress för den typ av hyperlänk som du vill infoga.
-
Följ anvisningarna för att skapa en länk.
Skapa en hyperlänk till en specifik plats i dokumentet
Du kan länka till olika platser i en arbetsbok, t.ex. en cellreferens eller ett definierat namn.
-
Markera den cell eller det objekt som du vill göra till en hyperlänk.
-
Klicka på Hyperlänk på menyn Infoga.
-
Klicka på fliken Dokument och klicka sedan på Sök efter under Fästpunkt.
-
Ange den cellreferens eller det definierade namn som du vill länka till.
Redigera en hyperlänk
-
Håll ned musknappen i minst två sekunder i cellen som innehåller hyperlänken och släpp sedan knappen.
-
Klicka på Hyperlänk på menyn Infoga.
-
Gör önskade ändringar.
Ta bort en hyperlänk
-
Håll ned KONTROLL, klicka på hyperlänken och klicka sedan på Ta bort hyperlänk på snabbmeny.
Ta bort alla hyperlänkar från ett blad
-
Markera alla celler i bladet genom att klicka på Markera alla-triangeln i det övre vänstra hörnet av bladrutnätet.
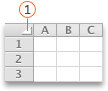

-
Gör något av följande:
För att ta bort
Gör följande
Endast hyperlänkar, men lämna kvar texten som representerar länkarna
Peka på Radera på menyn Redigera och klicka sedan på Hyperlänkar.
Hyperlänkarna och texten som representerar länkarna
Peka på Radera på menyn Redigera och klicka sedan på Innehåll.










