En CSV-fil (Comma Separated Values – kommaavgränsade värden) är en särskild filtyp som du kan skapa eller redigera i Excel. CSV-filer lagrar information avgränsad av komman istället för att lagra den i kolumner. När text och tal sparas i en CSV-fil är det enkelt att flytta dem från ett program till ett annat. Du kan till exempel exportera kontakter från Google i CSV-format och sedan importera dem till Outlook.
Läs Importera och exportera e-post, kontakter och kalender till och från Outlook om du behöver hjälp att importera en lista med kalenderinlägg till Outlook.
Skapa en .csv-fil från ett annat program eller en annan e-postleverantör
Du kan vanligtvis välja bland flera format när du exporterar dina kontakter från ett annat program, till exempel Gmail. Med Gmail kan du välja mellan en CSV-fil för Google, en CSV-fil för Outlook eller vCards. Du kan välja att exportera till en CSV-fil eller en Outlook-datafil (.pst) när du exporterar en Outlook-profil och importerar den till en annan profil.
Ladda ned och öppna en exempelfil i .csv-format om du vill importera kontakter till Outlook
Om du manuellt vill skapa en CSV-fil för dina kontakter kan du göra på ett av två sätt.
Skapa en Excel-fil och sparade den som en CSV-fil
Du kan skriva in kontaktinformationen manuellt om informationen finns i ett program som du inte kan exportera den från.
-
Skapa ett nytt dokument i Excel.
-
Lägg till en kolumnrubrik för varje informationsuppgift du vill dokumentera (till exempel förnamn, efternamn, e-postadress, telefonnummer och födelsedag) och skriv sedan in informationen i rätt kolumn.
-
När du är klar ska Excel-filen se ut ungefär så här.
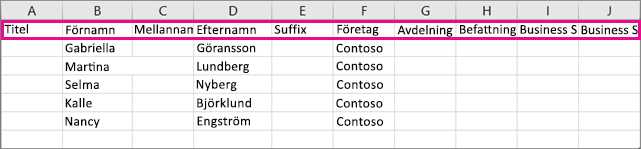
-
Välj Arkiv > Spara som.
-
Välj CSV (kommaavgränsad) (*.csv) i den nedrullningsbara listrutan, namnge filen och välj sedan Spara.
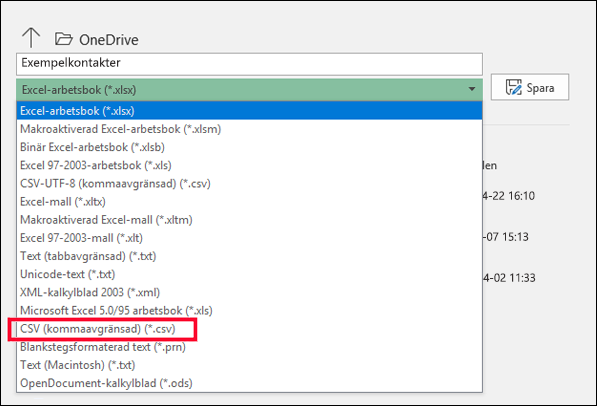
-
Du kan nu använda den nya CSV-filen när du ska importera dina kontakter till Outlook.
Ladda ned en CSV-mallfil
Om du vill börja med en tom CSV-fil kan du ladda ned exempelfilen nedan.
-
Ladda ned den här exempelfilen i .csv-format. När du blir uppmanad att välja, väljer du att spara filen på datorn som en CSV-fil. Om du sparar den som en Excel-fil (.xls eller .xlsm) kommer alla data att hamna i en enda kolumn!
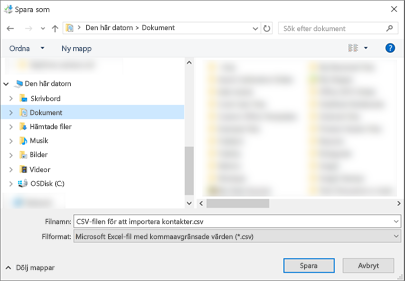
-
Öppna Excel på datorn.
-
Gå till Arkiv > Öppna > i Excel och navigera sedan till den CSV-fil du just laddat ned till datorn. Om du vill söka efter CSV-filen bör du söka i Alla filer. Öppna CSV-filen genom att klicka på den.
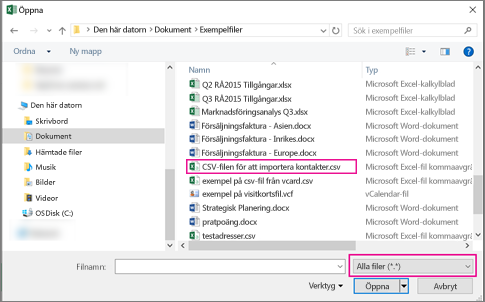
Det finns några saker att tänka på när du arbetar med den här exempelfilen i .csv-format:
-
Ersätt inte kolumnrubrikerna på den första raden eftersom Outlook behöver dem.
Språket i kolumnrubrikerna måste matcha standardspråket i Outlook. Om Outlooks standardspråk är inställt på till exempel portugisiska, måste du redigera kolumnrubrikerna så att de visas på portugisiska.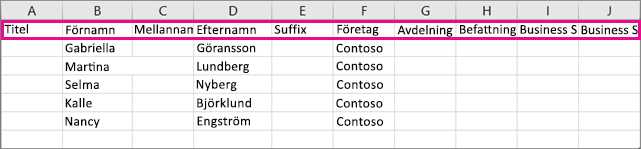
-
Du kan ta bort data på raderna 2-6 (exempelnamnen, telefonnumren, e-postadresserna osv.).
-
Du behöver inte ange värden för varje kolumn. Ange bara den information du vill ha.
-
Spara filen med ett nytt namn och filtypen CSV (.csv). Om du använder Excel för att redigera filen uppmanas du några gånger att bekräfta att du vill spara den i CSV-format när du sparar. Välj alltid Ja. Om du väljer Nej sparas filen i Excel-formatet (.xlsx) och Outlook kan inte använda den för att importera data.
-
Prova att importera CSV-filen med bara några få kontakter för att säkerställa att du är nöjd med resultatet. Du kan sedan ta bort de importerade kontakterna, lägga till fler i CSV-filen och importera igen.
Om du skulle vilja importera informationen från exemplen på CSV-filer, så skulle det se ut så här i Outlook för webben för Microsoft 365:
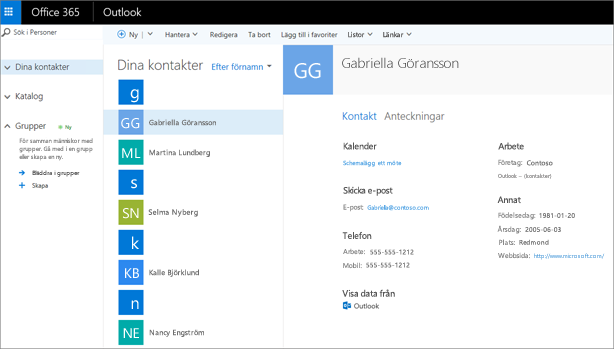
Redigera en CSV-fil med kontakter som du vill importera till Outlook
Anta att du vill redigera en .csv-fil som du har exporterat från Outlook och sedan importera tillbaka den till Outlook eller en annan e-postleverantör. Med hjälp av Excel är det enkelt att redigera .csv-filen.
Här är några saker att komma ihåg när du redigerar en .csv-fil:
-
Behåll kolumnrubrikerna på den första raden.
-
När du sparar filen uppmanas du några gånger att bekräfta att du vill spara den i CSV-format. Välj alltid Ja. Om du väljer Nej sparas filen i Excel-formatet (.xlsx) och den kan inte användas för att importera data till Outlook.
Problem: Alla data visas i den första kolumnen
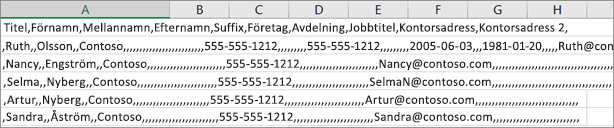
Här är några anledningar till varför detta händer och tips om hur du kan försöka lösa problemet:
-
Om du sparar CSV-filen i ett annat format, till exempel .xls, .xlsx eller .xlm, visas alla data i den första kolumnen. Gå tillbaka till den ursprungliga CSV-filen och se till att spara den i .csv-format.
-
Det är möjligt att programmet som CSV-filen skapas i lägger till extra citationstecken i dina data. Det leder till att dina data behandlas som en enhet i Excel. Anta t.ex. att dina data ser ut så här:
a, b, c, d - Excel lägger in de olika bokstäverna i varsin egen kolumn.
"a, b, c, d", e – Excel lägger in a,b,c,d i en kolumn och e i en annan.
Ta reda på om det är detta som är problemet med filen genom att öppna den i Anteckningar: Högerklicka på CSV-filen i Windows, välj Öppna med > Anteckningar. Sök efter extra citattecken.
Om du hittar extra citationstecken gör du så här:
-
Öppna CSV-filen med Excel. Alla data visas då i kolumn A och citationstecken är borta.
-
Använd nu guiden Text till kolumner och dela in data i kolumn A i enskilda kolumner: välj Data > Text till kolumner på menyraden.
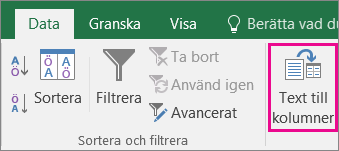
-
Välj Avgränsade > Nästa. Välj sedan Kommatecken > Slutför.
-
Spara filen i .cvs-format så att du fortfarande kan importera den till Outlook.
-










