Obs!: Vi vill kunna erbjuda dig bästa möjliga supportinnehåll så fort som möjligt och på ditt språk. Den här sidan har översatts med hjälp av automatiserad översättning och kan innehålla grammatiska fel eller andra felaktigheter. Vår avsikt är att den här informationen ska vara användbar för dig. Vill du berätta för oss om informationen är till hjälp längst ned på sidan? Här är artikeln på engelska som referens.
Med SharePoint Designer 2010 kan du snabbt skapa anpassade gränssnitt till ditt företag datakällor med hjälp av datavyer. En datavy är en live, anpassningsbara vy av en datakälla och kan användas för att visa data eller skriva in data i en datakälla. Datavyer kan användas med en databasfråga, XML-dokument, Web services, serverbaserade skript och SharePoint-listor och bibliotek.
Om din organisation använder databaser för lagring av information kan du ansluta till databasen och använda den som en datakälla och skapa en uppsättning datavyer på en sida för en instrumentpanelslik användarupplevelse. Du kan också använda datavyer för att visa externa data, till exempel en väderuppdatering, som du kan lägga till på webbplatsen.
I den här artikeln introduceras datavyer och hur du kan lägga till dem på din webbplats med SharePoint Designer 2010.
I den här artikeln
Vad är en datavy?
En datavy är en live, anpassningsbara vy av en datakälla som utnyttjar Microsoft ASP.NET-teknik. SharePoint Designer 2010 hämtar data från en datakälla i form av Extensible Markup Language (XML) och visar dem med hjälp av Extensible Stylesheet Language Transformations (XSLT)
Du kan ändra en datavy med hjälp av SharePoint Designer 2010. En datavy ger Läs- och skrivbehörighet till en mängd olika källor, inklusive databasfrågor, XML-dokument, webbtjänster, SharePoint-listor och bibliotek och serverbaserade skript. Du kan också skapa en datavy som visar data från flera datakällor.
När du infogar en datavy i din sida kan använda du också WYSIWYG verktygen i SharePoint Designer 2010 att lägga till eller ta bort kolumner, filtrera, sortera och gruppera fält och ändra teckenformatering och övergripande layout. När du formaterar datavyn med hjälp av verktygen WYSIWYG infogas SharePoint Designer 2010 den nödvändiga Extensible Stylesheet Language (XSL) direkt på sidan så att du inte behöver du veta hur du skriver XSL. Naturligtvis, om du vill skriva XSL direkt, kan du alltid öppna sidan i kodvyn.
Obs!: Om du främst arbetar med listor och bibliotek som datakällor, kan du använda datavyer eller listvyer att läsa och skriva data till de datakällorna. Listvyer liknar datavyer, men de innehåller ytterligare fördelen med fullt stöd för anpassning i webbläsaren. Läs mer om listvyer i avsnittet Se även.
Infoga en datavy från menyfliksområdet
Om du vill skapa en datavy måste du först skapa eller öppna en sida (en ASP.NET-sida) i SharePoint Designer 2010. Du lägga till datavyn till sidan. Det finns några olika sätt att skapa datavyn. Det snabbaste sättet är att använda alternativet datavy i menyfliksområdet där du helt enkelt Markera datakällan med ett enda klick.
När du använder det här alternativet i menyfliksområdet om du väljer en lista eller ett bibliotek som utgör datakällan, läggs en lista vy (XLV) till sidan. Om du väljer en datakälla än en lista eller ett bibliotek (till exempel en XML-fil, en databasanslutning, ett serverbaserat skript eller en tjänst Webbanslutning) läggs en Data vy (DFWP) till sidan. Läs mer om skillnaderna mellan listvyer och datavyer i avsnittet Se även.
Så här skapar du en datavy via menyfliksområdet:
-
Öppna webbplatsen i SharePoint Designer 2010.
-
Klicka på Webbplatssidor i fönstret Navigering.
-
Välj en webbplatssida som du vill lägga till datavyn på.
Obs!: Om du inte har en sida för datavyn, måste du skapa ett – en ASXP sida eller en webbdelssida. (Se Skapa SharePoint-sidor i avsnittet Se även.
-
Klicka på Redigera fil i gruppen Redigera på fliken Sida.
-
Klicka inuti i rutan div- eller formulärbibliotek.
i en webbdelssida, rutan div-taggen ser ut så här: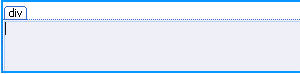
i ASPX-sida, rutan formulär ser ut så här:
-
Datavy på fliken Infoga i gruppen datavyer och formulär. Klicka på datakällan.
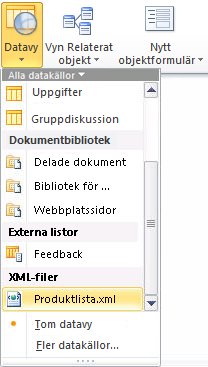
-
Datavyn skapas på sidan och ser ut ungefär så här.
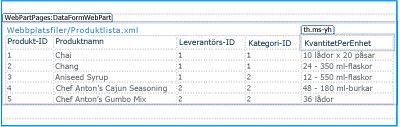
Infoga en datavy via fönstret Information om datakälla
I stället för att välja en datakälla med alternativet för datavyer kan du infoga en tom datavy via menyfliksområdet. När du infogar en tom datavy väljer du en datavy och anger sedan i åtgärdsfönstret Information om datakälla hur fälten ska läggas till på sidan. Du kan till exempel lägga till fält som en vy med enskilt objekt eller som en vy med flera objekt.
När du använder den här metoden för att skapa en datavy som kan du välja ett antal datakällor, inklusive XML-filer, databasanslutningar, serverbaserat skript, Web service anslutningar och SharePoint-listor och bibliotek). Till skillnad från föregående uppsättning steg, ska du infoga en Data vy (DFWP-namn) till sidan oavsett datakällan som används. Detta innebär att du behöver skapa Data vy (DFWP), inte en lista vy (XLV) till en SharePoint-lista eller ett bibliotek. Läs mer om skillnaderna mellan listvyer och datavyer i avsnittet Se även.
Så här skapar du en datavy via åtgärdsfönstret Information om datakälla:
-
Öppna webbplatsen i SharePoint Designer 2010.
-
Klicka på Webbplatssidor i fönstret Navigering.
-
Välj en webbplatssida som du vill lägga till datavyn på.
Obs!: Om du inte har en sida för datavyn, måste du skapa ett – en ASXP sida eller en webbdelssida. (Se Skapa SharePoint-sidor i avsnittet Se även.
-
Klicka på Redigera fil i gruppen Redigera på fliken Sida.
-
Klicka inuti i rutan div- eller formulärbibliotek.
i en webbdelssida, rutan div-taggen ser ut så här: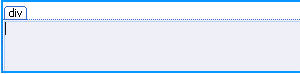
i ASPX-sida, rutan formulär ser ut så här:
-
Klicka på Datavy i gruppen Datavyer och formulär på fliken Infoga. Välj sedan Tom datavy.
-
I den tomma platshållaren i datavyn som visas, klickar du på: Klicka här för att välja en datakälla.

-
Välj en datakälla i dialogrutan Väljare för datakällor och klicka på OK.
-
Information om datakälla i åtgärdsfönstret visas.
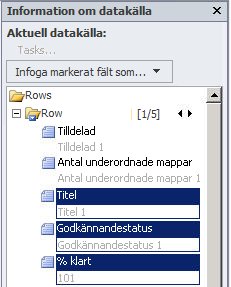
-
I åtgärdsfönstret markerar du de fält som du vill ska visas i datavyn.
Tips! Du kan markera flera fält genom att hålla ned CTRL samtidigt som du klickar på dem. -
Klicka på Infoga markerat fält som och välj sedan något av följande alternativ:
-
Vy med enskilt objekt – om du vill visa en enskild post i en datavy.
-
Vy med flera objekt – om du vill visa flera poster, med fälten i kolumner och rubriker för varje kolumn.
-
-
Du kan också dra de markerade fälten direkt från åtgärdsfönstret till platshållaren för den tomma datavyn på sidan. (Fälten läggs då till på sidan som en vy med flera objekt och de första fem fälten visas i tabellen.)
-
Datavyn skapas på sidan och ser ut ungefär så här.
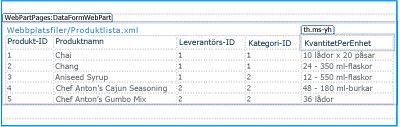
Dra datakällor från navigeringsfönstret
Ett annat sätt att skapa en datavy är att dra och släppa en datakälla i navigeringsfönstret. Med din ASPX sida eller en webbdelssida öppen i SharePoint Designer 2010 och klickar på kartnålsknappen 
På samma sätt som när du använder alternativet Datavy i menyfliksområdet skapas en listvy (XLV) på sidan om du lägger till en SharePoint-lista eller ett SharePoint-bibliotek. Om du lägger till någon annan datakälla skapas en datavy (DFWP).
Förslag på nästa steg
När du har skapat en datavy kan du anpassa den med hjälp av verktygen datavy i SharePoint Designer 2010. Du kan lägga till och ta bort kolumner, filtrera data, villkorsstyrd formatering, ändra utseendet och mycket mer. Visa Anpassa lista och datavyer i avsnittet Se även.










