Publisher innehåller fördefinierade broschyrer som skapas för att hjälpa dig att informera om ditt företag. Genom att börja med en fördefinierad broschyr kan du:
-
Basera din broschyr på en publikation med en färdig professionell design.
-
Formatera om broschyren genom att bara klicka på en knapp för att växla från en tredelad broschyr till en fyrdelad broschyr.
-
Ta med ett avsnitt för kundadress och ett orderformulär, svarsformulär eller anmälningsformulär.
-
Se till att ditt företags marknadsföringsmaterial visar en tydlig identitet genom att använda samma teckensnittsschema, färgschema och företagsinformation för alla dina publikationer.
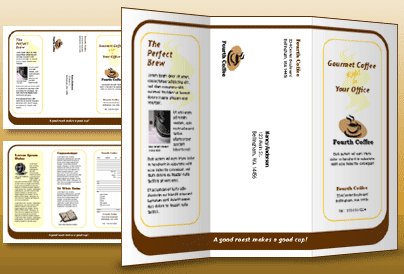
Vad vill du göra?
Välj en broschyrdesign
När du skapar broschyren anger du de alternativ du vill ha, till exempel ett kundadressområde, en uppsättning med företagsinformation, ett teckensnittsschema och ett anmälningsformulär.
-
Starta Publisher.
-
Leta upp och välj en broschyrdesign som du vill använda genom att söka eller genom att klicka på kategorin Broschyrer.
-
Under Färgschema väljer du det färgschema som du vill använda.
-
Under Teckensnittsschema väljer du det teckensnittsschema som du vill använda.
-
Under Företagsinformation väljer du den uppsättning företagsinformation som du vill använda eller skapar en ny uppsättning med företagsinformation.
-
Under Sidstorlek väljer du Tredelad eller Fyrdelad.
-
Markera eller avmarkera Inkludera kundens adress, beroende på om du planerar att posta broschyren till kunder.
När du väljer det här alternativet infogas en textruta för adress, en för returadress och en för företagets namn på en av panelerna.
-
Under Formulär väljer du en typ av svarsformulär som du vill lägga till eller Inget.
-
Klicka på Skapa.
Ändra alternativ för broschyr
Du kan ändra alternativen för broschyren när du har sparat den. Klicka på Ändra mall på fliken Sidlayout.
Om du vill använda en annan uppsättning företagsinformation går du till fliken Infoga, klickar på företagsinformation och väljer den uppsättning som du vill använda.
Ersätta platshållartext
Klicka på platshållartexten och skriv din egen text.
Meddelanden:
-
Om du redan har skapat en uppsättning med företagsinformation, så ersätts en del av platshållartexten automatiskt av ditt företags kontaktuppgifter och logotyp.
-
I de flesta fall ändras textens storlek automatiskt så att den passar i textrutan.
Ändra storlek på text i textrutor
I de flesta fall anpassas textstorleken automatiskt så att texten passar i platshållarrutan. Du kan emellertid justera textstorleken manuellt.
-
Klicka i textrutan.
-
På fliken Format för verktyg för textruta klickar du på Textanpassning och sedan på Använd inte Autopassa.
-
Markera texten och välj sedan en ny storlek i listan Teckenstorlek i gruppen Teckensnitt.
Byta ut platshållarbilder
-
Högerklicka på platshållarbilden, peka på Ändra bild, klicka på Ändra bild och välj sedan en källa för den nya bilden.
-
Leta reda på den bild du vill infoga i broschyren och dubbelklicka på bilden. Publisher ändrar automatiskt storlek så att bilden passar in.
-
Upprepa vid behov för resten av bilderna i broschyren.
Obs!: Om du inte ser Ändra bild kan bilden ha grupperats med andra objekt. Högerklicka på bilden, klicka på Dela upp grupp på snabbmenyn, högerklicka på bilden igen så att endast bilden är markerad och peka sedan på Ändra bild.
Slutföra broschyren
-
När broschyren ser ut som du vill sparar du filen genom att klicka på Arkiv > Spara som.
-
Om du planerar att posta en broschyr till kunder förbereder du den för utskrift genom att använda Koppla dokument för att lägga till adresser till varje exemplar av broschyren.
-
Skriv ut dina broschyrer. Mer information om dubbelsidig utskrift finns i Skriv ut på båda sidor av papperet (dubbelsidig utskrift).
Vad vill du göra?
Välj en broschyrdesign
När du skapar broschyren anger du de alternativ du vill ha, till exempel ett kundadressområde, en uppsättning med företagsinformation, ett teckensnittsschema och ett anmälningsformulär.
-
Starta Publisher.
-
Under Publikationstyper klickar du på Broschyrer.
-
Klicka på den design du vill använda i katalogen Broschyrer.
-
Under Färgschema väljer du det färgschema som du vill använda.
-
Under Teckensnittsschema väljer du det teckensnittsschema som du vill använda.
-
Under Företagsinformation väljer du den uppsättning företagsinformation som du vill använda eller skapar en ny uppsättning med företagsinformation.
-
Under Sidstorlek väljer du Tredelad eller Fyrdelad.
-
Markera eller avmarkera Inkludera kundens adress, beroende på om du planerar att posta broschyren till kunder.
När du väljer det här alternativet infogas en textruta för adress, en för returadress och en för företagets namn på en av panelerna.
-
Under Formulär väljer du en typ av svarsformulär som du vill lägga till eller Inget.
-
Klicka på Skapa.
Ändra alternativ för broschyr
Du kan ändra alternativen för broschyren när du har sparat den. Klicka på Ändra mall i åtgärdsfönstret Formatera publikation och ändra sedan önskade alternativ i dialogrutan Ändra mall.
Om du ändrar en broschyr från fyrdelad till tredelad placeras det extra innehållet i åtgärdsfönstret Extra innehåll. Mer information om åtgärdsfönstret Extra innehåll finns i Ändra från en typ av publikation till en annan.
Om du vill använda en annan uppsättning företagsinformation klickar du på Företagsinformation på Redigera-menyn, och väljer den uppsättning som du vill använda.
Ersätta platshållartext
Klicka på platshållartexten och skriv din egen text.
Meddelanden:
-
Om du redan har skapat en uppsättning med företagsinformation, så ersätts en del av platshållartexten automatiskt av ditt företags kontaktuppgifter och logotyp.
-
I de flesta fall ändras textens storlek automatiskt så att den passar i textrutan.
Ändra storlek på text i textrutor
I de flesta fall anpassas textstorleken automatiskt så att texten passar i platshållarrutan. Du kan emellertid justera textstorleken manuellt.
-
Klicka i textrutan.
-
Peka på Autopassa text på Format-menyn och klicka på Använd inte Autopassa.
-
Markera texten och välj sedan en ny storlek i listan Teckenstorlek i verktygsfältet Formatering.
Byta ut platshållarbilder
-
Högerklicka på platshållarbilden, klicka på Ändra bild och välj sedan en källa för den nya bilden.
Obs!: Om du väljer ClipArt, öppnas åtgärdsfönstret ClipArt.
-
Leta reda på den bild du vill infoga i broschyren och dubbelklicka på bilden. Publisher ändrar automatiskt storlek så att bilden passar in.
-
-
Upprepa vid behov för resten av bilderna i broschyren.
Obs!: Om du inte ser Ändra bild kan bilden ha grupperats med andra objekt. Högerklicka på bilden, klicka på Dela upp grupp på snabbmenyn, högerklicka på bilden igen så att endast bilden är markerad och peka sedan på Ändra bild.
Slutföra broschyren
-
När broschyren ser ut som du vill sparar du filen genom att klicka på Spara som på Arkiv-menyn.
-
Om du planerar att posta en broschyr till kunder förbereder du den för utskrift genom att använda Koppla dokument för att lägga till adresser till varje exemplar av broschyren. Mer information om hur du använder dokumentkoppling finns Skapa kopplad utskrift.
-
Skriv ut dina broschyrer. Mer information om dubbelsidig utskrift finns i Skriv ut på båda sidor av papperet (dubbelsidig utskrift).










