Med ett digitalt ID-nummer kan du skicka digitalt signerade meddelanden med hjälp av Microsoft Outlook. Ett digitalt ID-nummer – även kallat ett digitalt certifikat – kan du använda för att skydda e-postmeddelandets äkthet genom att styrka din identitet och förhindra att någon annan gör ändringar i meddelandet. Du kan också kryptera meddelanden för bättre sekretess.
Obs!: En digital signatur är inte detsamma som en meddelandesignatur, som är en anpassad hälsningsfras. En digital signatur ger ett meddelande en unik kod som endast kommer från ID-numret som innehas av den verkliga avsändaren.
Vad vill du göra?
Du måste skaffa ett digitalt ID utfärdat av en oberoende certifikatutfärdare.
Din organisation kan dock ha principer som kräver en annan procedur. Kontakta nätverksadministratören för mer information.
Du kan välja att ha fler än ett ID-nummer – ett för din digitala signatur, som på många håll kan ha juridisk betydelse, och ett annat för kryptering.
-
På fliken Arkiv klickar du på Alternativ > Säkerhetscenter.
-
Klicka på Inställningar för Säkerhetscenter under Microsoft Outlook Säkerhetscenter.
-
Klicka på Inställningar under Krypterad e-post på fliken E-postsäkerhet.
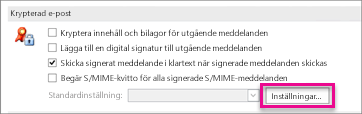
Obs!: Om du har ett ID-nummer konfigureras inställningarna för användningen av ID-numret automatiskt. Om du vill använda ett annat ID-nummer följer du de återstående stegen i de här anvisningarna.
-
Klicka på Nytt under Alternativ för säkerhetsinställning.
-
Skriv in ett namn i rutan Namn på säkerhetsinställningar.
-
Klicka på S/MIME i listan Krypteringsformat. Du kan också välja Exchange Säkerhet, beroende på certifikattypen.
-
Klicka på Välj bredvid rutan Signeringscertifikat och välj ett certifikat som kan användas för digitala signaturer.
Obs!: Om du vill ta reda på om certifikatet är avsett för kryptering och signering klickar du på Visa certifikat i dialogrutan Välj certifikat. För ett certifikat som hanterar kryptografi (till exempel digitala signaturer) visas texten "Skyddar e-postmeddelanden" eller något liknande.
-
Markera kryssrutan Skicka dessa certifikat med signerade meddelanden om du inte enbart kommer att skicka och ta emot signerade meddelanden i din organisation.
Obs!: De inställningar du väljer används som standard när du skickar krypterade meddelanden. Om du inte vill att inställningarna ska användas som standard för alla krypterade meddelanden avmarkerar du kryssrutan Standardinställning för detta kryptografiska meddelandeformat.
Om du vill skicka och ta emot krypterade e-postmeddelanden måste både avsändaren och mottagaren dela sina digitala ID-certifikat med varandra.
-
Öppna ett meddelande som har signerats digitalt, vilket anges med en signaturikon i meddelandelistan.
-
Högerklicka på namnet i rutan Från och klicka sedan på Lägg till i Outlook-kontakter.
-
Om personen redan finns bland dina kontakter väljer du Uppdatera informationen för den markerade kontakten i dialogrutan Kontakt med samma namn har påträffats.
Meddelanden:
-
En säkerhetskopia sparas i mappen Borttaget.
-
Certifikatet lagras nu med kontaktposten för den här mottagaren. Nu kan du skicka krypterade meddelanden till den här personen.
-
Om du vill visa en kontakts certifikat dubbelklickar du på personens namn och klickar sedan på fliken Certifikat.
-
Visa ett certifikat för en kontakt
-
Klicka på Kontakter i navigeringsfältet.
-
Klicka på Lista på fliken Start.
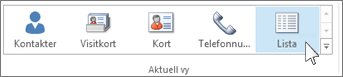
-
Dubbelklicka på namnet och klicka sedan på Certifikat på fliken Kontakt.
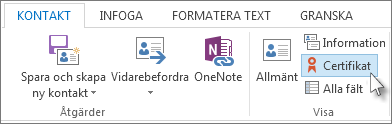
Obs!: För den här funktionen krävs ett Microsoft Exchange Server-konto.
Om du ska skaffa ett ID-nummer för Exchange Server – till exempel via nyckelhanteringstjänsten – måste administratören för Exchange-kontot konfigurera säkerhetsinställningar på servern och ge dig ett särskilt lösenord, som kallas för en nyckel. Mer information får du av Exchange-administratören.
-
På fliken Arkiv klickar du på Alternativ > Säkerhetscenter.
-
Klicka på Inställningar för Säkerhetscenter under Microsoft Outlook Säkerhetscenter.
-
Klicka på Hämta ett ID-nummer under ID-nummer (certifikat) på fliken E-postsäkerhet.
-
Klicka på Använd säkerhetsfunktionerna i Exchange > OK.
-
Skriv ditt namn i rutan ID-nummernamn.
-
Skriv det särskilda lösenordet som du fick av Exchange-administratören i rutan Nyckel.
-
Skriv ett annat lösenord för ID-numret i dialogrutan Säkerhetslösenord för Microsoft Office Outlook och bekräfta lösenordet genom att skriva det en gång till i rutan Bekräfta.
Obs!: Du får ett meddelande i Inkorgen från Exchange-administratören där du uppmanas att ange det lösenord som du skapade i det här steget.
-
Skriv lösenordet i dialogrutan som visas, markera kryssrutan Kom ihåg lösenord i och ange hur många minuter du vill att Outlook ska komma ihåg lösenordet.
-
Klicka på Ja i Katalog för rotcertifikat-meddelandet som visas.










