Visa, dölja och visa fältet Hemlig kopia i Outlook för Windows
Om du lägger till en mottagares namn i rutan Hemlig kopia i ett e-postmeddelande skickas en kopia av meddelandet till mottagaren, men det namnet visas inte för andra mottagare av meddelandet.
Viktigt!: Stegen kan skilja sig mellan nya och den klassiska Outlook för Windows. Om du vill ta reda på vilken version av Outlook du använder letar du efterFil i menyfliksområdet. Om det inte finns något Arkiv-alternativ följ anvisningarna under fliken Nya Outlook. Om Filen visas väljer du fliken för Klassiska Outlook.
-
Öppna ett nytt meddelande eller svara på ett meddelande.
-
Välj Visa hemlig kopia på fliken Alternativ.
-
Lägg till namnen på de personer du vill använda på raden Hemlig kopia.
Obs!: När du lägger till någons e-postadress i rutan Hemlig kopia skickas en kopia av meddelandet till den personen. Andra som får meddelandet ser inte vems adress som finns på raden Hemlig kopia.
När du har aktiverat rutan Hemlig kopia visas den varje gång du skapar ett meddelande tills den inaktiveras. Alternativet att aktivera fältet Hemlig kopia finns på två olika ställen, beroende på om du skriver ett nytt meddelande eller svarar på eller vidarebefordrar ett meddelande.
-
Skapa ett nytt e-postmeddelande eller svara på eller vidarebefordra ett befintligt meddelande.
-
Om meddelandet du skriver öppnas i ett nytt fönster väljer du Alternativ > Hemlig kopia.
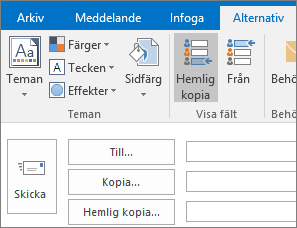
Om meddelandet du skriver öppnas i Läsfönstret väljer du Hemlig kopia i menyfliksområdet.
-
Lägg till mottagare i rutan Hemlig kopia, skriv meddelandet och välj sedan Skicka när du är klar.
Inaktivera Hemlig kopia
Du kan inaktivera rutan Hemlig kopia för kommande meddelanden när som helst.
-
Skapa ett nytt e-postmeddelande eller svara på eller vidarebefordra ett befintligt meddelande.
-
Om meddelandet du skriver öppnas i ett nytt fönster väljer du Alternativ > Hemlig kopia.
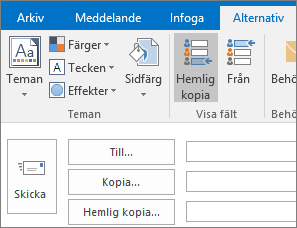
Om meddelandet du skriver öppnas i Läsfönstret väljer du Hemlig kopia i menyfliksområdet.
Obs!: Bakgrundsfärgen visar om Hemlig kopia-knappen är aktiv eller inaktiv. Mörk bakgrund betyder att knappen är aktiv och ljus bakgrund att den är inaktiv.
Visa mottagare av hemlig kopia
Om du är mottagaren av ett meddelande kan du inte se om avsändaren har lagt till mottagare av Hemlig kopia. Endast avsändaren till ett meddelande kan se namnen på eventuella mottagare av Hemlig kopia genom att öppna meddelandet i mappen Skickat, där alla skickade meddelanden lagras som standard.
-
Öppna det skickade meddelandet i mappen Skickat.
-
Visa meddelandets sidhuvud i läsfönstret.

Tips:
-
En +-symbol anger att det finns fler mottagare. På skärmbilden anger till exempel +11 att det finns ytterligare 11 mottagare i rutan Hemlig kopia.
-
Välj


-
-
Förbered mottagaren Innan du lägger till en mottagares namn i rutan Hemlig kopia i ett meddelande bör du informera mottagaren om att han eller hon kommer att få det. Personen i fråga kan behöva vidta åtgärder för att du ska behandlas som en betrodd avsändare (eller betrodd mottagare, om ditt namn ska stå i meddelandets Till-ruta).
Varför är det här nödvändigt? Skräppostavsändare använder sig mycket gärna av Hemlig kopia. Många skräppostfilter flaggar därför meddelanden som använder rutan Hemlig kopia som skräppost. Om de avsedda mottagarna inte har lagt till ditt namn i Listan Betrodda avsändare i Microsoft Outlook, kan meddelandet gå direkt till mappen Skräppost eller motsvarande.
Mer information om hur du konfigurerar skräppostfiltret i Outlook finns i artikeln om att lägga till namn i skräppostfilterlistorna.
-
Tänk efter innan du tar med en distributionslista i rutan Hemlig kopia Personer som använder regler för att sortera sin e-post till rätt mappar får problem om du skriver namnet på distributionslistan i rutan Hemlig kopia. Eftersom deras regler bygger på att namnet på distributionslistan står i rutan Till eller rutan Kopia sorteras ditt meddelande inte i enlighet med reglerna.
-
Var medveten om begränsningarna Många e-posttjänstleverantörer sätter upp begränsningar för antalet namn som kan stå i rutorna Till, Kopia och Hemlig kopia i ett meddelande. Din e-postleverantör kan t.ex. begränsa alla meddelanden till högst 100 e-postadresser. Om de här adresserna fördelas mellan rutorna Till, Kopia och Hemlig kopia måste du komma ihåg att namnen i rutan Hemlig kopia kommer att beräknas mot din totala begränsning. Fråga din e-postleverantör om principerna för ditt konto.
-
Håll mottagarlistan privat Med hjälp av Hemlig kopia kan du skydda andras personers integritet eller sekretess genom att ha dem i en slinga utan att avslöja deras identitet. Om du t.ex. skickar en jobbannons till flera personer kanske du vill använda Hemlig kopia för att hemlighålla potentiella arbetssökandes identitet.
Tips: Överväg att använda dokumentkoppling i Microsoft Office Word 2007 som ett alternativ till Hemlig kopia. Med dokumentkoppling kan du snabbt skicka samma e-postmeddelande till enskilda mottagare. Genom att koppla dokument kan du göra ett massutskick med bara ett namn i rutan Till i meddelandet.
-
Lugna ned en konversation som spårat ur Det här är en situation där det kan vara bra att använda Hemlig kopia för en distributionslista eller ett stort antal namn.
Anta att du skickar ett meddelande med ett stort antal personer i rutan Till. Diskussionen börjar bli livlig och alla vill uttala sig. Antalet meddelanden ökar lavinartat eftersom många mottagare svarar med sentimentet "Sluta svara alla på det här meddelandet". Problemet är att när de gör detta klickar de på Svara alla. Ett sätt att begränsa användning av alternativet Svara alla är att svara och placera namnet på distributionslistan i rutan Hemlig kopia. Du kan t.ex. klicka på Svara, sätta bara ditt eget namn i rutan Till, flytta distributionslistan till rutan Hemlig kopia och skriva ett meddelande som ser ut ungefär så här:
"Vänd er gärna direkt till mig, om det är något ni vill kommentera. (Jag har lagt den här distributionslistan i rutan Hemlig kopia för att hålla nere antalet Svara alla-meddelanden.)"
Tips: Om du skickar ett meddelande till andra personer som använder Outlook, kan du hindra dem från att använda alternativet Svara alla helt och hållet. Mer information finns i Förhindra Svara alla.
-
Minska skräppost Personer som skickar skräppost kanske gillar att använda Hemlig kopia, men de gillar inte om du gör det. Om du döljer mottagarnas namn genom att ange dem i rutan Hemlig kopia kan ingen kopiera mottagarnas e-postadresser från dina meddelanden.
Se även
Hantera föreslagna mottagare i rutorna Till, Kopia och Hemlig kopia med Komplettera automatiskt










