Varje grupp har en delad kalender där du och alla medlemmar i gruppen kan schemalägga, redigera och se kommande händelser.
Schemalägga ett möte i en gruppkalender
-
Välj en grupp i navigeringsfönstret.
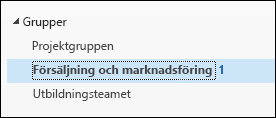
-
Välj Kalender i menyfliksområdet.
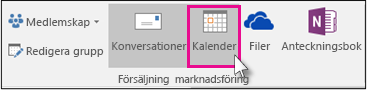
-
Välj Nytt Skype-möte, Nytt Teams-möte eller Nytt möte. Om du gör mötet till ett Skype-möte läggs samtalsinformation till i meddelandets brödtext. Information om Skype-möten finns i Hjälp om Skype för företag-möten.
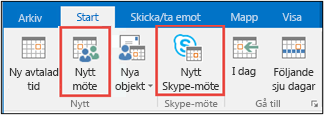
-
Du ser att gruppens alias automatiskt anges på raden Till. Ange ett ämne, plats, starttid och sluttid för mötet. Om du inte vill skicka en inbjudan till gruppmedlemmar tar du bara bort gruppen från deltagarlistan.
-
Skriv dagordningen i mötesområdet. Om du konfigurerar ett Skype-möte bör du vara försiktig så att du inte ändrar något i onlinemötesinformationen.
-
Välj Schemaläggningsassistenten i menyfliksområdet för att kontrollera att du har hittat den bästa tiden för mötet.
-
Välj Skicka.
Obs!: När du redigerar en grupphändelse som har skickats till utvalda personer, men inte gruppen, läggs gruppen också till. Du kan ta bort händelsen och skicka inbjudningar igen till dessa personer, eller göra ändringarna i Outlook på webben.
Öppna en gruppkalender
-
På sidopanelen väljer du

-
Välj gruppen under Grupper i navigeringsfönstret. Om du har flera kalendrar öppna visas händelser för varje. De färgade flikarna längst upp anger vilka händelser som hör till respektive grupp.
-
Välj Dag, Vecka, Arbetsvecka eller Månad för att ändra kalendervyn.
Lägga till ett möte i en gruppkalender
Att lägga till ett möte i en gruppkalender påminner mycket om att lägga till ett möte i din personliga kalender. När du skapar ett möte i en gruppkalender visas det som organiserat av gruppen. Du läggs automatiskt till som deltagare och händelsen läggs till i din personliga kalender.
-
I gruppkalenderfönstret väljer du den tid då du schemalägger mötet.
-
Ange en mötesrubrik, plats och sluttid i informationsfönstret.
-
Som standard skickas inte mötesinbjudan till alla medlemmars inkorgar i gruppen. Om du vill bjuda in gruppen lägger du till gruppen i deltagarlistan.
-
Välj Spara.
Vill du lägga till semestertid eller tid borta från kontoret i gruppkalendern?
Redigera ett möte i en gruppkalender
-
Dubbelklicka på mötet i gruppkalendern för att öppna det.
-
Gör önskade ändringar och välj Skicka.
Se vilka som deltar i gruppmötet
E-postaviseringar som Acceptera, Preliminärt och Avvisa är distraherande och kan göra inkorgen svåröverskådlig. När du använder en gruppkalender till att schemalägga en händelse kan du enkelt se vilka som kommer, vilka som inte kommer och vilka som inte har svarat ännu.
-
Dubbelklicka på mötet i gruppkalendern för att öppna det.
-
Under Deltagare ser du aktuell status (Acceptera, Inget svar, Preliminärt, Avvisa) under varje inbjudet namn.
Ställa in ett gruppmöte
När ett möte skapas i gruppkalendern kan vem som helst i gruppen ställa in det.
-
Dubbelklicka på mötet i gruppkalendern för att öppna det.
-
Klicka på Avbryt och välj rätt alternativ.
Se även
Skapa en gruppkalenderhändelse i Outlook.com eller Outlook på webben










