Schemalägga ett Microsoft Teams-möte från Outlook
Microsoft Teams innehåller Outlook-tillägget, som du kan använda för att skapa nya teammöten direkt från Outlook. Du kan också visa, acceptera eller ansluta till möten i någon av apparna.
Obs!: För närvarande kan du schemalägga teammöten från Outlook, men inte välja en kanal som du vill använda.
I den här artikeln
Schemalägga ett Teams-möte
Outlook på skrivbordet
-
Öppna Outlook och växla till kalendervyn.
-
Välj Teams-möte högst upp på sidan, under fliken Start.
-
Välj vilket konto du vill schemalägga ett Teams-möte med.
-
Välj Schemalägg möte. Eller, om tillämpligt, välj en mötesmall.
-
Lägg till de inbjudna i fälten Obligatoriskt eller Valfritt – du kan till och med bjuda in hela kontaktgrupper (kallades tidigare distributionslistor).
-
Lägg till mötets ämne, plats (om tillämpligt), starttid och sluttid.
-
Skapa ditt meddelande.
-
Välj Skicka.
Obs!: Information om Teams-mötesanslutning läggs automatiskt till i mötesbjudan.
Outlook på webben
-
I det nya händelseformuläret väljer du växlingsknappen för Teams-mötet för att aktivera den.
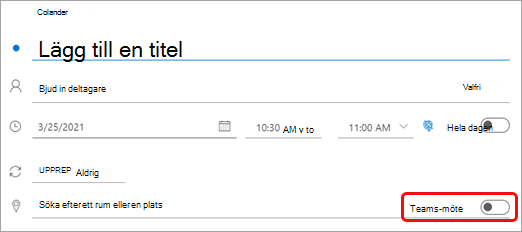
När inbjudan har skickats ser du informationen om mötets koppling i händelsen.
Ta bort Teams från ett möte
Du kan ta bort Teams från ett möte när du skapar mötet, men inte efter att du har skickat inbjudan.
Outlook på skrivbordet
-
Högst upp i det nya mötesformuläret väljer du Mer ... > Värd inte online.
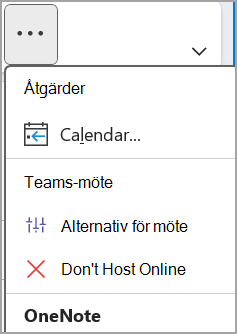
Outlook på webben
-
I det nya händelseformuläret väljer du växlingsknappen för Teams-mötet för att inaktivera den.
Skapa alla möten i Teams-möten
Du kan aktivera alternativet Kalender så att alla möten som du schemalägger från Outlook, inklusive Outlook på webben och mobila enheter, hålls online med Teams.
Obs!: Beroende på organisationens versionsuppdateringsschema kanske du för närvarande inte har åtkomst till den här funktionen.
Outlook på skrivbordet
-
Högst upp på Outlook-skärmen väljer du Arkiv > Alternativ.
-
På sidan Outlook-alternativ väljer du Kalender till vänster.
-
Under Kalenderalternativ väljer du Lägg till onlinemöte i alla möten.
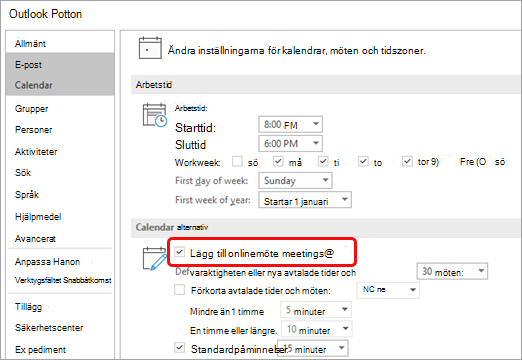
Outlook på webben
-
Längst upp till höger på skärmen väljer du Inställningar

-
Välj Kalender > Händelser och inbjudningar > Lägg till onlinemöten i alla möten.
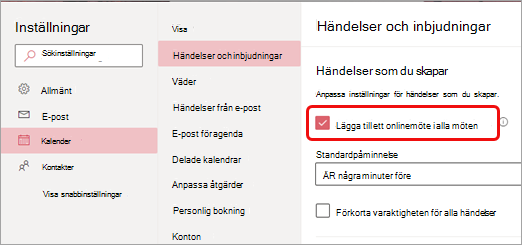
-
Välj Spara.
Felsökning
Menyerna för val av personer i Mötesalternativ visar inte inbjudna som jag har lagt till i en mötesserie.
I det här scenariot måste du bjuda in personer till mötesserien i stället för till mötesförekomsten.
I webbvyn för Mötesalternativ visas inte alla personer som jag har bjudit in.
När du har lagt till inbjudna till mötet i Outlook måste du välja Skicka uppdatering för att de ytterligare inbjudna ska visas i webbvyn med mötesalternativ.
I den här artikeln
Schemalägga ett Teams-möte
-
I Outlook trycker du på kalenderikonen längst ned till höger i appen och trycker sedan på

-
Bläddra ned till Teams-möten och aktivera växlingsknappen.
-
Lägg till de inbjudna i fälten Obligatoriskt eller Valfritt – du kan till och med bjuda in hela kontaktgrupper (kallades tidigare distributionslistor).
-
Lägg till mötesinformationen och tryck sedan på bockmarkeringen längst upp till höger i appen.
Ta bort Teams från ett möte
Du kan ta bort Teams från ett möte när du skapar mötet, men inte efter att du har skickat inbjudan.
-
I formuläret Ny händelse trycker du på växlingsknappen Teams-möte för att inaktivera den.
Skapa alla möten i Teams-möten
Du kan aktivera alternativet Kalender så att alla möten du schemalägger från Outlook, inklusive Outlook på skrivbordet och webben, hålls online med Teams.
Obs!: Beroende på organisationens versionsuppdateringsschema kanske du för närvarande inte har åtkomst till den här funktionen.
-
I Outlook trycker du på din profilbild (eller Office-ikonen) längst upp till vänster och sedan på Inställningar

-
Tryck på Office 365 under E-postkonton.
-
Under Kontoinställningar trycker du på Onlinemöten för att aktivera växlingsknappen.
I den här artikeln
Schemalägga ett Teams-möte
-
I Outlook trycker du på kalenderikonen längst ned till höger i appen och trycker sedan på

-
Bläddra ned till Teams-möten och aktivera växlingsknappen.
-
Lägg till de inbjudna i fälten Obligatoriskt eller Valfritt – du kan till och med bjuda in hela kontaktgrupper (kallades tidigare distributionslistor).
-
Lägg till mötesinformationen och tryck sedan på bockmarkeringen längst upp till höger i appen.
Ta bort Teams från ett möte
Du kan ta bort Teams från ett möte när du skapar mötet, men inte efter att du har skickat inbjudan.
-
I formuläret Ny händelse trycker du på växlingsknappen för Teams-mötet för att inaktivera den.
Skapa alla möten i Teams-möten
Du kan aktivera alternativet Kalender så att alla möten du schemalägger från Outlook, inklusive Outlook på skrivbordet och webben, hålls online med Teams.
Obs!: Beroende på organisationens versionsuppdateringsschema kanske du för närvarande inte har åtkomst till den här funktionen.
-
I Outlook trycker du på din profilbild (eller Office-ikonen) längst upp till vänster och sedan på Inställningar

-
Under E-postkonton trycker du på ditt Office 365-konto.
-
Rulla nedåt och tryck på Onlinemöten för att aktivera växlingsknappen.
För IT-administratörer
Autentiseringskrav och funktioner i Teams-mötestillägget i Outlook










