Sammanfoga och separera celler
Du kan inte dela en enskild cell, men du kan göra så att det ser ut som om en cell har delats genom att sammanfoga cellerna ovanför den.

Sammanfoga celler
-
Markera cellerna som ska sammanfogas.
-
Välj Slå samman & Center.
Viktigt!: När du sammanfogar flera celler visas innehållet i endast en cell (den övre vänstra cellen för språk som läses från vänster till höger respektive den övre högra cellen för språk som läses från höger till vänster) i den sammanfogade cellen. Innehållet i de andra cellerna som du sammanfogar tas bort.
Separera celler
-
Välj nedpilen för Sammanfoga och centrera.
-
Välj Separera celler.
Viktigt!:
-
Du kan inte dela en separerad cell. Information om hur du delar upp innehållet i en separerad cell över flera celler finns i Distribuera innehållet i en cell i angränsande kolumner.
-
När du har sammanfogat celler kan du dela upp en sammanfogad cell i separata celler igen. Om du inte kommer ihåg var du har sammanfogat celler kan du använda kommandot Sök för att snabbt hitta sammanfogade celler.
Med sammanfogning kombinerar du två eller fler celler för att skapa en ny större cell. Det här är ett bra sätt att skapa en etikett som spänner över flera kolumner.
Här har till exempel cellerna A1, B1 och C1 sammanfogats för att skapa etiketten "Månadsförsäljning" för att beskriva informationen i raderna 2 till 7.
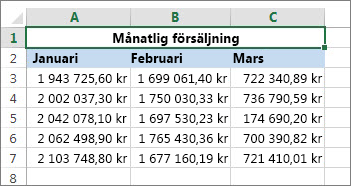
Sammanfoga celler
Sammanfoga två eller flera celler genom att följa dessa anvisningar:
-
Markera två eller fler intilliggande celler som du vill sammanfoga.
Viktigt!: Kontrollera att de data du vill behålla finns i cellen längst upp till vänster och kom ihåg att alla data i de andra sammanfogade cellerna kommer att tas bort. Om du vill behålla data från andra celler kopierar du dem till en annan plats i kalkylbladet innan du sammanfogar.
-
På fliken Start väljer du Sammanfoga och centrera
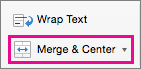
Tips:
-
Om Sammanfoga & Center är inaktiverat kontrollerar du att du inte redigerar en cell och att de celler som du vill sammanfoga inte är formaterade som en Excel-tabell. I celler som har formaterats som en tabell är oftast varannan rad skuggad samt att filterpilar kan synas i kolumnrubrikerna.
-
Om du vill sammanfoga celler utan att centrera markerar du pilen bredvid Centrera över & Och väljer sedan Sammanfoga över eller Sammanfoga celler.
Separera celler
Om du ångrar en sammanfogning klickar du på den sammanfogade cellen och väljer sedan Separera celler i menyn Sammanfoga och centrera (se bilden ovan).
Dela upp text från en cell i flera celler
Du kan ta texten i en eller flera celler och distribuera den till flera celler. Det här är motsatsen till sammanfogning, där man kombinerar text från två eller fler celler i en cell.
Du kan t.ex. dela en kolumn med fullständiga namn till separata kolumner för för- och efternamn.
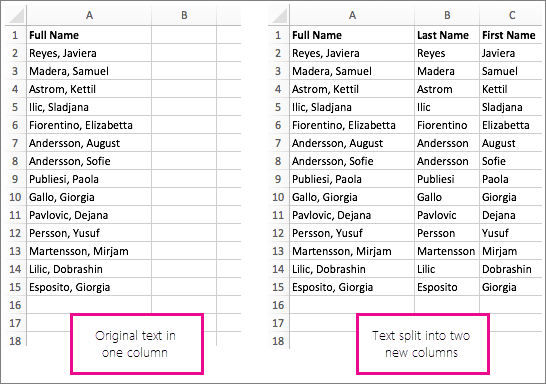
Följ anvisningarna nedan om du vill dela upp text i flera kolumner:
-
Markera cellen eller kolumnen som innehåller texten du vill dela upp.
Obs!: Välj hur många rader som helst, men inte mer än en kolumn. Se också till att det finns tillräckligt med tomma kolumner till höger, så att inga data tas bort. Lägg till tomma kolumner om det behövs.
-
Välj Data >Text till kolumner, som visar guiden Omvandla text till kolumner.
-
Välj Avgränsad > Nästa.
-
Markera rutan Blanksteg och avmarkera resten av rutorna. Du kan också markera både rutorna Komma och Blanksteg om det är så texten delas (till exempel "Reyes, Javiers", med kommatecken och blanksteg mellan namnen). En förhandsgranskning av data visas i panelen längst ned i popup-fönstret.
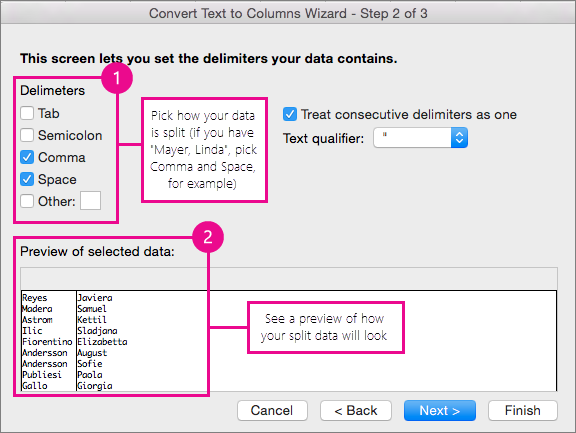
-
Välj Nästa och välj sedan formatet för de nya kolumnerna. Om du inte vill ha standardformatet väljer du ett format som Text, markerar den andra kolumnen med data i fönstret Förhandsgranskning och väljer samma format igen. Upprepa detta för alla kolumner i fönstret Visaigen.
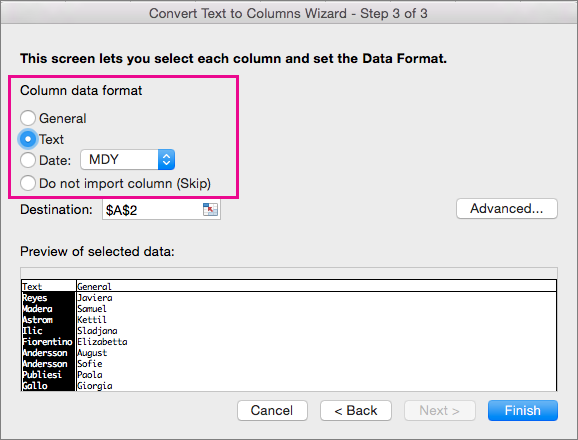
-
Välj knappen

-
Vart som helst i arbetsboken markerar du cellerna som du vill ska innehålla dina uppdelade data. Om du till exempel delar upp ett namn i en kolumn med förnamnet och en kolumn med efternamnen markerar du passande antal celler i två intilliggande kolumner.
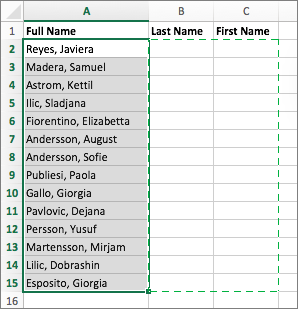
-
Välj knappen


Med sammanfogning kombinerar du två eller fler celler för att skapa en ny större cell. Det här är ett bra sätt att skapa en etikett som spänner över flera kolumner. Här var till exempel cellerna A1, B1 och C1 sammanfogade för att skapa etiketten "Månadsförsäljning" för att beskriva information i raderna 2 till 7.
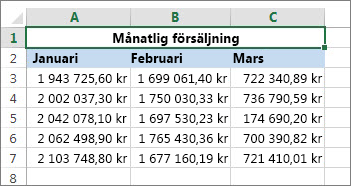
Sammanfoga celler
-
Markera den första cellen och tryck på Skift samtidigt som du markerar den sista cellen i området som du vill sammanfoga.
Viktigt!: Kontrollera att endast en av cellerna i området har data.
-
Välj Start > Slå samman & Center.
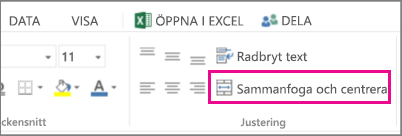
Om Sammanfoga & Center är nedtonat kontrollerar du att du inte redigerar en cell eller att de celler som du vill sammanfoga inte finns i en tabell.
Tips: Om du vill sammanfoga celler utan att centrera data markerar du den sammanfogade cellen och väljer sedan alternativen för vänster, centrerat eller höger justering bredvid Centrera över &.
Om du ändrar dig kan du alltid ångra kopplingen genom att markera den sammanfogade cellen och välja Sammanfoga & Center.
Separera celler
Om du vill separera celler direkt efter att de har sammanfogats trycker du på Ctrl + Z. Annars gör du så här:
-
Markera den sammanfogade cellen och välj Start > Sammanfoga & Center.
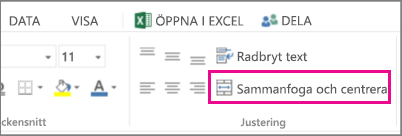
Data i den sammanfogade cellen flyttas till den vänstra cellen när cellerna delas.
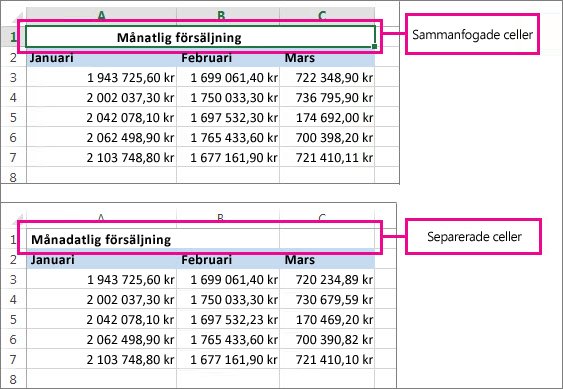
Behöver du mer hjälp?
Du kan alltid fråga en expert i Excel Tech Community eller få support i Communities.
Mer information finns i
Hur du undviker felaktiga formler
Hitta och korrigera fel i formler
Kortkommandon och funktionstangenter i Excel










