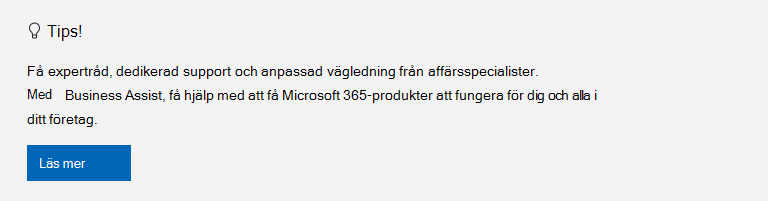Alla datorer har standardmappar som Skrivbord, Dokument, Musik, Bilder och Videor som du förmodligen använder men kanske inte finns med i OneDrive. Genom att säkerhetskopiera de här mapparna till dinOneDrive är de skyddade och tillgängliga på alla dina enheter.
Lär dig hur du hanterar dina inställningar för säkerhetskopiering i OneDrive med fyra snabba klick. Du ser vilka mappar som säkerhetskopieras i OneDrive och du kan göra ändringar direkt:

Konfigurera säkerhetskopiering av datormappar
Öppna OneDrive-inställningarna (välj OneDrive-molnikonen i meddelandefältet och välj sedan hjälpikonen för OneDrive & Inställningar och sedan Inställningar.)
-
Öppna OneDrive-inställningarna (välj OneDrive-molnikonen i meddelandefältet och välj sedan ikonen Hjälp och inställningar för OneDrive och sedan Inställningar.)
-
Gå till fliken Synkronisera och säkerhetskopiera.
-
Välj Hantera säkerhetskopia.
Om du vill börja säkerhetskopiera en mapp växlar du till valfri mapp där det står Inte säkerhetskopierad och väljer sedan Spara ändringar.
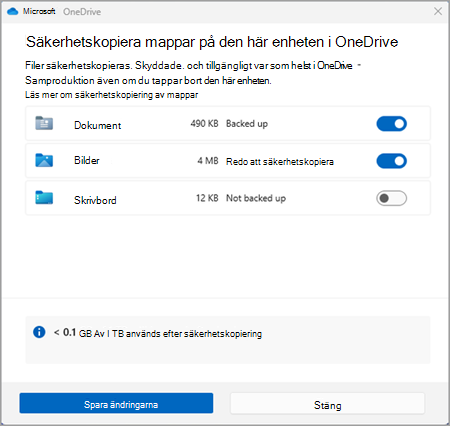
Om du vill sluta säkerhetskopiera en mapp väljer du växlingsknappen för mappen för att inaktivera den. En bekräftelsedialogruta visas med några alternativ:
-
Om du fortsätter att säkerhetskopiera den här mappen säkerhetskopieras mappen.
-
OneDrive behåller bara filerna i OneDrive-mappen och de finns inte i datorns mapp.
-
Den här datorn flyttar bara tillbaka filerna från OneDrive-mappen till mappen på datorn.
-
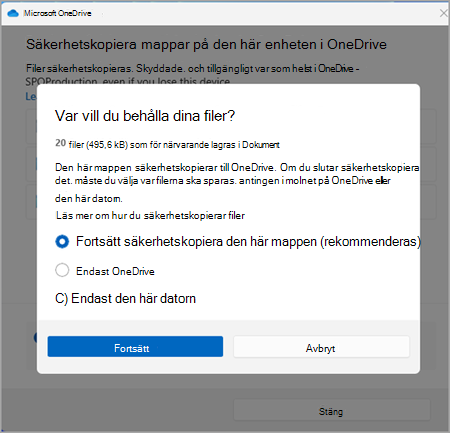
Obs!: Om mappen som du vill sluta säkerhetskopiera bara innehåller filer i molnet visas inte de här alternativen. I stället visas ett meddelande om att dina filer kommer att finnas kvar på OneDrive.
Viktigt!:
-
När du slutar säkerhetskopiera en mapp finns filerna kvar på OneDrive om du väljer endast OneDrive.
-
Om du bara väljer OneDrive finns det en genväg i datorns mapp som heter Genväg till mapp (OneDrive), men med det specifika namnet på mappen, till exempel Dokument eller Bilder. Om du vill visa dina filer väljer du ikonen så öppnas mappen i OneDrive.
-
När du slutar säkerhetskopiera en mapp kan du flytta filer från OneDrive till datorn manuellt genom att öppna genvägen till OneDrive, markera filerna och dra dem till platsen på datorn. Nya filer som du lägger till i datorns mapp säkerhetskopieras inte till OneDrive.
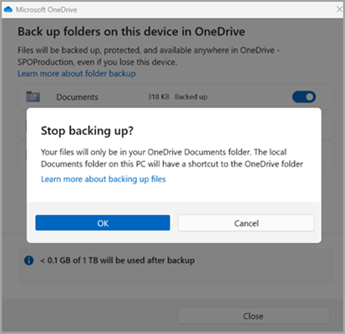
Komma åt dina säkerhetskopierade mappar på valfri enhet
När dina filer har synkroniserats till OneDrive säkerhetskopieras de och du kan komma åt dem var som helst i Dokument eller Skrivbord. När du säkerhetskopierar skrivbordsmappen följer objekten på skrivbordet med dig till dina andra skrivbord där du kör OneDrive.
Om du är inloggad på OneDrive-synkroniseringsapp på datorn kan du använda Utforskaren för att komma åt OneDrive. Du kan också använda OneDrive-mobilappen för att komma åt dina mappar på valfri enhet.
Konfigurera säkerhetskopiering av macOS-mappar
Om du inte redan har konfigurerat OneDrive på datorn kan du läsa Synkronisera filer med OneDrive i macOS.
Om du uppmanas att säkerhetskopiera viktiga mappar (Skrivbord och Dokument) väljer du uppmaningen att starta guiden för säkerhetskopiering av mappar.
-
Klickar du på molnikonen för OneDrive i menyraden. Öppna menyn genom att klicka på de tre punkterna och välj Inställningar.
-
Gå till fliken Säkerhetskopiera.
-
Välj Hantera säkerhetskopia.
Om du vill börja säkerhetskopiera en mapp markerar du en mapp där det står Filer säkerhetskopieras och väljer sedan Starta säkerhetskopiering.
Om du vill sluta säkerhetskopiera en mapp väljer du Stoppa säkerhetskopiering och bekräftar din begäran.
Viktigt!:
-
När du slutar säkerhetskopiera en mapp finns de filer som redan säkerhetskopierats av OneDrive kvar i OneDrive-mappen och visas inte längre i enhetsmappen.
-
I mappen som du slutade säkerhetskopiera visas en ikon med namnet Var finns mina filer som är en genväg till dina mappar i OneDrive. Om du vill komma åt dina filer väljer du ikonen för att öppna mappen i OneDrive.
-
Om du vill ha tillbaka filerna i enhetsmappen och inte i OneDrive flyttar du dem manuellt från OneDrive-mappen tillbaka till enhetsmappen. Observera att nya filer som du lägger till i mappen på enheten inte säkerhetskopieras av OneDrive när du stoppar säkerhetskopian.
-
Om du vill flytta filerna väljer du Var är mina filer för att öppna mappen i OneDrive, markerar de filer som du vill flytta till enhetsmappen och drar dem till den platsen.
Komma åt dina säkerhetskopierade mappar på valfri enhet
När dina filer har synkroniserats till OneDrive säkerhetskopieras de och du kan komma åt dem var som helst i Dokument eller Skrivbord. När du säkerhetskopierar skrivbordsmappen följer objekten på skrivbordet med dig till dina andra skrivbord där du kör OneDrive.
Om du är inloggad på OneDrive-synkroniseringsapp på datorn kan du använda Finder för att komma åt OneDrive. Du kan också använda OneDrive-mobilappen för att komma åt dina mappar på valfri enhet.
Åtgärda problem med säkerhetskopiering av mappar
Här är en lista över fel som kan visas när du konfigurerar säkerhetskopiering av mappar. Expandera ett avsnitt för att se hur du löser dem.
En vanlig orsak till det här felet är att viktiga mappar som är anslutna till en domän inte kan skyddas i ett personligt OneDrive-konto (när du är inloggad med ett Microsoft-konto). Kontakta IT-administratören om du vill ha information om dataskyddslösningar. Du bör inte ha det här problemet med ett arbets- eller skolkonto.
Kontrollera att hela sökvägen, inklusive filnamnet, innehåller färre än 260 tecken. Exempel på sökväg:
C:\Användare\<användarnamn>\Bilder\Sparat\2017\December\Högtid\Nyår\Familj...
Du kan lösa det här genom att förkorta namnet på filen eller namnet på undermappar i OneDrive eller välj en undermapp som ligger närmare mappen på översta nivån.
Filen överskrider den maximala filstorleken
OneDrive kan inte synkronisera filer över 250 GB. Ta bort dessa filer från mappen som du vill skydda och försök sedan igen.
Filnamn kan inte börja med blanksteg eller innehålla något av följande tecken: \ : / * ? < > " |. Flytta eller byt namn på filen för att fortsätta. Läs mer.
Mappen med felet synkroniseras inte till datorn. Lös det här felet genom att öppna OneDrive Inställningar (högerklicka på den vita eller blå molnikonen i meddelandefältet och välj Inställningar), välj Välj mappar och kontrollera att mappen du vill skydda är markerad. Om Bilder visar det här felet kontrollerar du att Bilder, Skärmbilder och Kamerabilder är markerade (eller inte finns). Det är också möjligt att mappen OneDrive har ett annat namn än den viktiga Windows-mappen.
Mappen med felet innehåller en annan viktig mapp och kan inte skyddas förrän den inneslutna mappen flyttas. Viktiga mappar som kan finnas i mappen är: Dokument, Skrivbord, Bilder, Skärmbilder, Kamerabilder eller mappen OneDrive.
Om du får felkod 0x80070005 är grupprincipen "Förhindra användare att manuellt omdirigera profilmappar" aktiverad. Det kan hända att filerna från de markerade mapparna har flyttats till identiskt namngivna mappar i mappen OneDrive och att de ursprungliga platserna är tomma. Flytta tillbaka mappinnehållet till de ursprungliga platserna och fråga administratören om principen kan ändras.
Mappen som du vill skydda innehåller en särskild filtyp som länkar ihop delar av filsystemet. De här objekten kan inte skyddas. Om du vill skydda mappen tar du bort filen som orsakar problemet.
OneDrive försöker automatiskt öppna anteckningsböcker som tidigare var öppna. I sällsynta fall kanske vissa anteckningsböcker inte läses in automatiskt i OneNote-skrivbordsprogrammet efter säkerhetskopiering av datormapp. Lösning på det här problemet är att öppna anteckningsböckerna i OneNote-appen igen med Arkiv > Öppna.
Varning!: Vissa program kan vara beroende av dessa länkar för att fungera korrekt. Ta bara bort länkarna som du vet är säkra att ändra.
Mer information
-
Korrigeringar eller lösningar för de senaste problemen OneDrive
-
Om Microsoft Outlook eller OneDrive beter sig felaktigt och PST-filen finns i OneDrive kan du prova att ta bort Outlook.pst-datafilen från OneDrive.
Behöver du mer hjälp?
|
|
Kontakta supporten
För teknisk support går du till Kontakta Microsoft Support, anger ditt problem och väljer Få hjälp. Om du fortfarande behöver hjälp väljer du Kontakta supporten så dirigeras du till det bästa supportalternativet. |
|
|
|
Administratörer
|