Obs!: Vi vill kunna erbjuda dig bästa möjliga supportinnehåll så fort som möjligt och på ditt språk. Den här sidan har översatts med hjälp av automatiserad översättning och kan innehålla grammatiska fel eller andra felaktigheter. Vår avsikt är att den här informationen ska vara användbar för dig. Vill du berätta för oss om informationen är till hjälp längst ned på sidan? Här är artikeln på engelska som referens.
Det finns flera sätt att rätta vanliga SmartArt-beroende på vad du försöker lösa.
Vad vill du göra?
Återställa standardlayouten och -färgen för hela SmartArt-grafiken
Om du har anpassat flera figurer i en enda SmartArt-grafik kan du enkelt ångra de flesta av anpassningarna genom att återställa standardlayouten och -färgen för hela SmartArt-grafiken.
-
Klicka på SmartArt-grafiken så att den markeras.
-
Klicka på Återställ grafik i gruppen Återställ på fliken Design under SmartArt-verktyg.
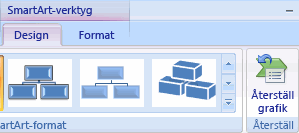
Kontrollera att du har markerat en SmartArt-grafik om inte flikarna SmartArt-verktyg eller Design visas.
-
Om du bara vill återställa standardvärden för en figur klickar du på SmartArt-grafiken så att den markeras. Högerklicka på figuren som du vill ta bort anpassningar från och klicka sedan på Återställ figur på snabbmenyn.
-
När du återställer standardvärden tas inte alla anpassningar bort. Tabellen nedan visar vilka anpassningar som tas bort och vilka som inte tas bort.
|
Anpassningar som inte tas bort |
Anpassningar som tas bort |
|
Text och formateringsändringar i text |
Ändringar av figurens geometri (till exempel från cirkel till kvadrat) |
|
Layouter för SmartArt-grafik |
Linjeformat och fyllningsstil (inklusive fyllningsfärg, toning, linjetyp och färg) |
|
Layouter för organisationsschema |
Effekter (till exempel skugga, reflektion, fasning och ljussken) |
|
Bakgrundsfärg som använts på hel SmartArt-grafik |
Format (både de som används på enskilda figurer och de som används på en hel SmartArt-grafik) |
|
Ändringar i riktning från höger till vänster som använts på hel SmartArt-grafik |
Storleksändrade figurer (figurerna återställs till sina ursprungliga storlekar) |
|
Flyttade figurer (figurerna återställs till sina ursprungliga positioner) |
|
|
Roterade figurer (figurerna återställs till sina ursprungliga positioner) |
|
|
Vända figurer (figurerna återställs till sina ursprungliga positioner) |
Återställa den ursprungliga formen på en enstaka figur som du har ändrat i SmartArt-grafiken
-
Markera SmartArt-grafiken genom att klicka på den.
-
Högerklicka på den figur du vill återställa och klicka sedan på Återställ figur.
Ångra dina senaste ändringar
Gör något av följande om du vill ångra en åtgärd:
-
Klicka på Ångra

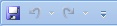
Tangentbordsgenväg Du kan också trycka på Ctrl+Z.
-
Om du vill ångra flera åtgärder på en gång klickar du på pilen bredvid Ångra

Alla de markerade åtgärderna återförs.
Obs!: Vissa åtgärder kan inte ångras, till exempel sparar en fil. Om du inte kan ångra en åtgärd, ändras kommandot ÅngraGår inte att ångra.
Behålla texten, men börja om från början med en ny SmartArt-grafiklayout
-
Klicka på SmartArt-grafiken vars layout du vill ändra.
-
Klicka på önskad layout i gruppen Layouter på fliken Design under SmartArt-verktyg.
Om du vill se alla tillgängliga layouter av en typ klickar du på knappen Mer bredvid layoutminiatyren i gruppen Layouter. Om du vill se alla typer och layouter klickar du på Fler layouter.
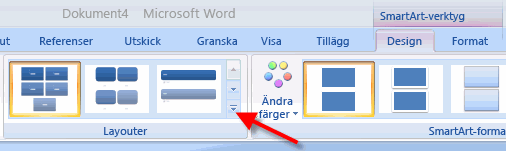
Kontrollera att du har markerat en SmartArt-grafik om inte flikarna SmartArt-verktyg eller Design visas.
Vi lyssnar!
Om du har hittat den här artikeln användbara och särskilt om du inte använder du feedback kontrollerna nedan till oss. Vi använder din feedback till att kontinuerligt uppdatera och förbättra dessa artiklar. Tack!










