Anta att du vill ta reda på hur många unika värden som finns i ett område som innehåller dubblettvärden. Om en kolumn till exempel innehåller:
-
Värdena 5, 6, 7 och 6 är resultatet tre unika värden — 5, 6 och 7.
-
Värdena Bradley, Doyle, Doyle, Doyle, är resultatet två unika värden — Bradley och Doyle.
Det finns flera sätt att räkna unika värden bland dubbletter.
Du kan använda dialogrutan Avancerat filter om du vill hämta de unika värdena från en kolumn med data och klistra in dem på en annan plats. Sedan kan du använda funktionen RADER och räkna antalet objekt i det nya området.
-
Markera cellområdet eller kontrollera att den aktiva cellen finns i en tabell.
Kontrollera att cellområdet har en kolumnrubrik.
-
Klicka på Avancerat på fliken Data i gruppen Sortera och filtrera.
Dialogrutan Avancerat filter visas.
-
Klicka på Kopiera till en annan plats.
-
Ange en cellreferens i rutan Kopiera till.
Du kan också klicka på Dölj dialogruta


-
Markera kryssrutan Enbart unika poster och klicka på OK.
De unika värdena från det markerade området kopieras till den nya platsen från och med cellen som du angav i rutan Kopiera till.
-
I den tomma cellen under den sista cellen i området anger du funktionen RADER. Använd intervallet med unika värden som du precis kopierade som argument, exklusive kolumnrubriken. Om intervallet med unika värden till exempel är B2:B45 anger du =ROWS(B2:B45).
Använd en kombination av funktionerna OM, SUMMA, FREKVENS, PASSA och LÄNGD för att utföra den här uppgiften:
-
Tilldela värdet 1 för varje sant villkor med hjälp av funktionen OM.
-
Lägg till summan med funktionen SUMMA.
-
Räkna antalet unika värden med hjälp av funktionen FREKVENS. Funktionen FREKVENS ignorerar text och nollvärden. För den första förekomsten av ett specifikt värde returnerar den här funktionen ett tal som är lika med antalet förekomster av det här värdet. För varje förekomst av samma värde efter det första returnerar den här funktionen en nolla.
-
Returnera positionen för ett textvärde i ett område med hjälp av funktionen PASSA. Det här värdet som returneras används sedan som ett argument till funktionen FREKVENS så att motsvarande textvärden kan utvärderas.
-
Hitta tomma celler med hjälp av funktionen LÄNGD. Tomma celler har en längd på 0.
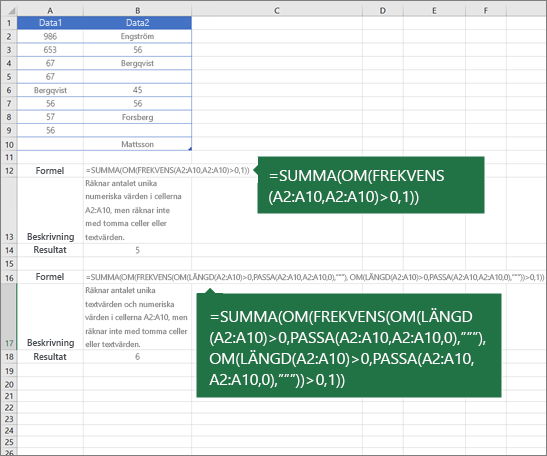
Meddelanden:
-
Formlerna i det här exemplet måste anges som matrisformler. Om du har en aktuell version av Microsoft 365 kan du helt enkelt ange formeln i den övre vänstra cellen i utdataområdet. Tryck sedan på RETUR och bekräfta formeln som en dynamisk matrisformel. Annars måste du ange formeln som en äldre matrisformel genom att först välja utdataområdet, ange formeln i den övre vänstra cellen i utdataområdet och sedan trycka på CTRL+SKIFT+RETUR för att bekräfta. I Excel infogas klammerparenteser i början och slutet av formeln åt dig. Mer information om matrisformler finns i Riktlinjer för och exempel på matrisformler.
-
Om du vill se en funktion som utvärderas steg för steg markerar du cellen som innehåller formeln och klickar sedan på fliken Formel i gruppenUtvärdera formeloch klickar på Granska formeln.
-
Funktionen FREKVENS beräknar hur ofta värden uppstår inom ett intervall och returnerar sedan en lodrät matris med tal. Du kan exempelvis använda FREKVENS för att räkna antalet testresultat som faller inom resultatmängder. Eftersom den här funktionen returnerar en matris måste den matas in som en matrisformel.
-
Med funktionen PASSA görs en sökning efter ett angivet objekt i ett med celler, och sedan returneras objektets relativa position i området. Om området A1:A3 till exempel innehåller värdena 5, 25 och 38 returnerar formeln =PASSA(25,A1:A3,0) talet 2, eftersom 25 är det andra objektet i området.
-
Funktionen LÄNGD returnerar antalet tecken i en textsträng.
-
Med funktionen SUMMA adderas alla tal som du anger som argument. Varje argument kan vara ett område, en cellreferens, en matris, en konstant, en formel eller resultatet från en annan funktion. Till exempel, SUMMA(A1:A5) adderar alla tal som finns i cellområdet från och med A1 till och med A5.
-
Med funktionen OM returneras ett värde om ett villkor som du anger utvärderas till SANT och ett annat värde om villkoret utvärderas till FALSKT.
Behöver du mer hjälp?
Du kan alltid fråga en expert i Excel Tech Community eller få support i Communities.










