Du kan rita figurer till exakt den storlek du vill ha med hjälp av verktyget Rita figur i Visio.
Du kan skapa egna former med hjälp av rektangel-, ellips-, båge-, friforms- och pennformer i Visio.

Om du vill kunna använda fyllningsfärger på den nya figuren måste du skapa en sluten figur. Om du använder verktyget Rektangel eller Ellips får du stängda former automatiskt. Som standard är stängda figurer fyllda med en färg.
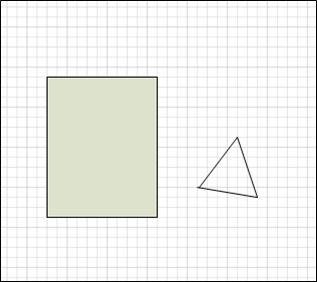
I det här exemplet är rektangeln en sluten form eftersom den är fylld med en färg. Du kan se att triangeln inte är stängd eftersom den inte är fylld med en enfärgad och du kan se ritningsbakgrunden genom formen.
Vad vill du göra?
Rita en rektangel eller cirkel
-
Klicka på pilen bredvid Rektangel

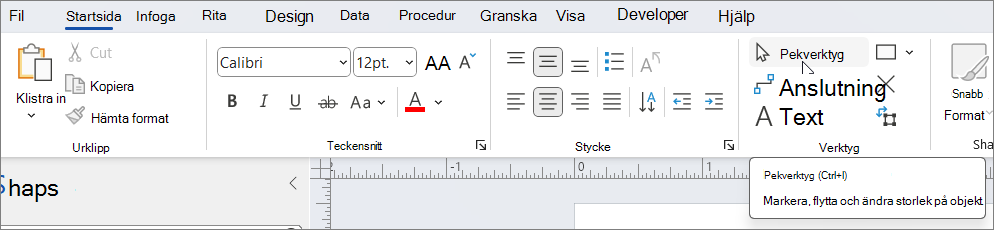
-
Om du vill rita en rektangel väljer du rektangelverktyget .
-
Om du vill rita en cirkel eller oval väljer du Ellipsverktyget .
-
-
Dra för att rita formen på ritningssidan.
-
Om du vill återgå till vanlig redigering klickar du på verktyget Pekare

Rita en egen form
-
Klicka på pilen bredvid Rektangel

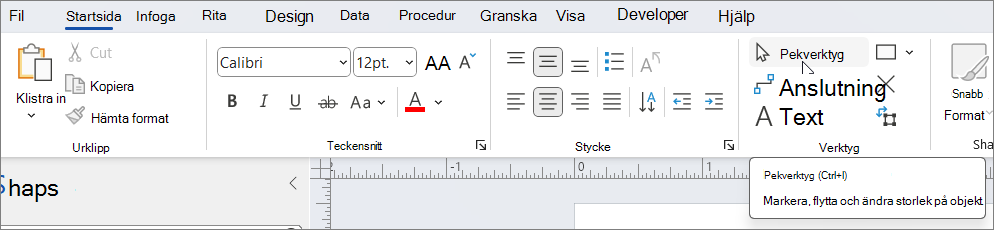
-
Om du vill rita en rak linje väljer du linjeverktyget .
-
Om du vill rita en oregelbunden form väljer du verktyget Frihandsfigur .
-
Om du vill rita en böjd linje väljer du verktyget Arcus .
-
-
Om du vill rita det första segmentet pekar du på den plats där du vill starta formen och drar sedan tills segmentet har önskad storlek.
-
När du har ritat segmentet visar formen hörn

-
-
Om du vill rita det andra segmentet pekar du på hörnet av det första segmentet och drar sedan.
-
Om du vill rita ytterligare segment pekar du på hörnen i slutet av det sista segmentet som du lade till och drar sedan för att rita nästa segment.
Obs!: Om du vill ångra ett segment trycker du på Ctrl+Z. Segment tas bort i omvänd ordning som de ritades.
-
Om du vill stänga formen drar du ändpunkten för det sista segmentet som du skapar över hörnen i början av det första segmentet. Formen blir ogenomskinlig, vilket indikerar att det är en sluten form.
-
Om du vill återgå till vanlig redigering går du till fliken Start , gruppen Verktyg och klickar på verktyget Pekare

Redigera en form
Du kan redigera de flesta former i Visio genom att lägga till, ta bort och omforma segment i formen.
Ta bort ett segment från en form
-
Klicka på pilen bredvid Rektangel


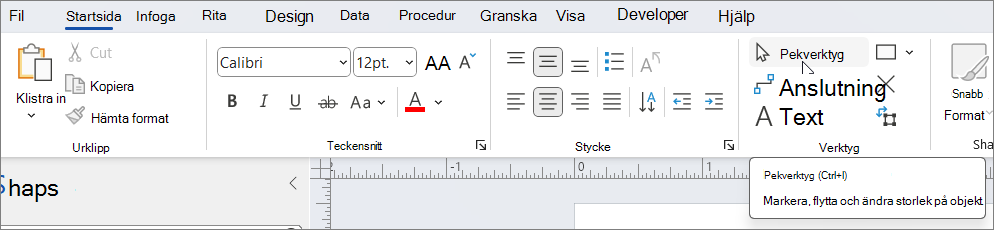
-
Markera den form som du vill ta bort ett segment från, klicka på hörnet

Lägga till ett segment i en form
-
Klicka på pilen bredvid Rektangel


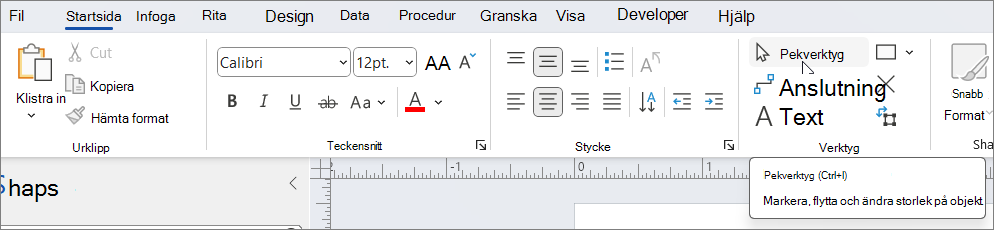
-
Markera formen som du vill lägga till ett segment i, peka där du vill lägga till segmentet och håll ned Ctrl-tangenten och klicka sedan.
Ett nytt hörn visas där du klickade på formen och skapade ett nytt segment.
Omforma en form
-
Klicka på pilen bredvid Rektangel


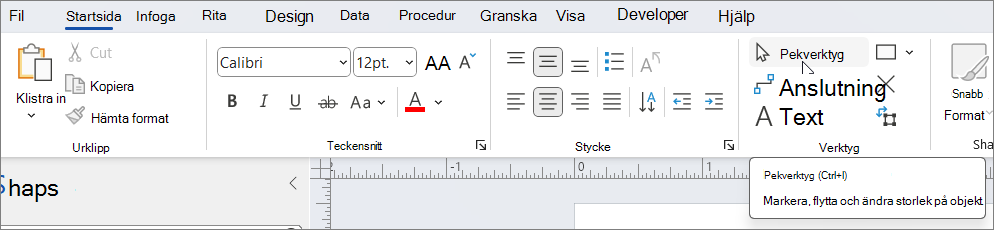
-
Markera figuren, klicka på det hörn

Skapa en ny originalform
Du kan återanvända den anpassade formen i andra ritningar genom att göra den till en originalform. Gör följande om du vill göra en anpassad form till en originalform?
-
Klicka på Fler former i fönstret Former och välj sedan en anpassad stencil eller skapa en ny anpassad stencil genom att välja Ny stencil (USA-enheter) eller Ny stencil (metrisk).
-
På ritningssidan väljer du din egen form och drar den till den nya stencilen i fönstret Former .
-
Om du vill byta namn på den nya originalformen högerklickar du på formen, väljer Byt namn på original och skriver sedan ett namn på den nya originalformen.
-
Klicka på Spara i fönstret Former i den anpassade stencilen för att spara ändringarna i den anpassade stencilen med den nya originalformen.
Mer information om hur du skapar en ny originalform finns i Skapa en form eller Redigera en originalform.
Du kan rita figurer med anpassad storlek direkt på arbetsytan med hjälp av alternativen rektangel, fyrkant, linje, cirkel och ellips på menyn Rita figur på fliken Infoga (eller Start) i menyfliksområdet:

-
När en ritning är öppen i Visio på webben väljer du fliken Infoga i menyfliksområdet.
-
Välj Rita figur och välj sedan den form du vill rita.
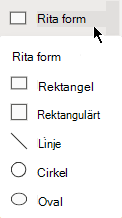
-
Klicka och dra på arbetsytan för att rita figuren.
Formen ritas vid den positionen i den storlek som du anger.
-
Fortsätt att ändra formen efter behov. Du kan ändra färg, lägga till text i den och så vidare.










