Du kan lägga till linjer för att koppla ihop figurer eller använda linjer för att peka på information, och du kan ta bort linjer.
Meddelanden:
-
Information om hur du ritar former finns i Rita eller redigera en frihandsfigur.
-
Om du stöter på problem när du tar bort en vågrät linje kan du läsa Ta bort linjer eller kopplingar nedan.
Rita en linje med kopplingspunkter
En koppling är en linje med kopplingspunkter i ändarna som är kopplad till figurerna du fäster den vid. Kopplingar kan vara raka 


Viktigt!: I Word och Outlook fungerar kopplingspunkter bara när linjerna och objekten de kopplar ihop placeras på en arbetsyta. Om du vill infoga en arbetsyta klickar du på fliken Infoga, Figurer och sedan på Ny arbetsyta längst ned på menyn.
Följ de här stegvisa anvisningarna om du vill lägga till en linje som kopplar till andra objekt.
-
I gruppen Illustrationer på fliken Infoga klickar du på Figurer.

-
Klicka på den koppling du vill lägga till under Linjer.
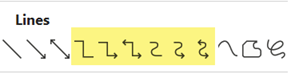
Obs!: Under Linjer är de element som är markerade i bilden ovan kopplingar. De tre sista formaten som visas (Kurva, Frihandsfigur och Frihand) är inte kopplingar. Placera pekaren över ett format om du vill se dess namn innan du klickar på det.
-
Om du vill rita en linje som kopplar ihop figurer: på den första figuren håller du muspekaren över figuren eller objektet du vill fästa kopplingen på.
Kopplingspunkter visas, vilket innebär att linjen kan kopplas till figuren. (Färg och format på de här punkterna varierar mellan olika versioner av Office.)
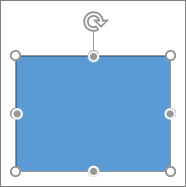
Obs!: Om det inte visas några kopplingspunkter har du valt ett linjeformat som inte är en koppling eller så arbetar du inte på en arbetsyta (i Word eller Outlook).
Klicka på valfri plats på den första figuren och dra sedan markören till en kopplingspunkt på det andra kopplingsobjektet.
Obs!: Om du flyttar figurer som är kopplade med kopplingar, bevaras kopplingarna och flyttas med figurerna. Om du flyttar någon av en kopplings ändar, lösgörs änden från figuren och du kan fästa den till en annan kopplingsplats på samma figur eller koppla den till en annan figur. När kopplingen har fästs till en kopplingsplats, bevaras kopplingen till figurerna oavsett hur du flyttar varje enskild figur.
Rita en linje utan kopplingspunkter
Följ de här stegvisa anvisningarna om du vill lägga till en linje som inte är kopplad till andra objekt.
-
I gruppen Illustrationer på fliken Infoga klickar du på Figurer.

-
Klicka på det linjeformat du vill ha under Linjer.
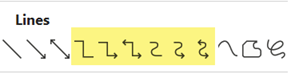
-
Klicka någonstans i dokumentet, tryck och håll ned, dra pekaren till en annan plats och släpp sedan musknappen.
Rita samma linje eller koppling flera gånger
Om du behöver lägga till samma linje upprepade gånger kan du göra det snabbt med Lås ritläge.
-
I gruppen Illustrationer på fliken Infoga klickar du på Figurer.

-
Högerklicka på den linje eller koppling du vill lägga till under Linjer och klicka på Lås ritläge.
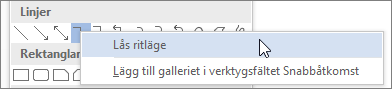
-
Klicka där du vill starta linjen eller kopplingen och dra sedan markören till där du vill att linjen eller kopplingen ska upphöra.
-
Upprepa steg 3 för varje linje eller koppling du vill lägga till.
-
Klicka på ESC när du har lagt till alla linjer eller kopplingar.
Lägga till, redigera eller ta bort en pil eller en figur på en linje
-
Markera linjen du vill ändra.
Om du vill arbeta med flera rader markerar du den första raden och håller ned Ctrl medan du markerar de andra linjerna. -
Klicka på pilen bredvid Kontur på fliken Format.
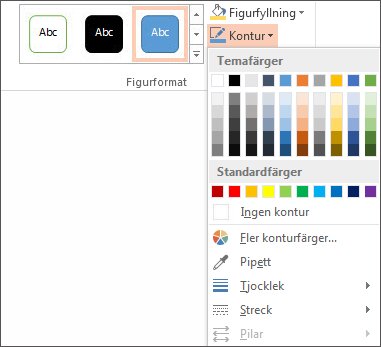
-
Peka på Pilar och klicka sedan på det pilformat du vill ha.
Om du vill ändra piltyp eller storlek, eller ändra typ, bredd eller färg på linjen eller pilen klickar du på Fler pilar, och väljer sedan de alternativ du vill använda.
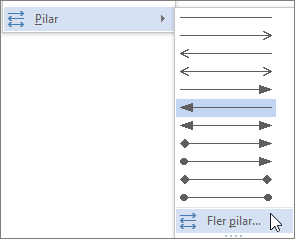
Om du vill ta bort en pilspets klickar du på det första formatet, Pilformat 1 (inga pilspetsar).
Ta bort linjer eller kopplingar
-
Klicka på den linje, koppling eller figur som du vill ta bort och tryck sedan på Delete.
Om du vill ta bort flera linjer eller kopplingar markerar du den första raden, håller ned Ctrl medan du markerar de andra linjerna och trycker sedan på Delete.










